Cara Membuat USB Bootable untuk Windows 7/8/10/11 dengan Rufus
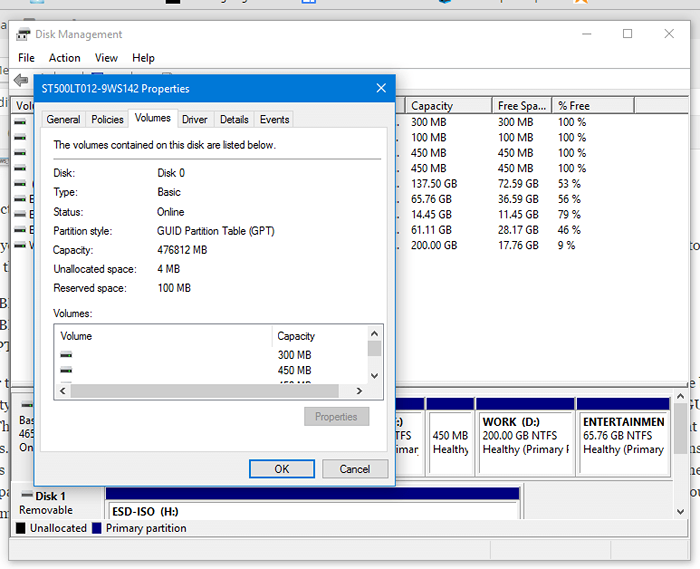
- 2085
- 600
- Jerome Quitzon
Bootable USB untuk Windows 7/8/10/11 dengan Rufus:- Terdapat banyak cara untuk membuat USB bootable dari .Pakej ISO, tetapi anda mungkin selalu tertanya -tanya yang merupakan kaedah terbaik di luar sana. Jadi di sini kita akan membincangkan kaedah terbaik untuk membuat usb bootable yang berjaya
Perisian yang akan kami gunakan dipanggil Rufus, banyak lelaki yang anda tahu mengenai perkara ini, tetapi bagi mereka yang tidak menyedari ini, Rufus adalah utiliti bersaiz kecil yang membantu dalam membuat cakera bootable.
Sebab mengapa saya memilih Rufus berbanding orang lain
- Cepat dan cekap
- Berfungsi untuk hampir semua OS, seperti Windows 7/8/10/11, Ubuntu, Kali Linux dan banyak lagi
- Mempunyai ciri khas: ia dapat mencipta UEFI/BIOS dengan struktur GPT atau Strucure MBR
Jadi sekarang mari kita mulakan bagaimana untuk membuat pemacu bootable USB
- Muat turun Rufus di sini https: // rufus.akeo.iaitu/muat turun/rufus-2.7.exe
- Setelah dimuat turun, klik dua kali untuk membukanya
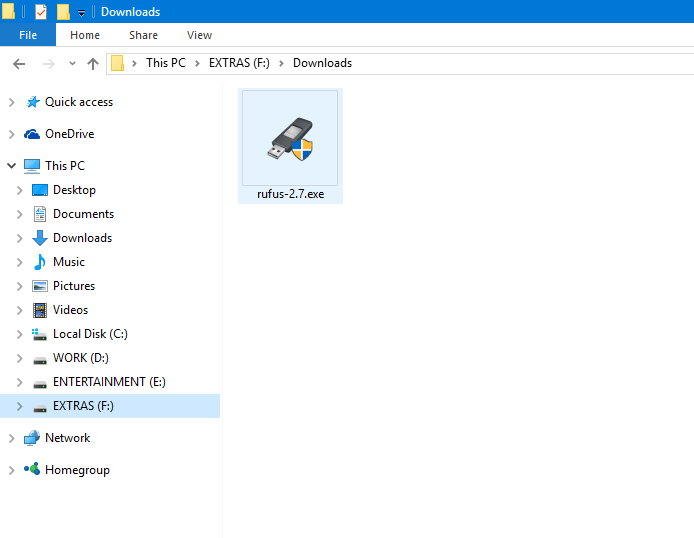
3. Anda akan ditunjukkan dengan tetingkap ini
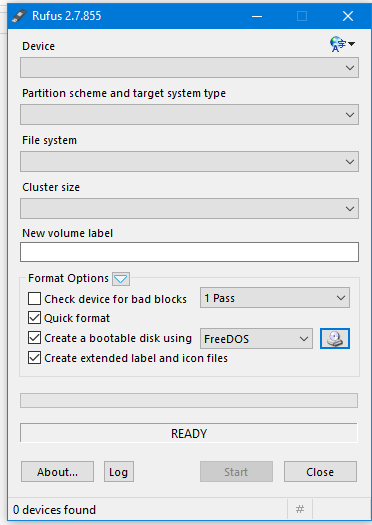
4. Kemudian, masukkan pemacu pena anda.
Nota: Sentiasa gunakan pemacu pen dengan sekurang -kurangnya 4GB ruang
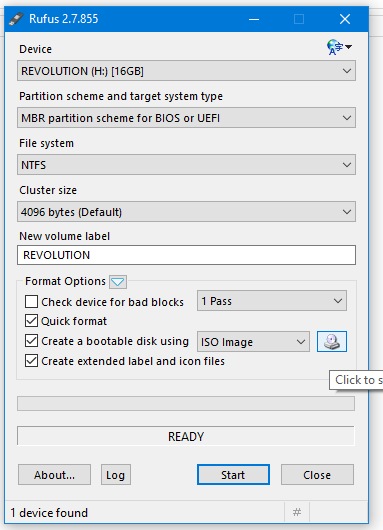
5. Langkah seterusnya ialah memilih fail ISO.
Klik pada ikon pemacu CD kecil yang ditunjukkan di sebelah kanan bawah
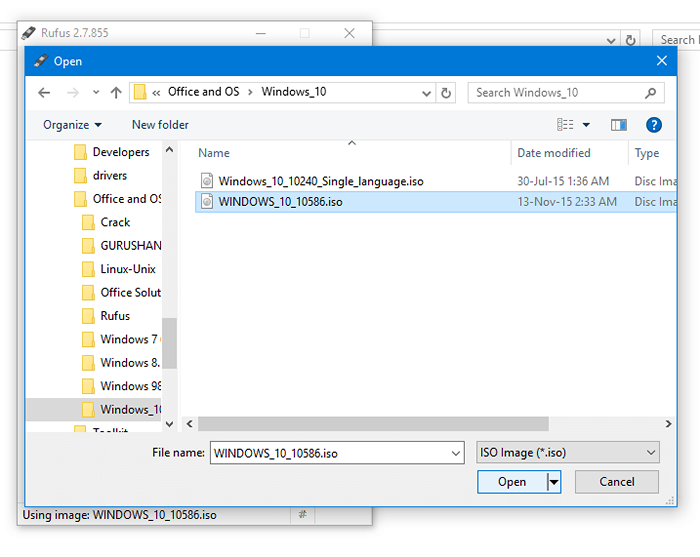
dan pilih ISO yang anda mahu buat cakera bootable
6. Sebaik sahaja anda memilih ISO, kini sudah tiba masanya untuk memilih jenis skim partisi dan jenis sistem sasaran yang ingin anda buat. Di Rufus kita mempunyai kemungkinan untuk membuat tiga jenis. Mereka
- Partition MBR dengan BIOS atau UEFI
- Partition mbr untuk uefi
- Partition GPT untuk UEFI
Untuk memilih sistem fail, anda perlu terlebih dahulu mengetahui jenis struktur cakera yang menjadi sistem sasaran serta jenis boot. Terdapat dua jenis struktur cakera, yang pertama adalah MBR lama (Rekod Boot Master) dan yang terakhir adalah GPT yang lebih maju (Jadual Partition GUID). Untuk mengetahui jenis cakera sistem sasaran melaksanakan langkah -langkah ini
- Pergi ke Pengurusan Cakera> Klik kanan pada cakera 0> Klik pada Properties> Di bawah Jadual Volume Gaya partition ditunjukkan
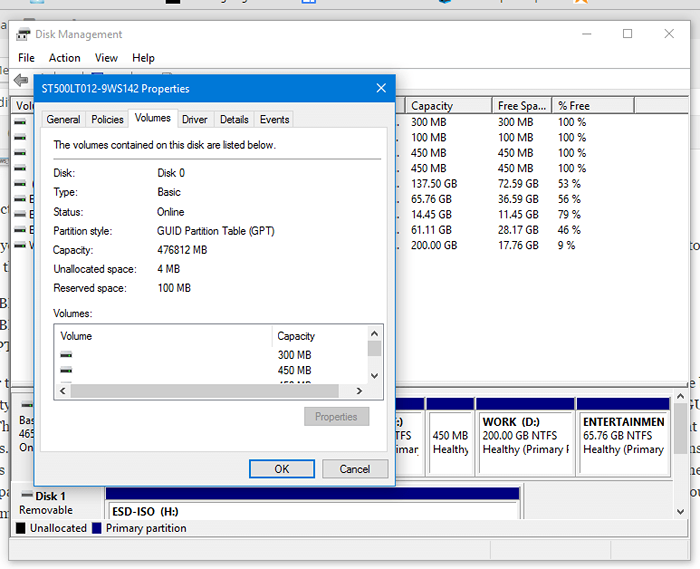
Untuk mengetahui jenis boot ikuti langkah
Pergi ke Run (Win + R)> Taip MSINFO32 dan tekan Enter, kemudian di bawah Ringkasan Sistem Mod BIOS ditunjukkan
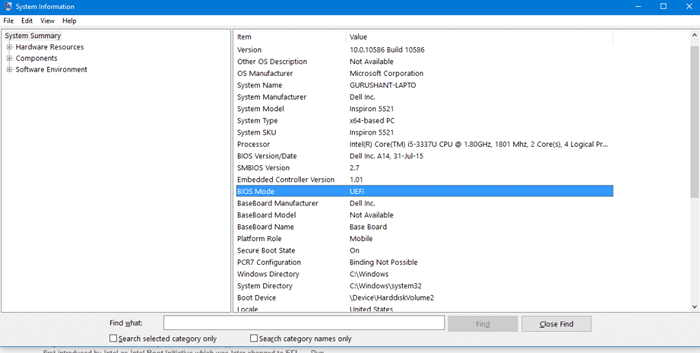
Sekarang anda boleh memilih skema partition dan apabila anda sudah bersedia memukul butang permulaan!

