Cara membuat aplikasi atau permainan pergi skrin penuh di Windows
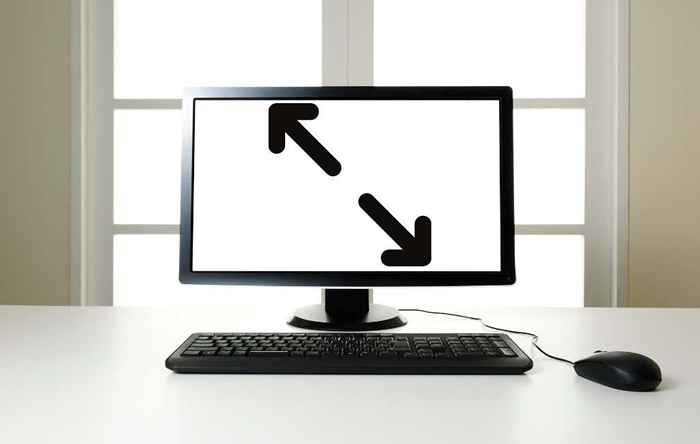
- 3730
- 193
- Marcus Kassulke
Seronok untuk membenamkan diri dalam permainan dan fokus tanpa gangguan. Mod skrin penuh membantu mengurangkan gangguan. Dalam artikel ini, kami akan menunjukkan kepada anda bagaimana untuk pergi ke skrin penuh dalam permainan serta aplikasi.
Beberapa permainan dan aplikasi enggan menjalankan skrin penuh untuk pelbagai sebab. Mudah -mudahan, artikel ini akan membersihkan semuanya dan meningkatkan pengalaman Windows 10 anda.
Isi kandungan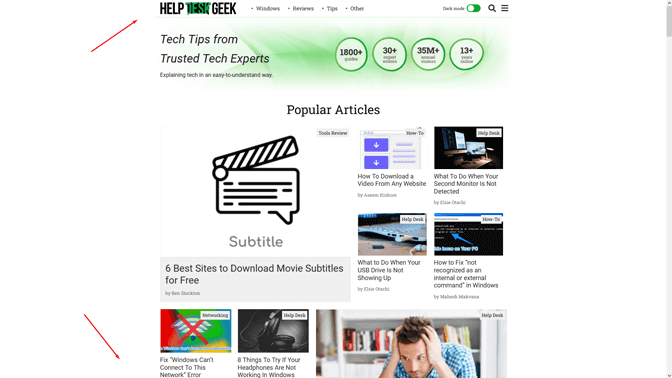
Buka laman web menggunakan penyemak imbas seperti Google Chrome, Firefox, atau Edge dan tekan kekunci itu. Halaman harus dipaparkan tanpa sempadan, meliputi keseluruhan skrin anda.
Tetapkan tetapan paparan dalam permainan ke skrin penuh
Sekiranya permainan anda tidak dilancarkan dalam mod skrin penuh, anda harus menyemak tetapan dalam permainan sebelum apa-apa lagi. Mod paparan mungkin ditetapkan ke tetingkap secara lalai.
Untuk menukar tetapan paparan dalam permainan anda, harus ada panel grafik khusus yang anda akses melalui menu utama. Bergantung pada permainan, bahagian menu mungkin dipanggil "Pilihan Grafik," "Tetapan Paparan", atau "Tetapan Video."Cari Mod paparan atau sesuatu yang serupa dan menetapkannya Skrin penuh dari menu drop-down.
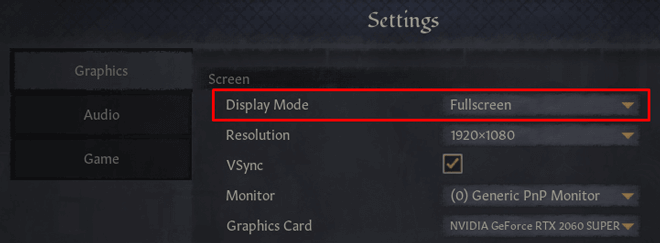
Simpan dan gunakan perubahan yang telah anda buat.
Ambil perhatian bahawa beberapa permainan mungkin tidak beralih ke mod skrin penuh dengan segera. Sekiranya itu berlaku, mulakan semula permainan anda.
Skala paparan anda hingga 100%
Beberapa permainan tidak berkelakuan dengan betul dalam mod skrin penuh kerana penskalaan paparan komputer. Untuk memastikan ini bukan apa yang menghalang anda daripada pergi ke skrin penuh, buka Tetapan aplikasi, klik pada Sistem, dan pilih Paparan.
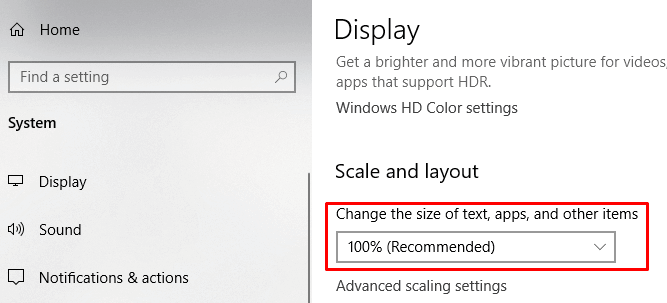
Tetapkan ciri "Tukar Saiz Teks, Apl, dan Barang Lain" hingga 100%.
Tukar monitor utama
Walaupun persediaan dwi-monitor sangat biasa hari ini, anda mungkin mengalami masalah dengan beberapa permainan. Sekiranya anda mengalami sesuatu yang pelik ketika cuba menetapkan permainan atau aplikasi anda ke skrin penuh, ubah monitor utama anda.
Lancarkan komputer anda Tetapan paparan tetingkap. Apabila dibuka, anda akan melihat dua monitor, atau lebih bergantung pada persediaan anda.
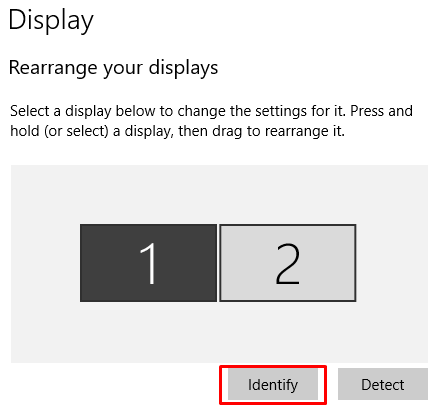
Skrin dilabelkan dengan nombor. Klik pada Mengenal pasti untuk melihat monitor mana yang mana. Kemudian anda boleh menukar susunan skrin anda dengan menyeret salah satu daripada mereka di seberang. Simpan perubahan anda dan cuba menjalankan permainan atau aplikasi di skrin penuh.
Tweak Tetapan Kad Grafik Anda
Windows 10 menawarkan aplikasi umum di mana anda boleh menukar monitor utama, resolusi paparan, dan tetapan lain. Walau bagaimanapun, pengeluar GPU menyediakan alat mereka sendiri. Bergantung pada kad grafik anda, anda perlu membuat beberapa pelarasan di dalam salah satu aplikasi ini.
Untuk menukar tetapan kad grafik anda, akses salah satu aplikasi berikut:
- Pusat Perintah Grafik Intel: Untuk Kad Grafik Intel Bersepadu.
- Panel Kawalan NVIDIA: untuk pengguna NVIDIA.
- Perisian AMD Radeon: untuk pengguna AMD.
Anda boleh mengakses mana -mana aplikasi ini dengan mencari mereka di menu Windows Start atau kotak carian. Mereka kelihatan berbeza dan beberapa tetapan dinamakan secara berbeza, tetapi pada dasarnya, mereka bekerja sama.
Kami akan melihat bagaimana untuk pergi skrin penuh dengan tweaking tetapan panel kawalan NVIDIA. Yang mengatakan, anda boleh menggunakan langkah -langkah di bawah sebagai garis panduan dan sepadan dengan perubahan ini ke pusat resolusi GPU anda sendiri.
1. Akses Panel Kawalan NVIDIA dijumpai di dalam panel kawalan.
2. Pilih Urus tetapan 3D di bawah tab Tetapan 3D dan pergi ke Tetapan global.
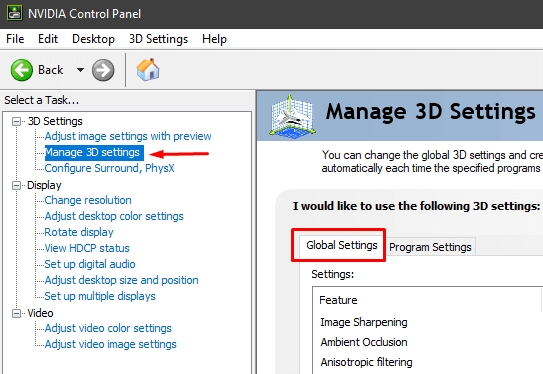
3. Jika Pemproses grafik pilihan ditetapkan untuk memilih automatik, menukarnya ke Pemproses NVIDIA berprestasi tinggi. Kadang-kadang ciri auto-pilih tidak membolehkan GPU NVIDIA anda semasa melancarkan permainan, dengan itu mengehadkan anda ke kad grafik onboard.
Catatan: Pilihan ini hanya tersedia jika anda mempunyai banyak GPU. Sekiranya GPU Nvidia adalah satu -satunya yang anda miliki, pilihan ini diaktifkan secara lalai.
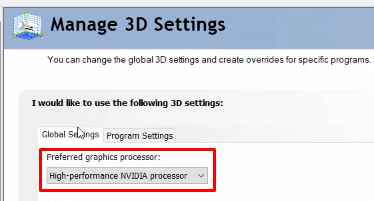
4. Sapukan perubahan dan ujian mod skrin penuh di salah satu permainan anda.
Sekiranya langkah di atas tidak berfungsi, anda boleh cuba menyesuaikan saiz dan kedudukan desktop. Inilah cara anda boleh melakukannya:
1. Akses Panel Kawalan Nvidia.
2. Klik pada Laraskan saiz dan kedudukan desktop, yang terletak di bawah paparan.
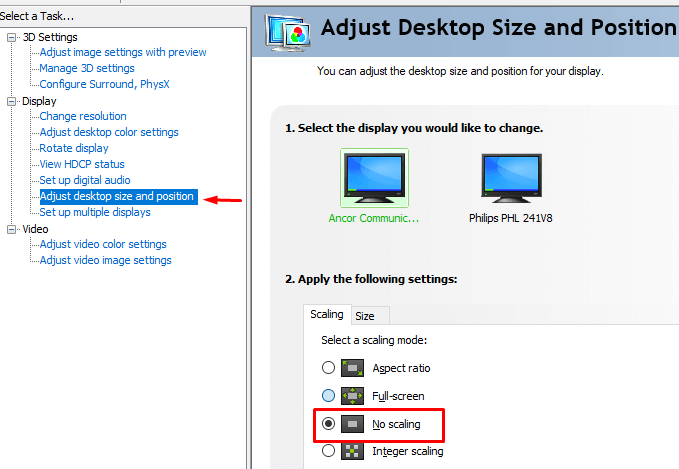
3. Tetapkan mod skala ke Tiada skala dan klik pada Memohon butang.
Permainan anda kini berjalan dalam mod skrin penuh. Sekiranya anda pengguna AMD, gunakan perubahan yang sama dalam panel perisian AMD Radeon.
Jalankan permainan dan aplikasi dalam mod keserasian
Sekiranya anda tidak dapat menjalankan aplikasi atau permainan tertentu dalam mod skrin penuh, anda mungkin menghadapi masalah keserasian. Ini biasanya berlaku dengan permainan dan program lama yang tidak dioptimumkan untuk Windows 10.
Untuk menjalankan aplikasi/permainan dalam mod keserasian, klik kanan, dan pergi ke Sifat.
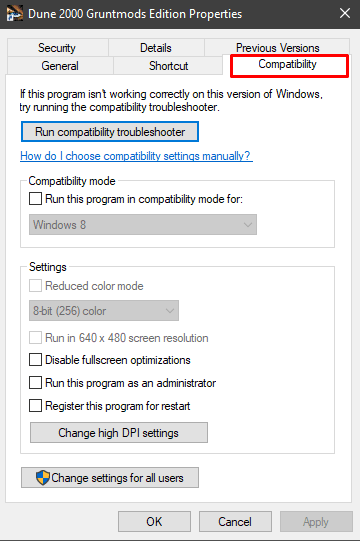
Buka Keserasian tab dan mod keserasian anda akan melihat menu drop-down dengan pelbagai versi Windows.
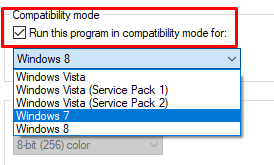
Pastikan anda terlebih dahulu memeriksa Jalankan program ini dalam mod keserasian untuk pilihan dan kemudian pilih tingkap yang lebih tua, seperti Windows 7 atau bahkan XP. Simpan perubahan dan uji permainan/aplikasi.
Tetapkan bar tugas ke tetapan lalai
Beberapa permainan dan aplikasi mungkin tidak berjalan dengan betul dalam skrin penuh jika tetapan bar tugas diubah. Sebilangan pengguna melaporkan menyelesaikan masalah mereka setelah memindahkan bar tugas ke bahagian bawah skrin.
Sekiranya bar tugas anda tidak berada di lokasi lalai, klik kanan dan nyahtanda Kunci semua bar tugas pilihan.
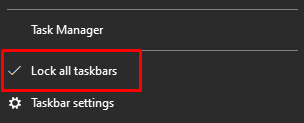
Anda kini boleh memindahkannya dengan hanya menyeretnya ke bawah. Sebaik sahaja ia berada di tempatnya, pastikan anda menguncinya untuk tidak memindahkannya lagi secara tidak sengaja.
Sekiranya ini menjadi masalah tetapi anda ingin meletakkan bar tugas anda di tempat lain, anda boleh menetapkannya untuk bersembunyi secara automatik dalam mod desktop.
Untuk melakukan itu, jalankan Windows 10 Tetapan aplikasi dan pilih Pemperibadian. Di panel kiri, anda akan dapati Bar tugas tetapan. Menetapkan Sembunyikan bar tugas secara automatik dalam mod desktop ciri ke Pada.
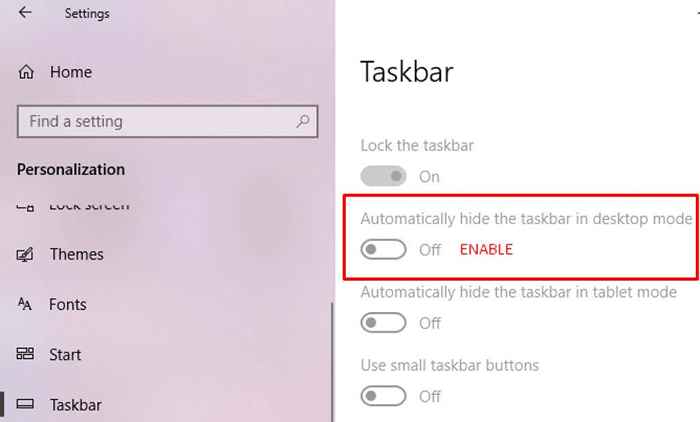
Sekiranya permainan atau aplikasi anda mempunyai pilihan skrin penuh, salah satu penyelesaian harus membantu. Beritahu kami dalam komen apa yang berfungsi untuk anda.
- « Cara menyambung ke hanya 2.Band Wi-Fi 4GHz atau 5GHz (mencegah menukar)
- Cara Menghubungkan Apple AirPods ke Roku »

