Cara membuat carta pai di Excel
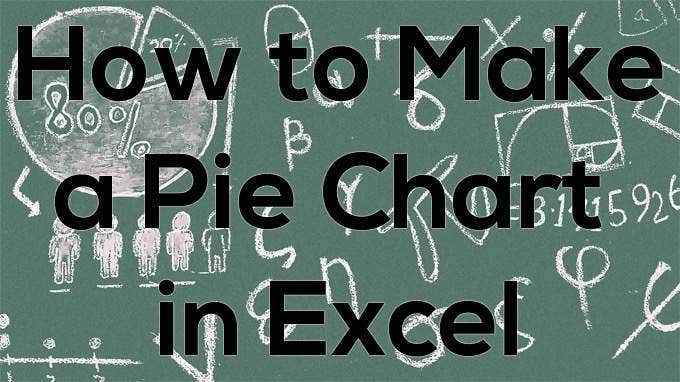
- 1548
- 130
- Clarence Tromp
Carta pai adalah jenis visualisasi data yang biasa. Carta pai dapat memudahkan orang lain memahami data yang anda sampaikan. Setiap kepingan pai adalah satu komponen, dan komponen semuanya menambah ke seluruh pai. Dengan kata lain, carta pai paling berguna apabila anda mempunyai set data yang menambah sehingga 100%.
Hampir semua perisian spreadsheet menawarkan cara untuk membuat carta pai. Hari ini kita akan memberi tumpuan kepada membuat carta pai di Microsoft Excel.
Isi kandungan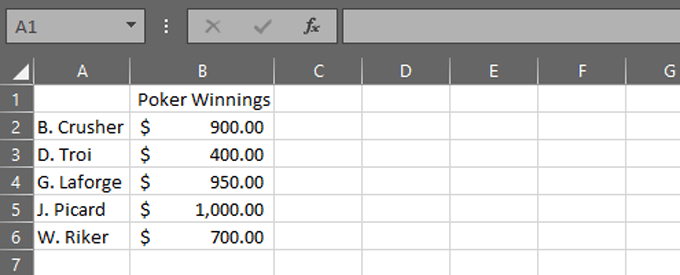
- Pilih Masukkan tab, dan kemudian pilih arahan carta pai di Carta kumpulan pada reben.
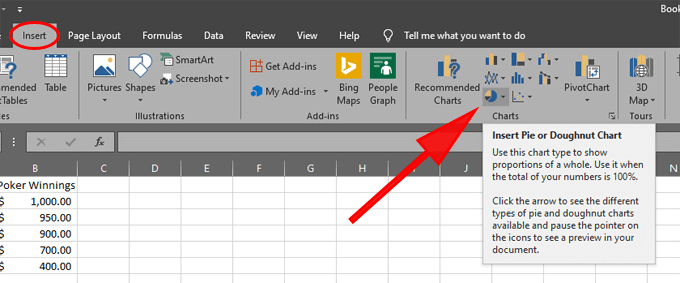
- Pilih 2-D PIE pilihan.
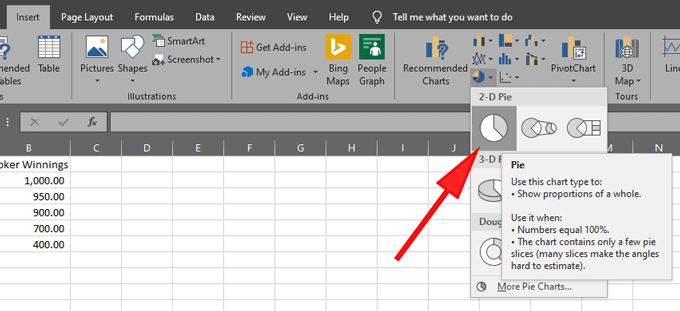
- Anda akan melihat beberapa pilihan carta pai yang ada. Buat masa ini, mari kita pilih carta pai 2-D asas. Sebaik sahaja anda memilih ikon pai 2-D, Excel akan menghasilkan carta pai di dalam lembaran kerja anda.
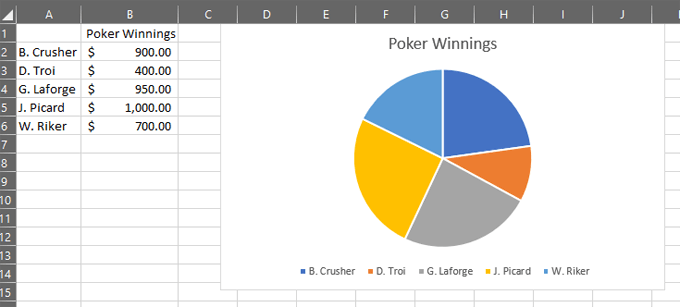
Anda baru sahaja membuat carta pai! Seterusnya kami akan meneroka menyesuaikan rupa dan rasa carta pai anda.
Memformat carta pai anda
Excel menawarkan beberapa cara untuk memformat carta pai.
Anda boleh menukar Tajuk carta jika kamu suka. Excel secara automatik menggunakan tajuk lajur di mana data carta anda disimpan dalam kes ini, "Poker Winnings."Sekiranya anda mengemas kini teks tajuk lajur itu, tajuk carta pai akan dikemas kini secara automatik. Sebagai alternatif, anda boleh mengklik dua kali pada tajuk carta itu sendiri dan mengeditnya.
Anda juga harus meletakkan data anda mengikut urutan yang betul. Bayangkan jam analog yang ditapis di atas carta pai anda. Sepotong terbesar pai harus bermula jam 12:00. Semasa anda mengikut arah jam di sekitar pai, kepingan harus semakin kecil. Untuk mencapai matlamat ini, anda perlu menyusun data berangka dari yang terbesar hingga terkecil.
Pilih Rumah item menu. Pastikan kursor anda berada di salah satu sel dalam lajur dengan data berangka. Pilih Sort & Filter butang pada reben dan pilih Sort terbesar hingga terkecil.
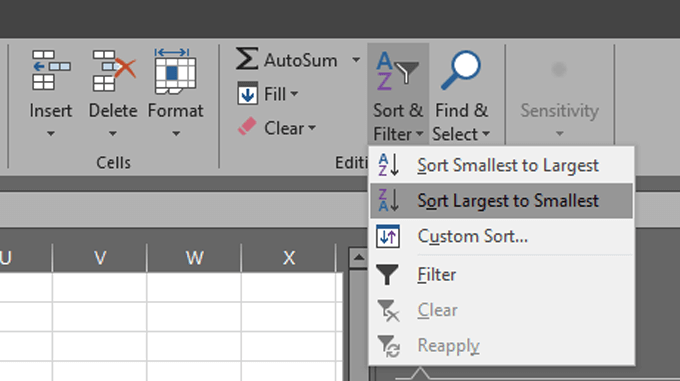
Carta pai anda akan dikemas kini secara automatik, dan sekarang anda mengikuti amalan terbaik mengenai susunan data anda dalam carta pai.
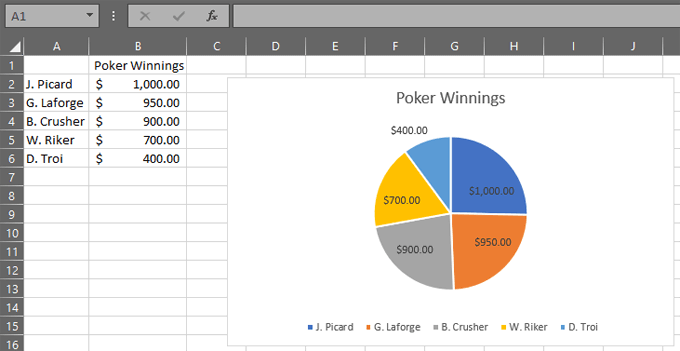
Pilih label data anda. Mulakan dengan mengklik carta pai dan memilih ikon hijau ditambah di sebelah kanan carta untuk dipaparkan Elemen carta.
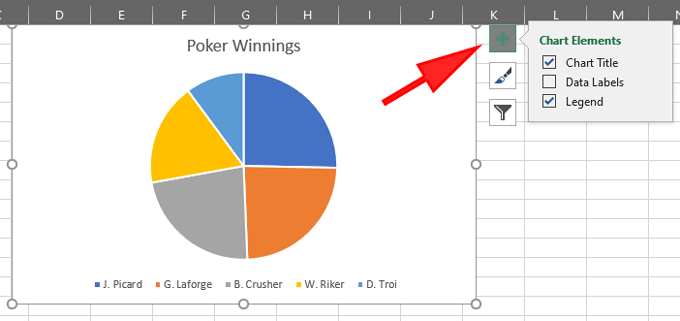
Sekarang periksa kotak di sebelah Label data.
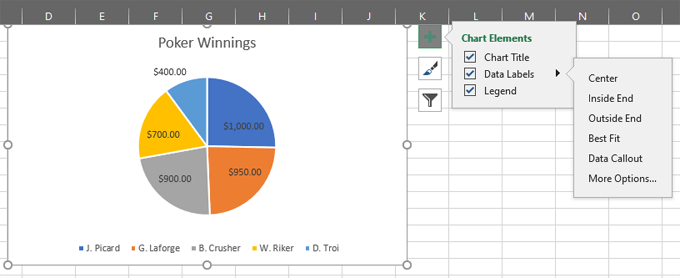
Kembangkan pilihan untuk label data dan kemudian pilih Lebih banyak pilihan ..
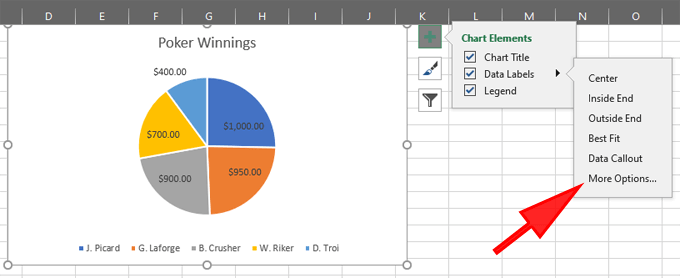
Yang akan membuka panel label data format.
Bagaimana label carta pai excel berfungsi
Panel Label Data Format adalah di mana anda boleh memilih label mana yang akan muncul di carta pai anda.
Pilih ikon graf bar yang dipanggil Pilihan label.
Memperluaskan Pilihan label bahagian dan anda akan melihat beberapa label yang anda boleh pilih untuk memaparkan pada carta pai anda.
Inilah cara setiap pilihan label berfungsi:
- Nilai dari sel:Dalam contoh di atas, carta pai memaparkan satu lajur data. Sekiranya anda mempunyai satu lagi lajur data, anda boleh menggunakan pilihan ini untuk menggunakan nilai tersebut apabila melabelkan setiap kepingan pai.
Dengan kata lain, anda boleh memilih untuk menggunakan data dari pelbagai sel sebagai label data anda. Sebagai contoh, anda boleh menambah lajur ketiga ke data anda, "Tukar dari minggu lalu."Sekiranya anda memilih nilai dari sel Dan pilih sel C2: C6, maka carta pai anda akan kelihatan seperti ini:
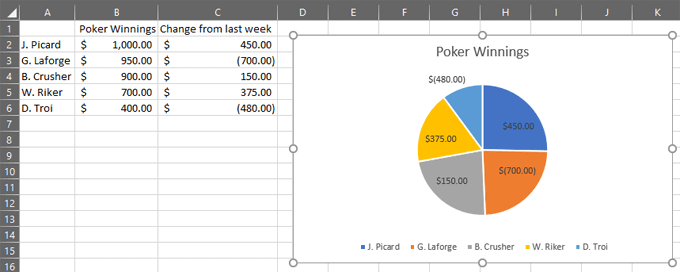
- Nama Siri: Memeriksa pilihan ini akan menambah tajuk lajur data anda ke setiap keping pai. Dalam contoh kami, setiap kepingan pai akan mendapat label yang mengatakan "poker winnings."
- Nama kategori: Yang ini disyorkan. Daripada harus merujuk kepada legenda, pilihan ini akan melabel setiap kepingan pai dengan nilai kategori.
- Nilai: Ini diperiksa secara automatik. Setiap kepingan pai dilabelkan dengan nilai data yang sepadan dengan slaid itu. Dalam contoh kami, itulah jumlah dolar setiap pemain poker menang.
- Peratusan: Ini sering sangat berguna. Berapa peratusan pai keseluruhan yang mewakili kepingan? Memeriksa kotak ini akan memastikan bahawa kepingan itu dilabelkan dengan peratusan yang mewakili kepingan.
- Tunjukkan garis pemimpin: Sekiranya label data tidak sesuai sepenuhnya di dalam kepingan, pilihan ini akan menambah garis yang menghubungkan label data ke kepingan.
- Kunci legenda: Sekiranya anda tidak mempunyai Nama kategori diaktifkan, pastikan anda menyemak kotak ini supaya legenda muncul di bahagian bawah carta pai anda.
Menukar warna carta pai
Untuk menukar skema warna carta pai anda, mulakan dengan memilih carta pai. Kemudian pilih ikon kuas, Gaya carta.
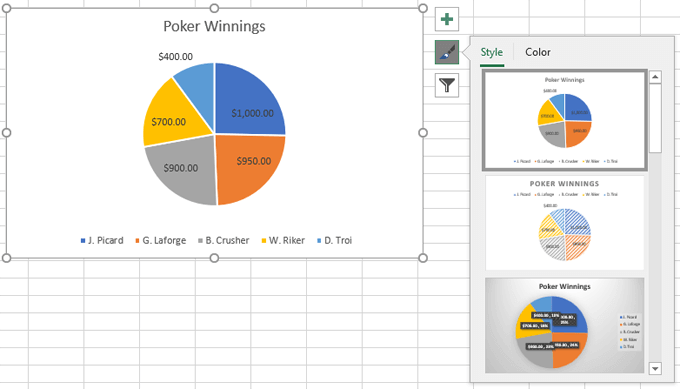
Anda akan melihat dua tab, Gaya dan Warna. Terokai pilihan dalam kedua -dua tab dan pilih skema warna yang anda suka.
Sekiranya anda ingin menyerlahkan kepingan pai tertentu, gunakan warna pada kepingan itu sambil memilih naungan kelabu untuk semua kepingan lain.
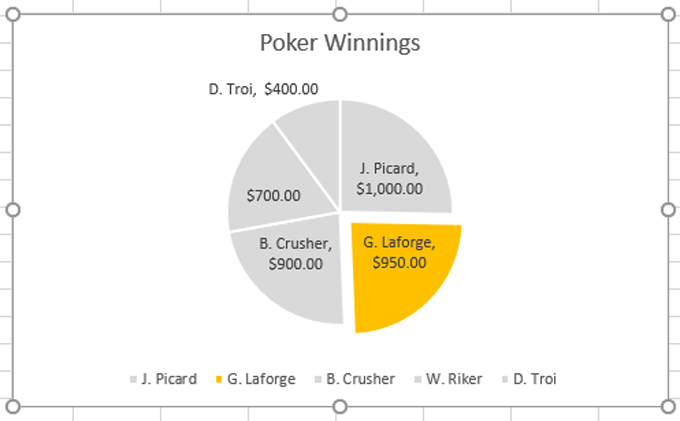
Anda boleh memilih satu keping pai tunggal dengan memilih carta pai dan kemudian mengklik pada kepingan yang anda mahu format. Anda juga boleh menggerakkan kepingan yang anda ingin menyerlahkan sedikit dari pusat untuk memanggilnya seperti ini:
Menukar Jenis Carta Pai
Untuk menukar jenis carta, pilih Reka bentuk tab pada reben dan pilih Tukar jenis carta.
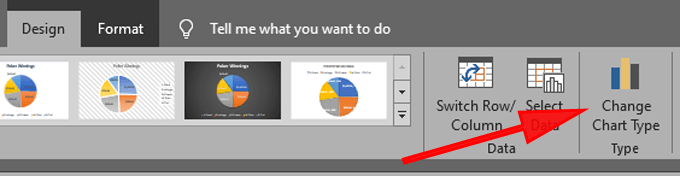
Contohnya, pilih Carta Donut.

Sekarang carta pai contoh kami kelihatan seperti ini:
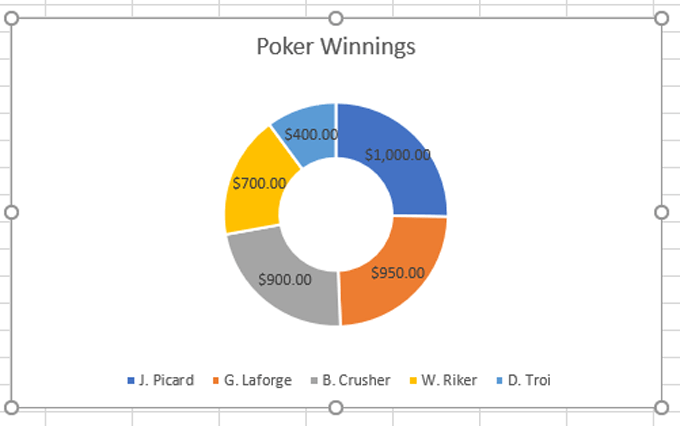
Jenis carta lain di Excel
Sekarang anda tahu asas -asas membuat carta pai di Excel, lihat artikel kami, "Mengatur Data Excel Anda" untuk mengetahui lebih banyak petua dan cara mengenai cara membentangkan visualisasi data anda dengan cara yang jelas dan menarik.
- « Apa itu bootstrapper klien stim (dan selamat?)
- Bagaimana laman web berfungsi belajar apa yang ada di bawah tudung »

