Cara Membuat USB Bootble untuk Windows 10
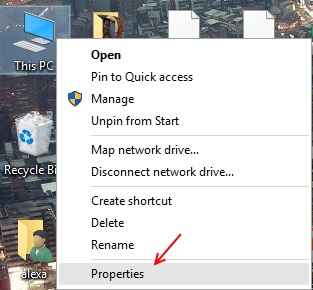
- 2788
- 614
- Dana Hammes
USB bootable untuk Windows 10: - Ramai di antara kamu mesti belum mencuba sistem operasi desktop baru Microsoft dan mungkin merancang untuk mencubanya dengan memasangnya di komputer anda. Semua Windows 10 baru dilengkapi dengan banyak ciri, yang juga termasuk rupa desktop tradisional tetapi dengan sedikit sentuhan moden. Untuk memasang yang sama, anda memerlukan sama ada DVD/USB. Anda boleh menggunakan salah satu daripada ini bergantung pada pilihan anda.Walaupun USB menawarkan beberapa kelebihan seperti kelajuan membaca/ menulis lebih cepat.
Jadi hari ini kami akan merangkumi arahan mengenai cara membuat USB bootable untuk Windows 10. Oleh itu, mari kita mulakan.
Sebelum bergerak lebih jauh, pastikan media USB tidak mempunyai data penting di atasnya, kerana proses berikut ini akan memformat pemacu, yang bermaksud anda akan kehilangan keseluruhan data yang anda miliki. Juga pastikan kapasiti pemacu mestilah 4 GB (minimum).Sebaik sahaja anda menetapkan semua perkara ini, kami boleh bergerak maju.
Berikut adalah senarai langkah -langkah yang perlu diikuti untuk membuat pemacu Windows 10 bootable:
1) Pertama sekali muat turun alat penciptaan media Windows 10 dari laman web rasmi Microsoft.
Pautan: Muat turun alat penciptaan media Windows 10 untuk tingkap 32-bit (x86) dan 64-bit (x64).
Nota: Muat turun alat penciptaan media Windows 10 mengikut sistem seni bina anda.e. 32-bit (x86) atau 64-bit (x64).
Untuk mengetahui jenis tingkap yang anda jalankan:
Klik kanan pada PC ini atau Komputer saya ikon di desktop anda.
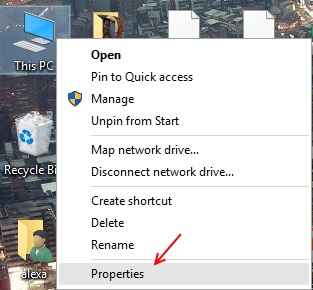
Sekarang lihat maklumat sistem anda seperti yang diberikan: -
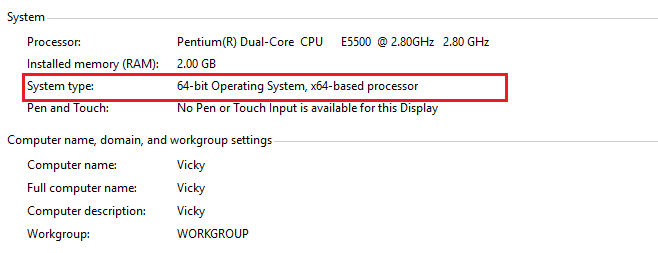
Seperti yang anda boleh dalam gambar.Dalam kes saya sistem operasi 64-bit
2) Setelah alat penciptaan media dimuat turun ke komputer anda, lancarkan aplikasi. Pilih Buat media pemasangan untuk PC lain, dan klik Seterusnya.
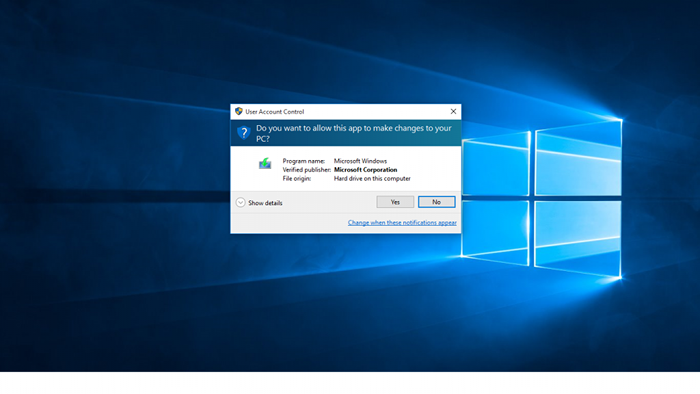
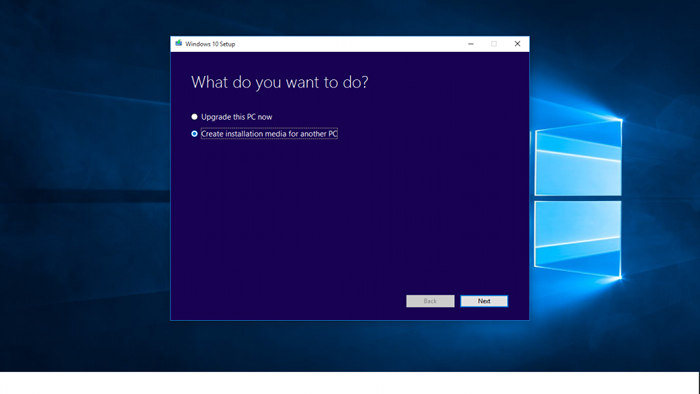
3) Pada skrin seterusnya, pilih bahasa pilihan dan sistem seni bina anda seperti yang ditentukan dalam langkah 1.
Pilih juga edisi Windows yang diperlukan dan tekan Seterusnya.
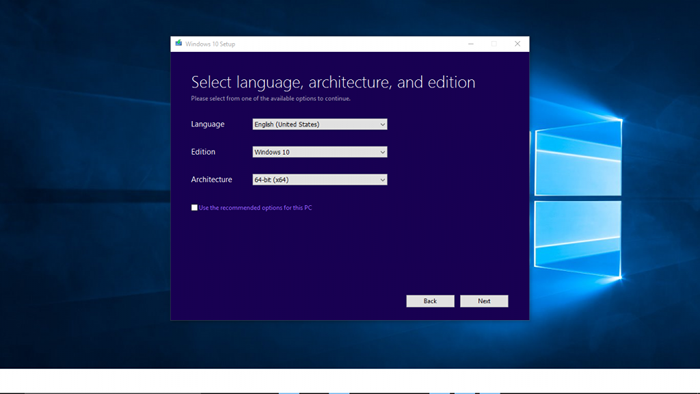
Jika anda sedang menjalankan versi Windows berikut, pilih Windows 10 Home Edition:
- Windows 7 starter
- Windows 7 Home Basic
- Premium Rumah Windows 7
- Windows 8
- Windows 8.1
Dan jika anda sedang menjalankan edisi Windows berikut, pilih Windows 10 Pro Edition:
- Windows 7 Professional
- Windows 7 Ultimate
- Windows 8 Pro
- Windows 8.1 Pro
- Windows 8 Professional
- Windows 8.1 Profesional dengan Pusat Media
Dan jika anda sedang menjalankan edisi bahasa tunggal Windows, pilihlah Bahasa bujang rumah Windows 10 sebagai edisi.
4) Sekiranya anda ingin membuat cakera USB Windows 10 Bootable, pilih Pemacu kilat USB dan klik Seterusnya.
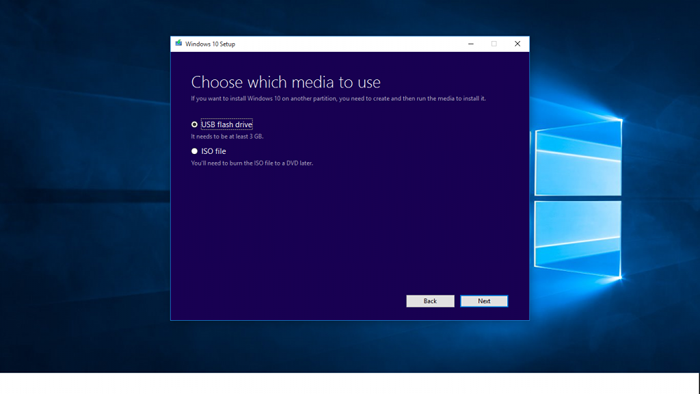
Tetapi dalam kes kami, kami ingin membuat cakera USB Windows 10 Bootable.Itulah sebabnya kami akan memilih pemacu kilat USB.Tetapi jika anda ingin membakar persediaan ke DVD maka, anda perlu memilih fail ISO pilihan terakhir
Sebaik sahaja alat penciptaan media Windows 10 telah selesai berfungsi, anda harus mempunyai pemacu cakera usb/ dvd bootable Windows 10 berdasarkan pilihan anda
Jika anda mempunyai masalah dengan mana -mana langkah di atas, anda cuba menggunakan alat Windows USB/ DVD, yang direka untuk Windows 7, tetapi ia juga mengendalikan Windows 10.
Tahniah, sekarang anda telah berjaya membuat pemacu cakera usb/dvd bootable untuk windows 10.
- « Laman penstriman filem berbayar
- Cara Melumpuhkan / Membolehkan Windows Firewall oleh Command Prompt »

