Cara membuat latar belakang telus di photoshop

- 3596
- 111
- Dale Harris II
Sekiranya anda ingin mengetahui cara membuat latar belakang telus di Photoshop, anda perlu mengikuti beberapa langkah yang berbeza. Syukurlah, keseluruhan prosesnya mudah apabila anda dapat mengatasi alat yang betul. Kami akan membimbing anda melalui semua yang anda perlu tahu, daripada mengeluarkan latar belakang dari imej, untuk menyelamatkannya dengan latar belakang yang telus.
Untuk tutorial ini, kami akan menggunakan Adobe Photoshop CC, tetapi anda akan dapat mengikuti langkah -langkah ini dengan kebanyakan versi Photoshop.
Isi kandungan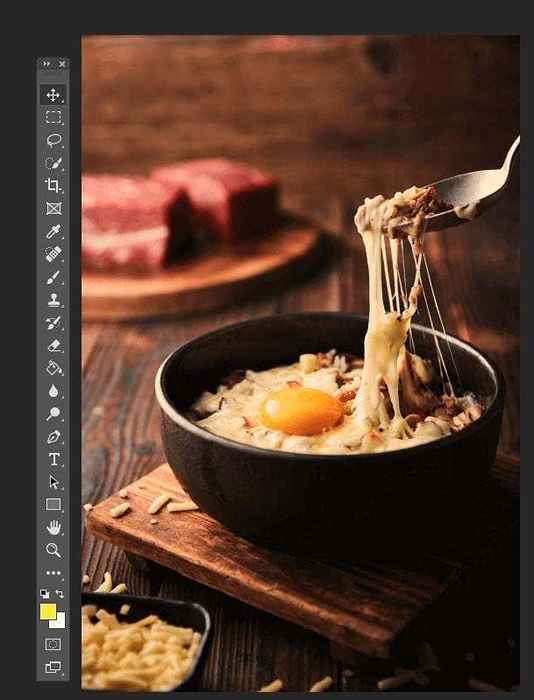
Untuk panduan ini, kami akan menggunakan foto stok percuma di pexels. Ikuti langkah dengan imej anda sendiri untuk membuang latar belakang.

- Pertama, cari foto anda di PC anda, klik kanan gambar, dan klik Buka dengan> Adobe Photoshop.
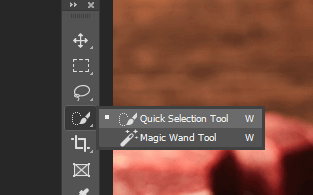
- Sebaik sahaja foto anda berada di Photoshop, anda perlu mengeluarkan latar belakang yang ada. Cara terbaik untuk melakukan ini adalah dengan menggunakan alat pemilihan cepat. Klik Ikon keempat ke bawah di bar alat Photoshop dan kemudian pilih Alat pemilihan cepat untuk mengaktifkannya. Selepas, anda boleh tekan w Untuk mula menggunakannya.

- Alat Pemilihan Pantas adalah ciri yang kuat di Photoshop yang dapat mengira tepi imej untuk anda. Dengan ini, kami ingin menyerlahkan objek di latar depan. Dengan cara itu kita dapat menyalin bahagian imej itu dan mengeluarkan latar belakang di belakangnya. Cukup klik dan seret dengan cepat di sekeliling objek anda dan anda akan mempunyai garis di sekelilingnya.
Walaupun alat pemilihan cepat melakukan pekerjaan yang hebat di pinggir tepi, ia tidak sempurna. Anda perlu menyesuaikan pilihan anda sedikit.
Berikut adalah beberapa kawalan yang dapat membantu anda memperbaiki tepi anda.
- Tahan alt + klik/seret untuk memadam kawasan
- Tahan shift + klik/seret untuk menambah kawasan
- Gunakan roda tatal untuk zum masuk untuk mendekati objek anda
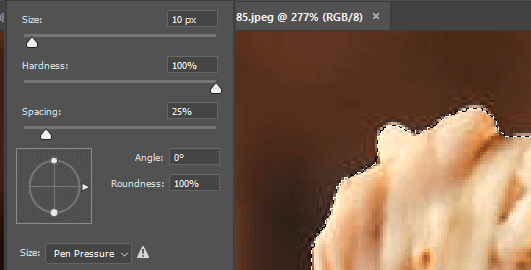
Untuk mendapatkan potongan terbaik, anda harus mengezum sedekat mungkin dan menyesuaikan saiz berus. Untuk kawasan yang lebih kecil, anda harus klik dan bukannya menyeret.

- Sebaik sahaja anda mempunyai pilihan yang anda mahukan, tekan Ctrl+x. Ini akan memotong imej dan anda akan dapat melihat sama ada terdapat sebarang bidang imej anda yang mungkin anda terlepas. Dalam kes ini, tekan Ctrl+z untuk mengulangi langkah itu. Kemudian gunakan alat pemilihan cepat untuk memilih kawasan tersebut. Terus lakukan ini sehingga anda mempunyai imej penuh yang dipilih.
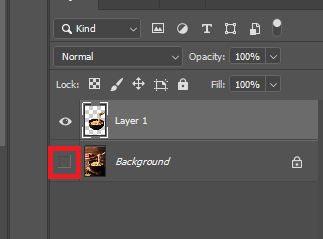
- Anda sekarang perlu menekan Ctrl+c Untuk menyalin gambar, kemudian tekan Ctrl+V untuk menampalnya ke lapisan baru.
- Seterusnya, tekan F7 untuk membuka tab lapisan jika belum dibuka. Ia sepatutnya muncul di bahagian bawah kanan skrin anda. Klik mata ikon di sebelah lapisan latar untuk menyembunyikannya.
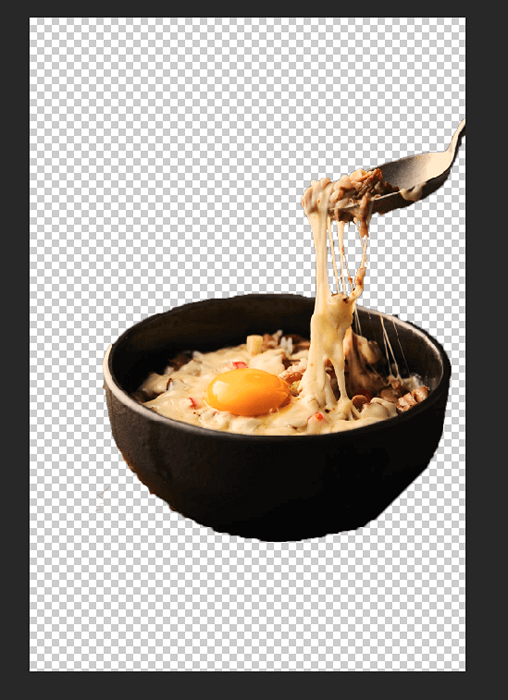
- Anda kini akan mengeluarkan latar belakang di Photoshop. Sebelum anda mengikuti langkah terakhir untuk menyelamatkan kerja anda sebagai imej yang telus, anda harus memadamkan sebarang tanda yang mungkin terlepas apabila anda memotong gambar anda. Tekan E Untuk mengakses alat pemadam dan zum masuk untuk menghapuskan kesilapan dengan teliti.
- Anda juga boleh memilih alat pemilihan cepat dengan mengkliknya di bar alat, dan menukarnya ke alat sihir sihir. Dengan ini, anda akan mendapati lebih mudah untuk memilih tompok piksel berwarna yang serupa pada gambar anda. Ia berguna untuk melakukan ini supaya anda hanya memadamkan kawasan dalam imej anda yang tidak diperlukan.
Cara menyimpan gambar dengan latar belakang telus di photoshop
Hanya jenis fail tertentu yang menyokong latar belakang telus, jadi anda perlu memilih fail yang betul semasa mengeksport imej anda di Photoshop. Kami akan mengesyorkan menggunakan PNG - ia adalah format web yang popular yang dapat menyokong latar belakang telus, dan ia dapat dengan mudah dimampatkan untuk menyimpan storan atau jalur lebar dalam talian.
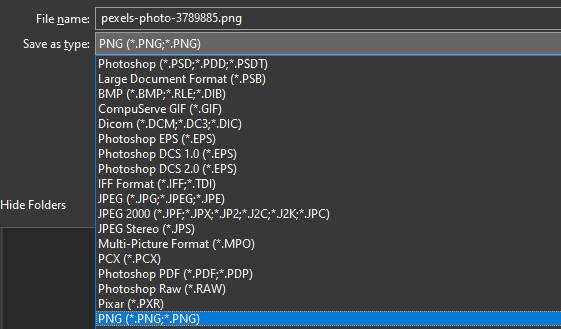
- Tekan Ctrl+shift+s untuk membuka Simpan sebagai tetingkap. Klik Simpan sebagai Jenis: tetingkap dropdown dan pilih .Png.
- Beri Gambar Anda Nama. Pastikan anda menyimpan .Sambungan fail PNG.
- Klik Simpan.
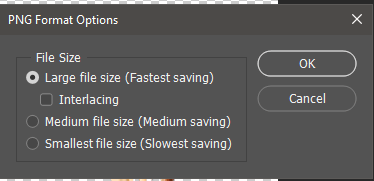
- Tetingkap baru akan muncul - anda boleh memilih Saiz fail yang besar dan kemudian klik okey. Anda kini akan mempunyai imej PNG telus baru di komputer anda di lokasi yang anda pilih untuk menyimpannya.
Apabila anda memuat naik foto ini dalam talian, latar belakang harus tetap telus. Perhatikan bahawa sesetengah laman web tidak akan menyokong latar belakang telus. Sebagai contoh, jika anda memuat naik imej profil twitter yang telus, latar belakang putih secara automatik akan ditambah.
Ringkasan
Kami berharap panduan kami tentang cara membuat latar belakang telus di Photoshop telah membantu anda. Sekiranya anda keliru di sepanjang jalan, tinggalkan komen di bawah dan kami akan menghubungi lebih banyak bantuan.
- « Cara Menanam HTML ke Google Doc
- Evernote tidak menyegerakkan? Cuba 7 petua penyelesaian masalah ini »

