Cara mengunci kaedah Windows 11 PC 4 anda
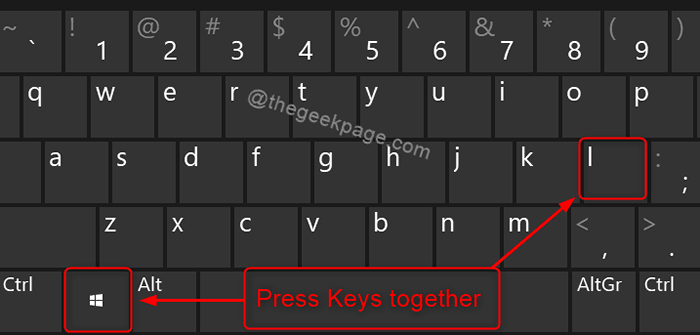
- 817
- 65
- Clarence Tromp
Ramai pengguna mengadili beberapa data / maklumat yang dicuri dari sistem mereka sering, tetapi lupa bahawa mungkin kerana mereka meninggalkan sistem mereka dibuka semasa pergi. Ini dapat dielakkan jika pengguna mengamalkan standard mengunci komputer anda sebelum meninggalkan dan terdapat banyak cara di mana anda dapat mengunci sistem anda dengan cepat dan mudah. Lebih -lebih lagi mengunci komputer anda tidak bermaksud bahawa ia akan menutup aplikasi anda atau apa -apa kerja yang tidak diselamatkan projek anda dan selepas membuka kunci, anda boleh meneruskan kerja anda seperti sebelumnya. Dalam artikel ini, kami akan menunjukkan kepada anda bagaimana anda dapat mengunci sistem Windows 11 anda dengan banyak kaedah.
Isi kandungan
- Kaedah 1: Menggunakan pintasan papan kekunci
- Kaedah 2: Menggunakan pilihan Ctrl + Alt + Del
- Kaedah 3: Dari Menu Mula
- Kaedah 4: Kunci PC anda secara automatik menggunakan Penjimat Skrin
Kaedah 1: Menggunakan pintasan papan kekunci
Langkah 1: Tekan Menang + l Kekunci bersama di papan kekunci anda untuk mengunci PC anda dengan cepat.
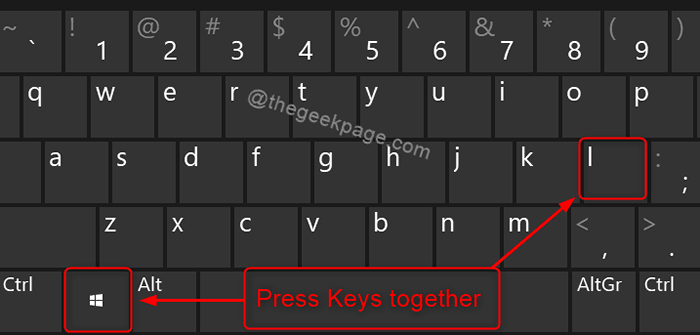
Ini akan mengunci sistem anda dengan serta -merta sebaik sahaja anda menekan kekunci tersebut bersama.
Kaedah 2: Menggunakan pilihan Ctrl + Alt + Del
Langkah 1: Tekan Ctrl + alt + del Kekunci bersama di papan kekunci anda.
Langkah 2: Klik pada Kunci Dari menu skrin seperti yang ditunjukkan dalam tangkapan skrin di bawah.
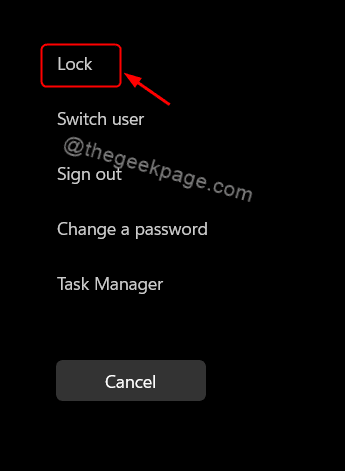
Ini akan mengunci komputer Windows 11 anda dengan mudah.
Kaedah 3: Dari Menu Mula
Langkah 1: Tekan Logo Windows Kunci pada papan kekunci anda.
Langkah 2: Klik pada ikon Nama Akaun Pengguna di sebelah kiri bawah menu Mula.
Langkah 3: Kemudian, klik pada Kunci dari senarai seperti yang ditunjukkan di bawah.
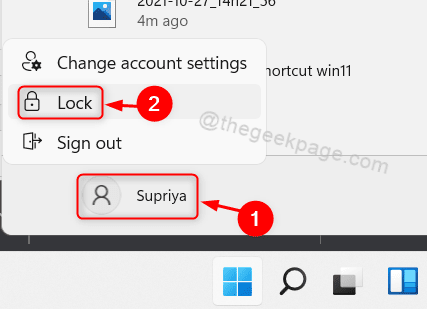
Ini mengunci komputer anda sebaik sahaja anda mengklik butang kunci dari senarai tanpa sebarang kelewatan.
Kaedah 4: Kunci PC anda secara automatik menggunakan Penjimat Skrin
Langkah 1: Tekan Menang + d Kekunci bersama di papan kekunci anda untuk pergi ke desktop.
Langkah 2: Klik kanan di suatu tempat di desktop.
Langkah 3: Klik Memperibadikan dari menu konteks seperti yang ditunjukkan di bawah.
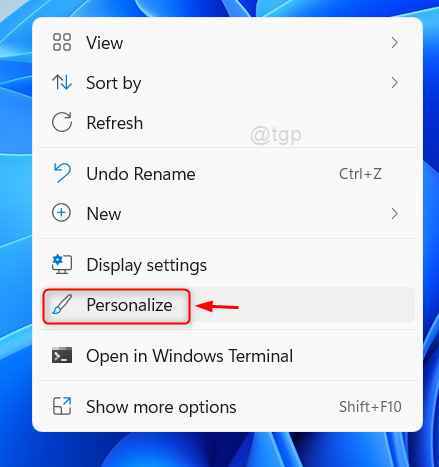
Langkah 4: Klik pada Skrin kunci pilihan di halaman pemperibadian.
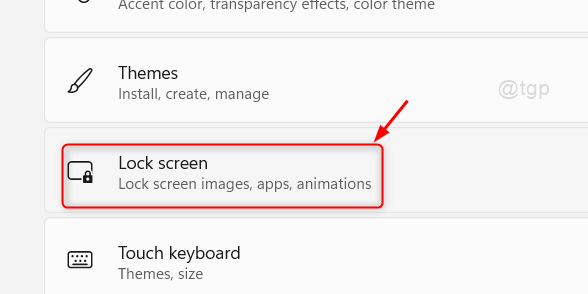
Langkah 5: Tatal ke bawah halaman dan pilih Gambar skrin pilihan di bawah tetapan yang berkaitan.
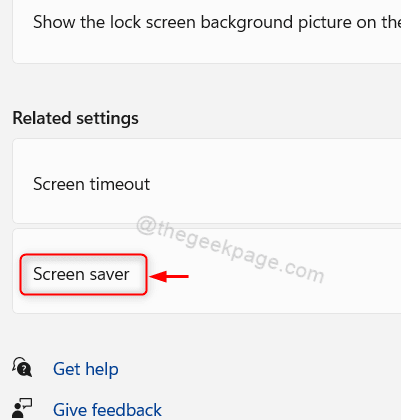
Langkah 6: Pilih mana -mana penjimat skrin dari senarai dalam tetingkap Tetapan Skrin Skrin (misalnya: penyelamat skrin kosong)
Langkah 7: Masukkan masa di Tunggu Kotak teks dalam beberapa minit.
Langkah 8: Kemudian, pilih kotak semak Pada resume, paparan skrin logon Di bahagian Skrin Skrin seperti yang ditunjukkan di bawah dalam tangkapan skrin.
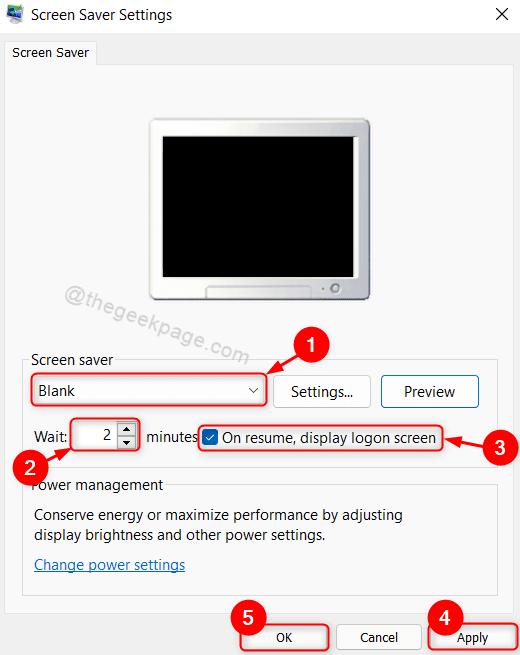
Langkah 9: Akhirnya, klik Memohon dan okey untuk membuat perubahan.
Ini akhirnya akan mengunci komputer anda apabila tidak ada aktiviti untuk beberapa minit tertentu yang disebutkan dalam penyelamat skrin dan memaparkan penyelamat skrin dan disambung semula, ia menunjukkan skrin logon.
Itu semua lelaki!
Semoga artikel ini bermaklumat dan bermanfaat.
Terima kasih kerana membaca!
- « Betulkan Chakracore.DLL hilang ralat pada Windows 11/10
- Cara Memperbaiki Kod Hasil Kod Hung di Microsoft Edge »

