Cara Mengunci dan Membuka Kunci Fungsi (FN) di Windows

- 1676
- 368
- Don Will
Kekunci Fungsi Microsoft Windows (kekunci F1 hingga F12 di barisan atas papan kekunci anda) boleh melakukan pelbagai tugas, bergantung pada cara anda menggunakan kekunci tersebut. Anda boleh mengunci atau membuka kunci kunci ini untuk menjadikan mereka melakukan pelbagai tugas. Kami akan menunjukkan kepada anda bagaimana untuk melakukannya di Windows 10 dan 11.
Secara lalai, kekunci fungsi papan kekunci anda melaksanakan tugas yang dicetak pada mereka. Sebagai contoh, F2 pada kebanyakan papan kekunci mengurangkan tahap kelantangan dari pembesar suara anda. Anda boleh membuat kunci ini melaksanakan tugas yang diberikan kepada F1, F2, dan sebagainya, dengan mengunci dan membuka kunci mereka.
Isi kandungan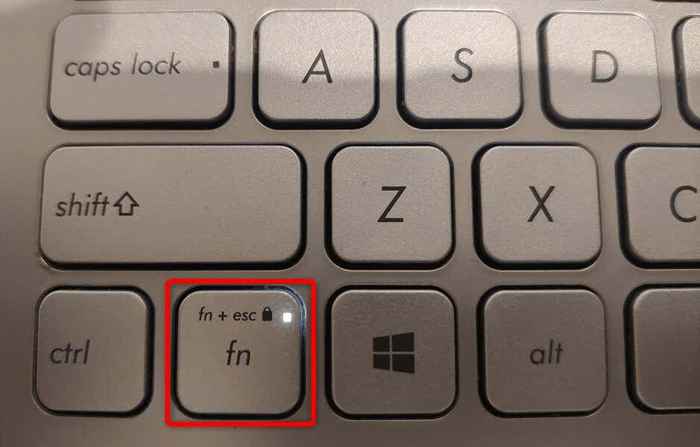
Sekiranya anda ingin menggunakan ciri -ciri bercetak Kekunci Fungsi, buka kunci kunci anda dengan menekan FN + ESC pada masa yang sama. Lampu padlock akan dimatikan, menunjukkan kunci dibuka.
Kunci atau buka kunci kunci fungsi dengan Windows Mobility Centre
Windows Mobility Center adalah utiliti Windows terbina dalam yang anda boleh gunakan untuk melaksanakan tugas asas pada PC anda. Alat ini dapat mengubah kecerahan skrin anda, bising atau buka bunyi anda, dan bahkan kunci atau buka kunci fungsi anda.
Anda boleh menggunakan alat ini untuk menjadikan kekunci fungsi anda melaksanakan tugas standard F1 hingga F12 atau tugas yang dicetak pada kunci. Perhatikan bahawa tidak semua PC menawarkan pilihan utama fungsi di Windows Mobility Centre. Sekiranya ini berlaku dengan anda, gunakan kaedah alternatif untuk mengubah tingkah laku kunci ini di komputer anda.
- Lancarkan Menu Mula, Cari Pusat Mobiliti Windows, dan pilih alat dalam hasil carian.
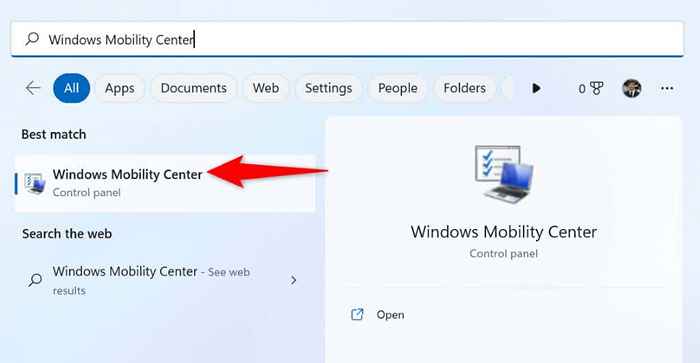
- Cari bahagian Baris Kunci Fungsi dalam alat.
- Pilih menu drop-down di bahagian dan pilih kekunci fungsi untuk membuat kekunci melaksanakan fungsi standard atau kekunci multimedia untuk membuat butang melaksanakan ciri yang dicetak pada mereka.
- Tutup Pusat Mobiliti Windows semasa anda menukar tetapan.
Gunakan Windows BiOS/UEFI untuk mengubah tingkah laku kunci fungsi pada komputer riba atau desktop anda
Anda boleh menggunakan antara muka Windows 'BIOS/UEFI untuk menentukan apa kunci fungsi anda lakukan. Anda mungkin mahu menggunakan kaedah ini jika papan kekunci anda tidak mempunyai kunci FN dan anda tidak dapat mengakses ciri kunci fungsi di Windows Mobility Centre.
Kaedah BIOS/UEFI ini membolehkan anda dengan cepat dan mudah mengubah sama ada kunci anda melaksanakan tugas bercetak atau operasi standard.
Langkah 1: Akses BIOS/UEFI di Windows
Langkah pertama adalah mengakses skrin BIOS/UEFI pada sistem Windows anda. Ikuti langkah untuk versi Windows anda di bawah untuk sampai ke skrin tersebut di PC anda.
Pada Windows 11
- Buka tetapan dengan menekan Windows + i.
- Pilih sistem di bar sisi di sebelah kiri.
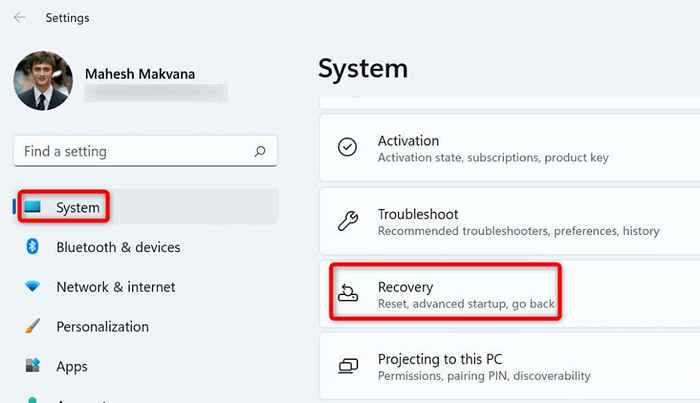
- Pilih pemulihan di panel di sebelah kanan.
- Pilih mulakan semula sekarang di sebelah permulaan lanjutan.
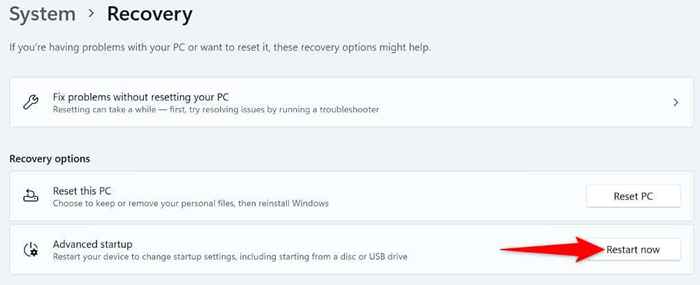
- Pilih Mulakan semula sekarang dengan arahan untuk reboot PC anda.
Pada Windows 10
- Pelancaran tetapan dengan menekan Windows + i.
- Pilih Kemas Kini & Keselamatan dalam Tetapan.
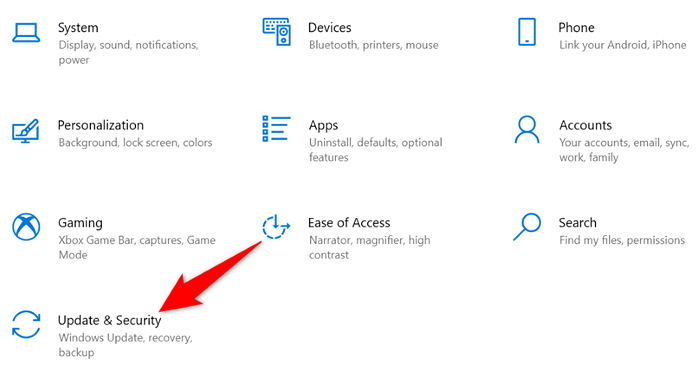
- Pilih pemulihan di bar sisi di sebelah kiri.
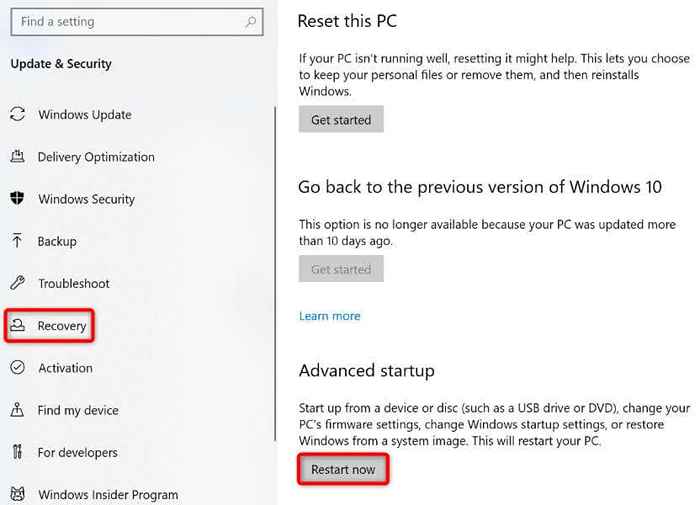
- Pilih mulakan semula sekarang di bawah permulaan lanjutan di sebelah kanan.
Langkah 2: Tukar fungsi kekunci fungsi
- Navigasi ke Penyelesaian Masalah> Pilihan Lanjutan> Tetapan Firmware UEFI dan Pilih Mulakan semula.
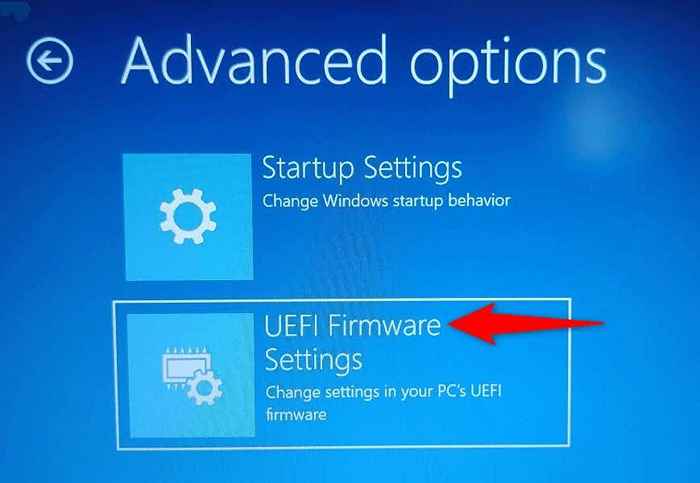
- Akses tab utama dan sorot pilihan tingkah laku utama fungsi menggunakan kekunci anak panah.
- Pilih Kekunci Fungsi Jika anda mahu kekunci FN anda beroperasi sebagai kekunci fungsi standard, atau pilih kekunci media jika anda ingin kunci fungsi anda melaksanakan tugas yang dicetak pada mereka.
- Simpan tetapan BIOS anda dengan menekan kekunci F10 pada papan kekunci anda.
- Pilih Ya dengan arahan untuk mengesahkan pilihan anda.
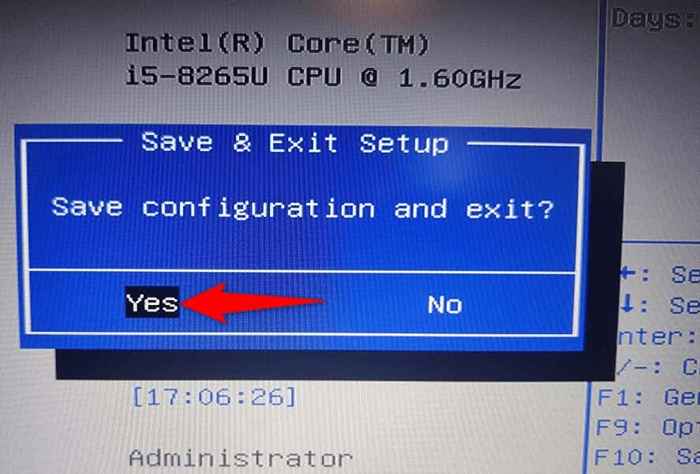
- PC anda akan dimulakan semula.
Kekunci fungsi anda sekarang akan berfungsi seperti yang anda nyatakan dalam BIOS/UEFI anda.
Buat kunci fungsi melaksanakan fungsi standard atau multimedia pada PC anda
Windows memberi anda fleksibiliti untuk memilih apa yang anda mahukan kunci fungsi papan kekunci anda lakukan. Anda boleh membuat mereka melaksanakan operasi standard, seperti membuka tetingkap bantuan aplikasi dengan F1, atau membuat mereka menjalankan tugas multimedia, seperti mengurangkan atau meningkatkan tahap kelantangan anda.
Anda boleh mengunci atau membuka kunci kekunci FN anda menggunakan kaedah yang digariskan di atas, dan kemudian gunakan fungsi lalai kunci anda pada komputer riba Dell, mesin Lenovo, atau mana-mana komputer berasaskan Windows yang lain. Nikmati!
- « Menghadapi Ralat Penyegerakan di Google Drive untuk Android? Inilah cara memperbaikinya
- Cara menutup atau memadam akaun Outlook anda »

