Cara Mengunci Dokumen Microsoft Word dari Mengedit
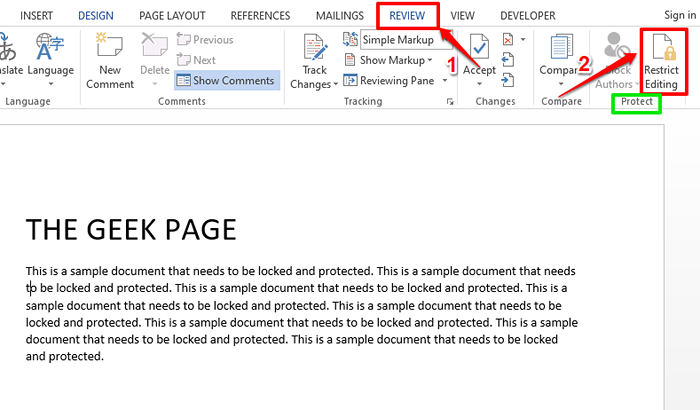
- 3568
- 768
- Jerome Quitzon
Sekiranya anda tidak mengunci dan melindungi dokumen Word, kebarangkalian orang lain membuka dokumen perkataan anda dan menimpa, ia sangat tinggi. Nah, satu cara untuk memastikan bahawa tidak ada orang lain yang menyunting dokumen Word anda adalah dengan mengambil cetakannya. Tetapi pasti, pilihan ini tidak selalu praktikal kerana ini melibatkan salinan fizikal. Pilihan lain adalah untuk menukar dokumen Word anda menjadi PDF dan kemudian kongsi PDF. Tetapi memang ada editor PDF yang tersedia dan sangat mudah untuk mengedit PDFS juga.
Begitu juga penyelesaian lain? Bagaimana dengan anda mengunci dokumen anda dan tetapkan kata laluan supaya sesiapa yang ingin mengedit dokumen anda harus memasukkan kata laluan ini? Kedengarannya sejuk? Nah, baca pada masa itu.
Cara mengunci dan melindungi dokumen Microsoft Word
Langkah 1: Pertama, Buka Dokumen Word bahawa anda ingin mengunci dan melindungi, dalam Microsoft Word.
Sekarang, klik pada Kajian tab di bahagian atas. Kemudian klik pada Hadkan penyuntingan butang yang terdapat di bahagian yang dinamakan Melindungi.
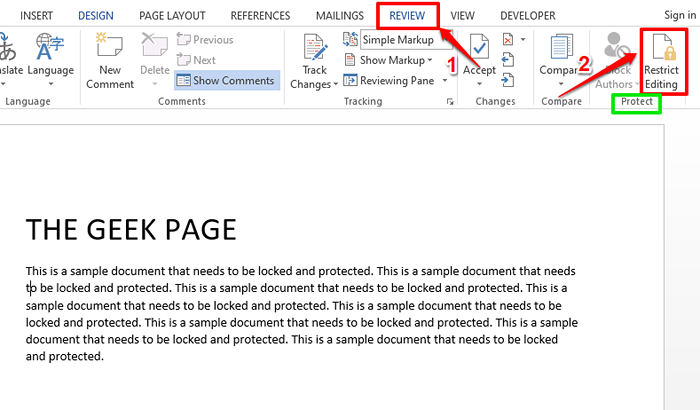
Langkah 2: Apabila Hadkan penyuntingan Pilihan dibuka, buat perkara berikut:
- Di bawah Sekatan penyuntingan seksyen, Periksa kotak semak sepadan dengan Benarkan hanya jenis penyuntingan dalam dokumen.
- Di bawah bahagian yang sama, pilih Tiada perubahan (baca sahaja) dari menu dropdown yang dikaitkan.
- Sekarang, di bawah Pengecualian (pilihan) kepala, Periksa kotak semak sepadan dengan Semua orang.
- Akhirnya, di bawah bahagian Mulakan penguatkuasaan, Klik pada butang Ya, mula menguatkuasakan perlindungan.
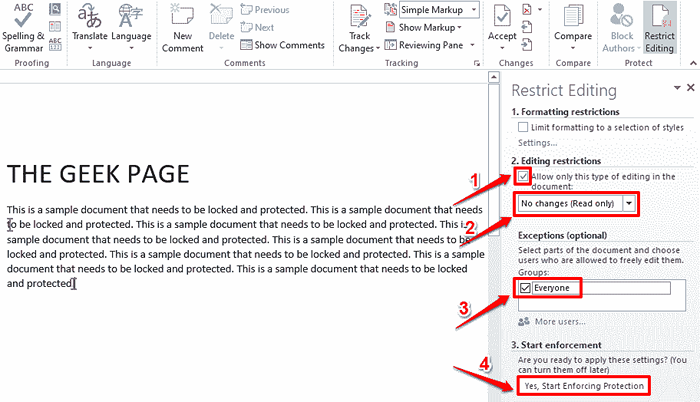
Langkah 3: Anda sekarang dapat melihat tingkap yang dinamakan Mula menguatkuasakan perlindungan. Di bawah bahagian kata laluan, anda perlu memberikan kata laluan untuk melindungi dokumen anda dan kemudian sahkan kata laluan dengan mengulanginya. Kata laluan ini diperlukan jika anda ingin membuka kunci dokumen anda suatu masa nanti kemudian. Tulis kata laluan ke suatu tempat, jika anda fikir anda akan melupakannya.
Sebaik sahaja anda telah menaip kata laluan, tekan okey butang.
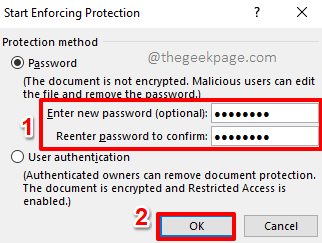
Langkah 4: Itu sahaja. Dokumen anda kini dilindungi. Sekiranya anda cuba mengedit dokumen anda sekarang, di bahagian bawah tetingkap, anda akan mendapat mesej yang mengatakan Pengubahsuaian ini tidak dibenarkan kerana pemilihan dikunci.
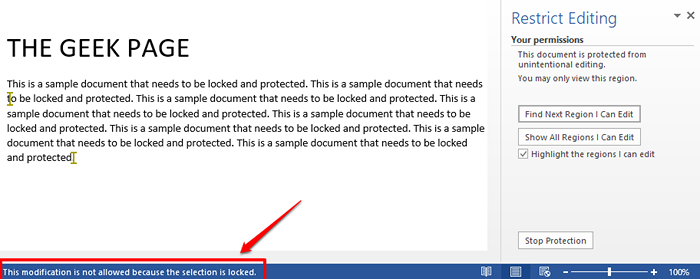
Cara Membuka Dokumen Microsoft Word yang Dilindungi
Jadi, tidak ada yang dapat mengedit dokumen anda lagi. Tetapi bagaimana jika anda sendiri ingin mengedit dokumen pada masa akan datang? Nah, mari kita lihat bagaimana ia dapat dilakukan.
Langkah 1: Buka dokumen yang dilindungi dan klik pada Kajian tab di bahagian atas. Seperti seterusnya, klik pada Hadkan penyuntingan butang.
Di bawah Hadkan penyuntingan pilihan, anda akan dapat melihat butang bernama Perlindungan berhenti. Klik di atasnya.
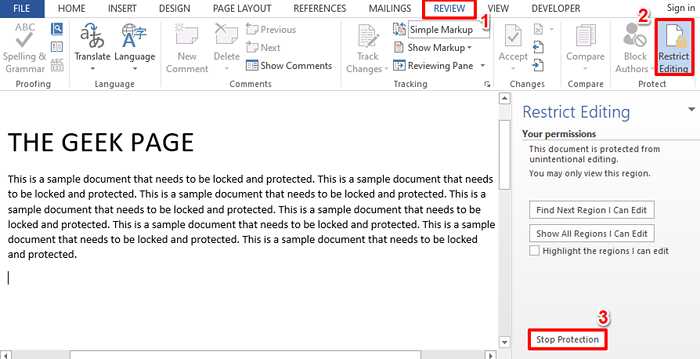
Langkah 2: Anda sekarang akan diminta memasukkan kata laluan dengan menggunakan dokumen anda di Bahagian 1. Masukkan kata laluan dan memukul okey butang.
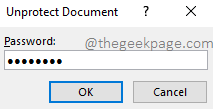
Langkah 3: Itupun dia! Dokumen anda tidak lagi dilindungi. Anda boleh membuat banyak suntingan yang anda mahukan dan menguncinya lagi. Nikmati!
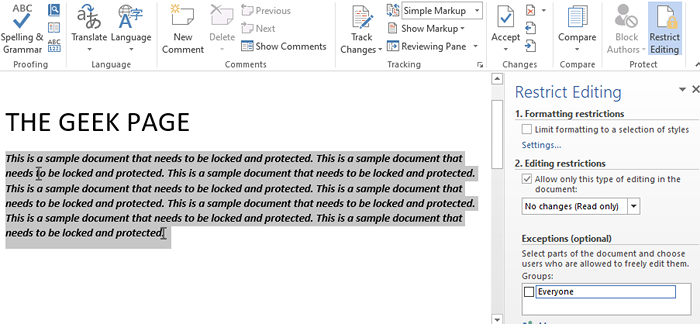
Sila beritahu kami di bahagian komen sama ada anda dapati artikel itu berguna.

