Cara menghubungkan kotak teks dalam adobe indesign
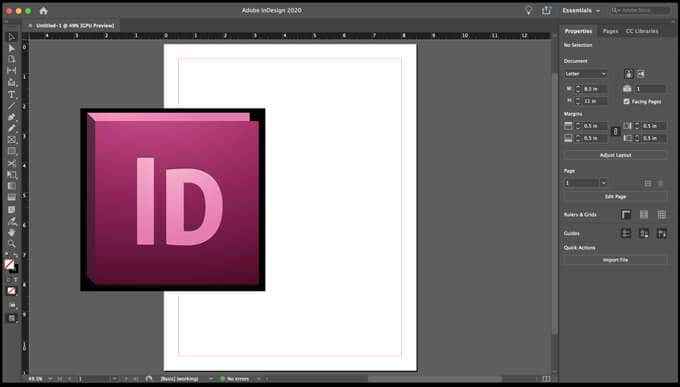
- 1125
- 221
- Dale Harris II
Dalam aplikasi penerbitan desktop Adobe InDesign, jika anda bekerja dengan dokumen yang panjang atau kompleks-atau bahkan dokumen satu halaman dengan pelbagai elemen reka bentuk-peluang anda akan mahu menghubungkan kotak teks anda. Oleh kerana panjang teks dalam mana -mana dokumen boleh berubah, penting untuk membolehkan perubahan tersebut sehingga anda tidak perlu mengubah reka bentuk sepenuhnya susun atur dokumen.
Bayangkan anda meletakkan artikel majalah. Dalam perjalanan ini, kami akan menunjukkan kepada anda bagaimana untuk menghubungkan bingkai teks supaya teks mengalir dengan lancar dari satu bingkai ke seterusnya, walaupun anda memasukkan teks tambahan di suatu tempat dalam artikel. Arahan ini harus berfungsi untuk semua versi Adobe InDesign, termasuk CS5.5, CS6, dan InDesign CC, yang merupakan sebahagian daripada awan kreatif Adobe.
Isi kandungan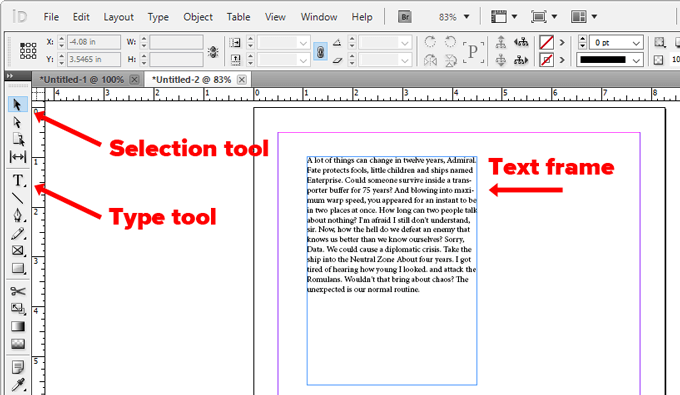
Untuk membuat bingkai teks, gunakan Jenis alat. (Ini alat yang kelihatan seperti t.) Klik dan seretnya ke halaman untuk membuat bingkai teks. Kemudian gunakan Pemilihan alat (anak panah hitam) untuk mengubah saiz bingkai teks yang anda buat dengan memilih dan menyeret pemegang persegi di setiap sudut bingkai.
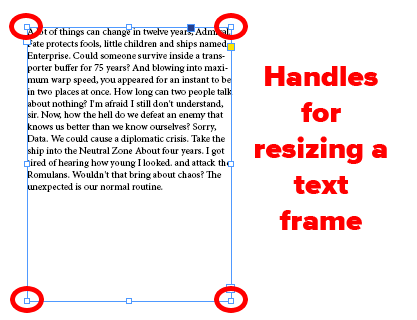
Sekarang, fikirkan susun atur dokumen anda. Anda akan mahu teks mengalir dari satu bingkai teks ke yang lain sama ada dalam bahagian yang berbeza dari dokumen atau pada halaman lain sepenuhnya. Apabila anda menyambung dua atau lebih bingkai teks, itu dipanggil threading atau menghubungkan bingkai teks. Satu set bingkai teks yang dipautkan atau diulurkan dipanggil a cerita.
Setiap bingkai teks mempunyai di pelabuhan dan seorang keluar pelabuhan. Anda akan menggunakan port tersebut untuk menghubungkan bingkai teks. Apabila anda memilih kotak teks, anda akan melihat persegi di setiap sudut bingkai. Anda boleh menyeret pemegangnya dengan Pemilihan alat untuk mengubah saiz bingkai. Anda juga akan melihat dataran yang sedikit lebih besar berhampiran sudut kiri atas dan bawah kanan. Dataran yang lebih besar di kiri atas adalah di pelabuhan. Yang di bawah kanan adalah keluar pelabuhan.
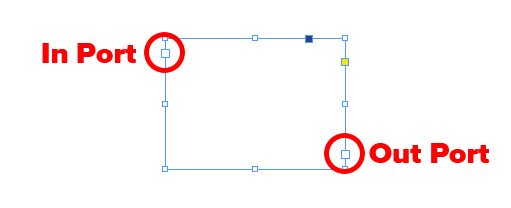
Sekiranya terdapat tanda merah ditambah di pelabuhan keluar dari bingkai teks, itu bermakna bingkai tidak cukup besar untuk memaparkan semua teks dalam bingkai dan anda mempunyai beberapa teks overset.
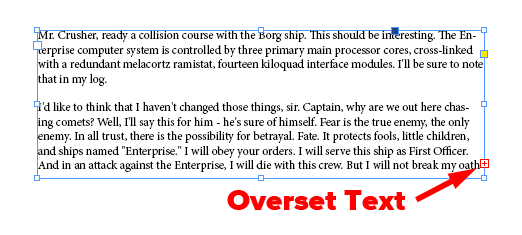
Cara menambah bingkai teks baru ke utas
Sekarang anda mempunyai jargon ke bawah, lihat gambar di bawah. Perhatikan ikon merah plus yang memberitahu anda bahawa bingkai mempunyai teks overset. Mari mengalir teks overset dalam bingkai itu ke dalam bingkai teks baru di bahagian bawah halaman.
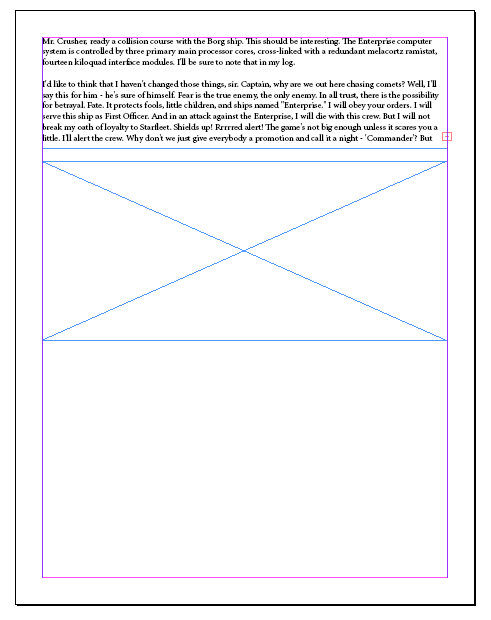
- Dengan Pemilihan alat (anak panah hitam), pilih keluar pelabuhan bingkai teks dengan teks overset.
- Yang akan memuatkan a ikon teks. (Ini juga dipanggil a kursor teks Kerana kursor anda akan kelihatan seperti blok teks.)
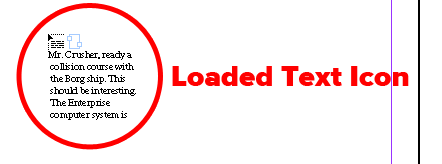
- Sekarang klik atau seret ikon teks di kawasan kosong untuk membuat bingkai teks baru yang mengandungi teks offset.
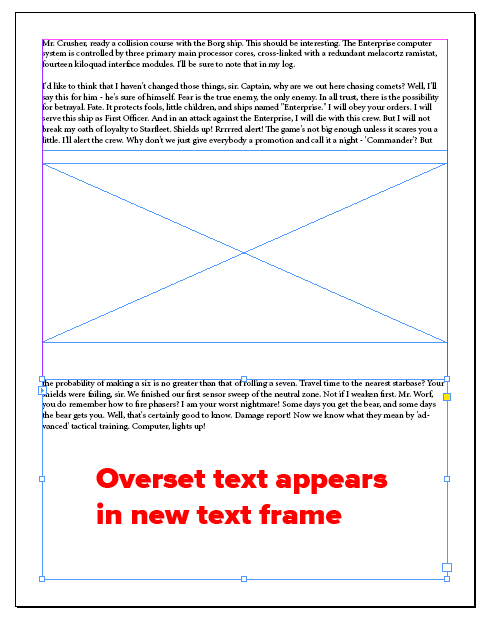
Sekiranya anda mengubah fikiran anda setelah anda mula menghubungkan dua bingkai teks, anda boleh membatalkannya dengan menekan Melarikan diri kunci atau dengan memilih alat lain dalam kotak alat INDESIGN. Jangan risau, anda tidak akan kehilangan teks jika anda melakukan ini.
Cara menambah bingkai yang ada pada utas
Bagaimana jika anda mempunyai bingkai yang ada diisi dengan teks, dan anda ingin menambahkannya ke utas? Dalam hal ini, ikuti langkah -langkah ini.
- Dengan Pemilihan alat, pilih bingkai teks.
- Seterusnya, pilih di pelabuhan (untuk menghubungkan ke bingkai sebelum bingkai yang dipilih) atau keluar pelabuhan (Untuk menyambung ke bingkai selepas bingkai yang dipilih). Yang akan memuatkan ikon teks.
- Hover the ikon teks yang dimuatkan di atas bingkai yang ingin anda sambungkan. Anda akan melihat perubahan ikon teks yang dimuatkan ke ikon benang.
- Sekarang klik di dalam bingkai yang ingin anda sambungkan, mengikatnya ke bingkai pertama.
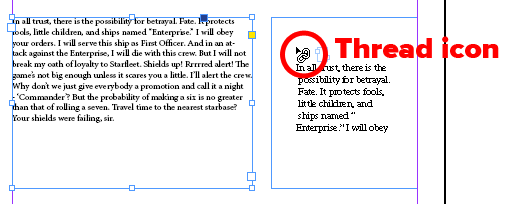
Bingkai yang ada kini menjadi sebahagian daripada cerita yang diulurkan.
Cara menambah bingkai teks baru ke tengah benang
Proses untuk menambahkan bingkai teks baru ke tengah -tengah urutan bingkai berulir sangat serupa.
- Dengan Pemilihan alat, pilih keluar pelabuhan bingkai dalam cerita di mana anda ingin memasukkan bingkai.
- Lepaskan butang tetikus, dan anda akan melihat ikon teks yang dimuatkan.
- Seterusnya, sama ada seret untuk membuat bingkai teks baru atau pilih bingkai yang berbeza. Bingkai itu akan dimasukkan ke dalam benang bingkai yang dipautkan yang mengandungi kisah anda.
Cara bingkai teks yang belum dibaca
Sekiranya anda ingin memecahkan pautan antara bingkai teks dan semua bingkai teks lain dalam benang yang datang selepas itu, anda boleh menggunakan salah satu kaedah ini.
Kaedah Mudah Untuk Membaca Bingkai Teks
Dengan Pemilihan alat, klik dua kali dalam di pelabuhan atau keluar pelabuhan. Memberitahu anda bahawa ia mudah!
Kaedah alternatif untuk bingkai teks yang tidak dibaca
Inilah cara lain untuk membuang bingkai teks.
- Dengan Pemilihan alat, klik tunggal pada di pelabuhan atau keluar pelabuhan Itu sudah dikaitkan dengan bingkai lain.
- Anda akan melihat ikon teks yang dimuatkan.
- Dari situ, anda boleh menggerakkan ikon teks yang dimuatkan pada bingkai sebelumnya atau seterusnya. Sekarang anda akan melihat Ikon Unthread.
- Akhirnya, klik di dalam bingkai yang ingin anda keluarkan dari benang.
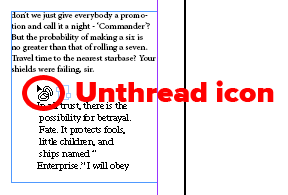
Cara memadam bingkai teks dari benang
Katakan anda mempunyai tiga kotak teks berulir, dan anda ingin mengeluarkan bingkai tengah.
- Dengan Pemilihan alat, pilih bingkai yang ingin anda padamkan. (Bertahan Shift Untuk memilih pelbagai bingkai.)
- Tekan Backspace atau Padam.
Memadam bingkai dalam benang tidak akan memadam teks yang terkandung dalam bingkai itu kerana bingkai teks hanyalah bekas. Sebaliknya, teks mengalir ke bingkai seterusnya di benang. Sekiranya tidak ada bingkai lain di benang, maka anda akan melihat ikon overset.
Memanfaatkan ciri InDesign
Sekiranya anda baru untuk InDesign, luangkan masa untuk mengetahui ciri -cirinya. Belajar tentang alat seperti halaman induk akan membantu anda merancang dokumen lebih cepat dan dengan kesilapan yang lebih sedikit. Anda tidak akan menyesal.
- « Cara Mencari Alamat MAC di peranti iPhone (iOS) dan Android
- Cara menetapkan kertas dinding yang berbeza pada setiap monitor di Windows 10 »

