Cara mengehadkan kelajuan muat naik anda di Google Chrome
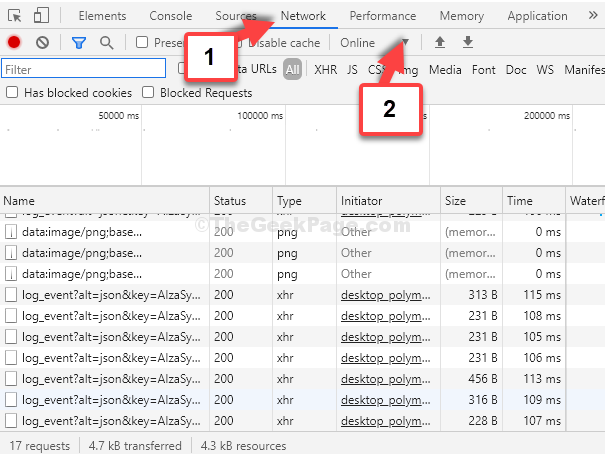
- 3874
- 47
- Ronnie Hermann
Tugas internet harian kami juga termasuk memuat naik dan memuat turun pelbagai jenis fail. Ia boleh menjadi dokumen (kecil atau besar, dengan atau tanpa imej), gambar, video, muzik, dan banyak lagi. Tetapi, jika anda memuat naik fail yang lebih besar, terutamanya di YouTube, ia boleh memberi banyak tekanan pada sambungan internet anda. Akibatnya, jika ada orang lain di rumah anda menggunakan rangkaian yang sama, mereka mungkin tidak dapat dalam talian.
Juga, memuat naik terlalu banyak fail pada masa yang sama dapat membuat masalah jalur lebar. Dalam kes ini, anda perlu mengehadkan kelajuan muat naik dalam penyemak imbas Google Chrome anda. Ini akan membantu mengawal semua muat naik anda. Mari lihat bagaimana untuk mengehadkan kelajuan muat naik di penyemak imbas krom anda.
Penyelesaian: Menggunakan pilihan pemeriksaan
*Catatan: Untuk memulakan, periksa kelajuan internet anda di mana -mana laman web ujian kelajuan dan perhatikan kelajuan muat naik. Contohnya, kami menguji kelajuan Speedtest.jaring Dan kelajuan muat naik kami adalah pada usia 29 tahun.71 Mbps.
Kami mengesyorkan mengehadkan kelajuan muat naik ke 75% dari maksimum. Oleh itu, bagi kami, kami akan menetapkan had untuk 0.75 x 6 mbps = 22.28 Mbps. Anda boleh mengehadkannya mengikut kelajuan maksimum maksimum anda.
Langkah 1: Pergi ke Youtube (Anda boleh melakukan ini di mana-mana laman web lain di mana anda memuat naik fail dengan kerap) dan klik kanan di mana sahaja atau tekan Ctrl + shift + i bersama -sama dari papan kekunci dia.
Pilih Memeriksa dari menu klik kanan.
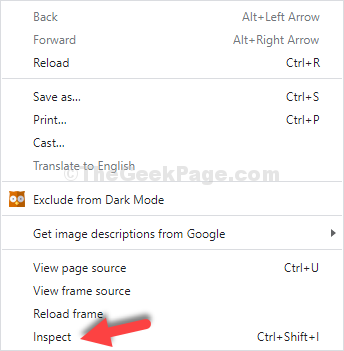
Langkah 2: Di tetingkap yang terbuka di sebelah kanan skrin, klik pada Rangkaian tab. Sekarang, di barisan kedua di bawah Rangkaian tab, klik untuk mengembangkan Tidak ada pendikit pilihan.
Langkah 3: Daripada Tidak ada pendikit menu konteks, pergi ke Adat dan pilih Tambah.
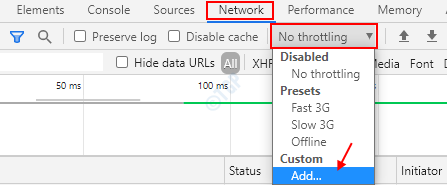
Langkah 4: Di tetingkap seterusnya, klik pada Tambah profil tersuai butang. Di bawah Nama profil bahagian, namakan profil mengikut hasrat anda. Contohnya, kami menamakannya sebagai Muat naik YouTube.
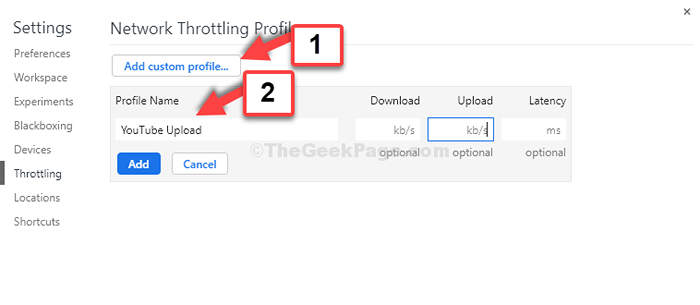
Langkah 5: Sekarang, di Muat naik medan, tambahkan had yang anda kirakan.
Dalam kes kami, kami masuk 22280 Oleh kerana unit yang ditunjukkan di sini ada kb/s. Klik pada Tambah.
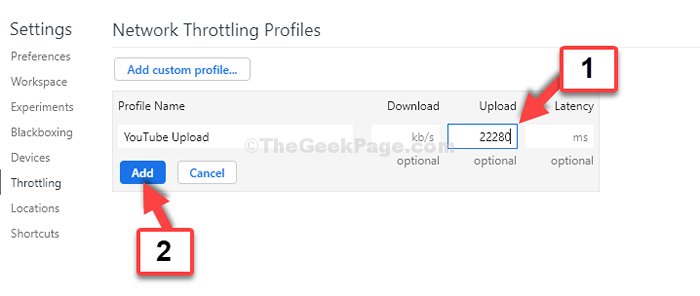
Langkah 6: Profil tersuai dibuat dan akan kelihatan seperti ini.
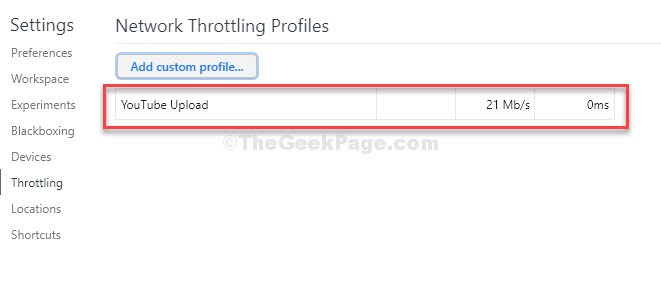
Langkah 7: Klik pada salib dan keluar .
Sekarang, anda boleh menyemak, dan melihat profil tersuai yang baru dibuat di bawah Tidak ada pendikit Menu konteks.
Tinggalkan ini terbuka dan semak imbas dalam keadaan had ini.
Juga, apabila anda akan kembali dan pilih profil tersuai ini dengan pergi Tidak ada pendikit menu, ini akan mengehadkan kelajuan muat naik dan muat turun seperti yang ditetapkan.
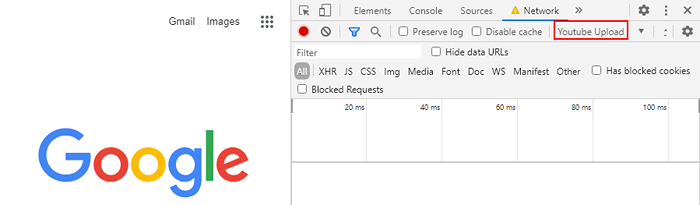
Itu sahaja. Sekarang, tinggal di halaman yang sama dengan alat deft Buka, dan di sebelah kiri, cuba memuat naik video. Anda kini boleh memuat naik video dan juga melakukan perkara lain dalam talian pada masa yang sama dengan lancar.
- « Cara Menggunakan Pemacu Flash USB Sebagai RAM Tambahan pada Windows 10, 11 PC anda
- Betulkan- Windows gagal memulakan atau hilang masalah data konfigurasi boot di Windows 10 »

