Cara melancarkan pelbagai aplikasi sekaligus di Windows 11/10
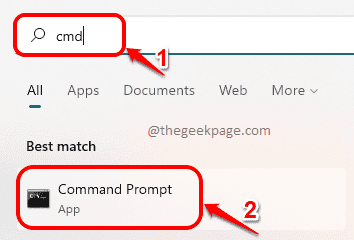
- 5041
- 936
- Marcus Kassulke
Saat ini PC anda masuk, anda akan sibuk membuka semua aplikasi yang diperlukan. Anda mungkin memerlukan krom, cat, kalkulator, pandangan dll. untuk dibuka setiap hari dan pasti membosankan untuk mencari dan mengklik dua kali pada aplikasi ini untuk melancarkannya setiap hari. Bagaimana dengan anda klik dua kali pada satu fail tunggal di desktop anda dan semua aplikasi ini dibuka sekaligus untuk anda sebaliknya? Nah, artikel ini adalah mengenai bagaimana untuk mendapatkannya dengan mudah.
Fail batch adalah fail yang mempunyai satu set arahan yang akan dilaksanakan mengikut urutan berurutan oleh penterjemah baris arahan (CLI). Jadi, jika anda ingin membuka pelbagai aplikasi sekaligus, anda hanya perlu menulis arahan untuk melancarkan aplikasi ini dan memasukkannya ke dalam fail batch. Oleh itu, apabila anda mengklik dua kali pada fail batch ini, ia akan dilaksanakan dan semua aplikasi yang diperlukan akan dilancarkan sekaligus. Ia sangat mudah, walaupun ia mungkin terdengar kompleks.
Baca terus, untuk mengetahui bagaimana anda boleh melancarkan pelbagai aplikasi sekaligus di Windows 11 anda.
Cara membuat fail batch untuk menambah aplikasi yang akan dilancarkan
Langkah 1: Pertama sekali, mari kita lihat mana semua aplikasi yang anda ada di mesin anda dengan melancarkan folder aplikasi.
Untuk itu, pertama klik pada Cari ikon pada bar tugas.
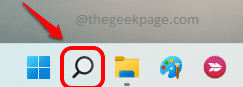
Langkah 2: Sekarang di bar cari, Jenis dalam cmd dan klik pada Arahan prompt dari hasilnya.
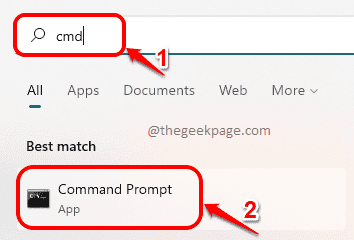
Langkah 3: Seperti seterusnya, Salin tampal Perintah berikut dan memukul Masukkan Kunci untuk melancarkan folder Apps.
Shell Explorer: AppSfolder
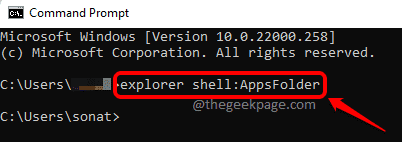
Langkah 4: Sekarang, cari aplikasi pertama yang anda mahu dilancarkan menggunakan fail batch.
Klik kanan di atasnya dan kemudian klik pada Buka lokasi fail.
Dalam contoh di bawah, Google Chrome adalah aplikasi yang dipilih.
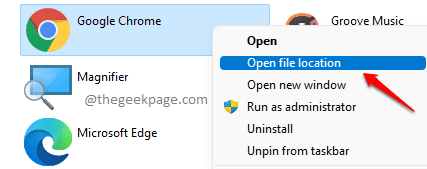
Langkah 5: Di lokasi fail, Klik kanan pada boleh dilaksanakan fail (atau di jalan pintas) dan kemudian klik Sifat.
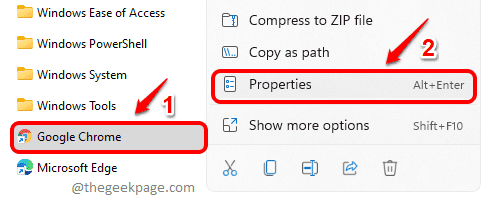
Langkah 6: Sekarang di Sifat tetingkap, pastikan anda berada di Pintasan tab dan kemudian menyalin apa sahaja yang ada di Sasaran medan.
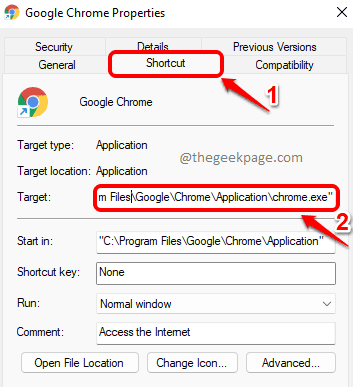
Langkah 7: Langkah seterusnya ialah membuat fail batch.
Untuk itu, lancarkan Jalankan tetingkap pertama dengan menekan Menang dan r Kekunci sekaligus. Taipkan notepad dan memukul Masukkan kunci.
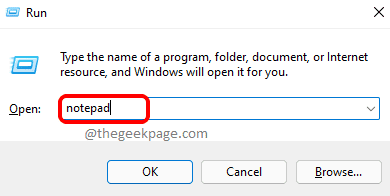
Langkah 8: Di tetingkap Notepad, Salin tampal kod berikut.
@echo off cd "app_path" Mula exe_name
CD arahan akan mengubah direktori semasa ke App_path dan juga Mula Perintah akan memulakan Fail yang boleh dilaksanakan nama yang ditentukan.
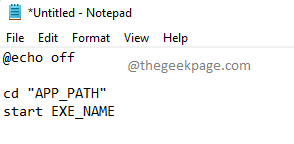
Langkah 9: Dalam langkah di atas, anda perlu menggantikan The App_path dengan jalan sebenar aplikasi dan menggantikan Exe_name dengan Nama fail yang boleh dilaksanakan aplikasi. Anda perlu mengambil jalan yang anda salin Langkah 6 untuk ini.
Sebagai contoh, jika anda menyalin laluan Google Chrome di Langkah 6, maka anda akan menggantikan App_Path dengan C: \ Program Files \ Google \ Chrome \ Application dan EXE_NAME dengan Chrome.exe.
Dalam contoh tangkapan skrin berikut, ia ditunjukkan bagaimana untuk menggantikan laluan app_ dan exe_name untuk 2 aplikasi; Chrome dan Skitch. Anda boleh menambah bilangan aplikasi dengan cara ini dalam fail batch.
Pada akhir fail, tambahkan keluar perintah.
Contoh Kod:
@echo off CD "C: \ Program Files \ Google \ Chrome \ Application \" Mula Chrome.EXE CD ""C: \ Program Files (x86) \ Evernote \ Skitch \"" Mula Skitch.exe keluar
Langkah 10: Akhirnya, anda perlu menyimpan fail batch anda. Untuk klik itu pada Fail tab dan kemudian Simpan sebagai pilihan.
Langkah 11: Beri nama ke fail batch anda dan memberi sambungan sebagai .kelawar. Pastikan Simpan sebagai jenis ditetapkan ke Semua fail. Hit Simpan butang setelah anda selesai.
Itu sahaja. Anda boleh sekarang Klik dua kali pada fail batch anda untuk melancarkan semua aplikasi yang ditentukan sekaligus.
Cara mengedit fail batch untuk menambah atau mengalih keluar aplikasi
Sekiranya anda ingin membuang atau menambah aplikasi baru ke senarai pelancaran aplikasi anda dalam fail batch, sila ikuti langkah -langkah di bawah.
Langkah 1: Klik kanan Pada fail batch yang anda buat dan kemudian klik Tunjukkan lebih banyak pilihan.
Langkah 2: Seperti seterusnya, klik pada Edit Pilihan untuk mengedit fail.
Langkah 3: Sekiranya anda ingin menambah aplikasi baru, anda boleh menambah CD dan Mula Perintah untuk aplikasi masing -masing. Untuk aplikasi sistems, anda hanya perlu memberi nama exe dan tidak diperlukan untuk memberi laluan permohonan.
Untuk mengalih keluar aplikasi dari senarai, hanya keluarkannya CD dan Mula Perintah.
Hit Ctrl dan S butang bersama untuk menyimpan perubahan anda dan menutup fail. Anda baik untuk pergi.
Sila beritahu kami dalam komen jika anda terjebak di mana -mana langkah.
"- « Cara Menambah Bahasa Baru Dalam Pelayar Microsoft Edge
- Cara berpaling .Rangka Kerja Bersih 3.5 hidup / mati pada windows 11 pc »


