Cara Mengetahui Jenis Lesen Windows 10 Anda

- 3549
- 697
- Dana Hammes
Terdapat saluran yang berbeza di mana anda boleh membeli lesen untuk Windows 10 anda. Yang paling biasa di antara jenis lesen ini adalah OEM (Pengeluar peralatan asal), Runcit (Produk penuh dibungkus) dan Kelantangan.
- A Runcit Jenis Lesen adalah lesen yang biasanya tingkap anda diaktifkan, apabila anda membeli mesin anda dari peruncit dalam talian, seperti Amazon atau Microsoft, atau dari kedai tempatan. Selagi peranti lama dinyahaktifkan, anda boleh memindahkan kunci produk dari satu komputer ke yang lain jika anda mempunyai jenis lesen ini.
- An OEM Jenis lesen biasanya jenis lesen yang dipasang oleh pengilang pada peranti baru. Sekiranya ini adalah jenis lesen yang anda ada di mesin anda, maka anda tidak boleh memindahkan kunci produk ke peranti lain dan dengan itu anda tidak boleh menggunakannya untuk mengaktifkan pemasangan lain. Walau bagaimanapun, jika anda cuba memindahkan pemilikan komputer yang sama, jenis lesen ini mungkin dipindahkan bersama dengan pemilikan.
- Jenis lesen kelantangan biasanya jenis lesen yang digunakan oleh organisasi untuk pemasangan massa Windows 10 menggunakan satu kunci produk induk. Mereka bukan untuk dijual semula. Sekiranya komputer mengubah pemilikan, lesen kelantangan biasanya tidak dipindahkan bersama. Juga, anda tidak akan dibenarkan mengaktifkan sebarang peranti yang bukan sebahagian daripada organisasi.
Untuk mengetahui jenis lesen yang diaktifkan di mesin anda, anda boleh menggunakan Skrip Pengurus Lesen Windows Server (Slmgr) alat perintah. Sila baca terus untuk mencari jenis lesen Windows 10 anda menggunakan Slmgr alat, melalui pelbagai kaedah.
Isi kandungan
- Kaedah 1: Lurus dari kotak dialog Run
- Kaedah 2: Dari CMD
- Kaedah 3: dari PowerShell
- Kaedah 4: Dari bar carian menu Windows Start
Kaedah 1: Lurus dari kotak dialog Run
1. Buka Jalankan Kotak dialog dengan menekan kekunci Menang+r bersama. Sekali Jalankan Kotak Perintah Dibuka, Taipkan Slmgr.vbs -dli Dan kemudian terkena Masukkan kunci.
Slmgr.vbs -dli
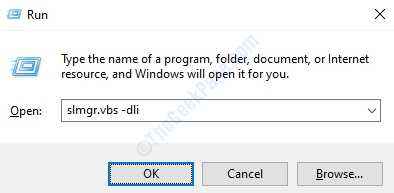
2. Ini akan membuka tetingkap baru dengan nama Windows Script Host. Di bawah Penerangan Penyenaraian, anda boleh menemui jenis lesen Windows 10 anda seperti yang ditandakan dalam tangkapan skrin di bawah.
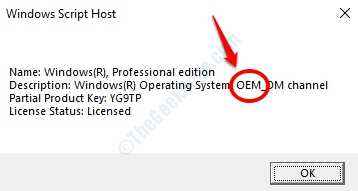
Kaedah 2: Dari CMD
1. Seperti dahulu, Jalankan Tetingkap boleh dibuka dengan menekan Menang+r Kekunci bersama. Untuk membuka arahan arahan, Taipkan CMD Dan kemudian terkena Masukkan.
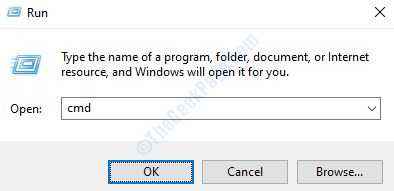
2. Sebaik sahaja arahan prompt dibuka, taipkan atau salin-paste arahan slmgr /dli Dan kemudian tekan Kunci Enter.
slmgr /dli
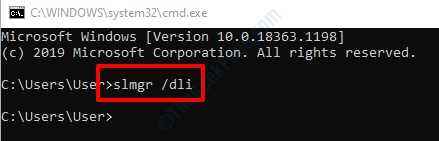
3. Dalam kes ini juga, Windows Script Host akan dilancarkan, dari mana anda boleh mendapatkan jenis lesen Windows 10 anda.
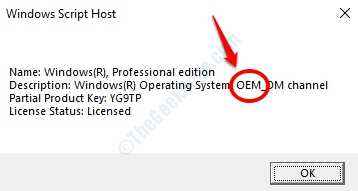
Kaedah 3: dari PowerShell
1. Sama seperti dalam kaedah sebelumnya, buka Jalankan tetingkap dengan menekan Kekunci Win+R Bersama. Sebaik sahaja ia muncul, taipkan PowerShell dan memukul Masukkan kunci untuk membuka PowerShell tetingkap.
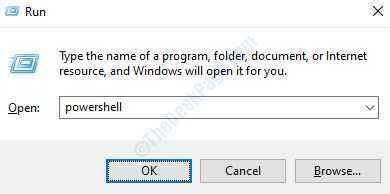
2. Perintah yang sama yang digunakan dalam command prompt boleh digunakan di sini juga. Taipkan slmgr /dli dan memukul Masukkan kunci.
slmgr /dli
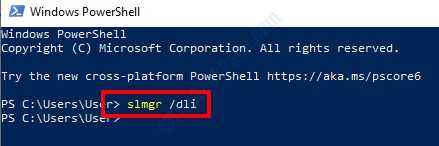
3. Itu sahaja. Windows Script Host sekarang akan dilancarkan dan anda boleh perhatikan jenis lesen Windows anda dari sini.
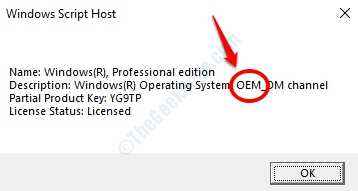
Kaedah 4: Dari bar carian menu Windows Start
1. Satu lagi cara mudah untuk mendapatkan jenis lesen Windows 10 anda terus dari bar carian menu mula. Klik pada bar carian menu mula dan kemudian taipkan Slmgr.vbs -dli. Dari hasilnya, klik pada Slmgr.vbs -dli seperti yang ditunjukkan:
Slmgr.vbs -dli
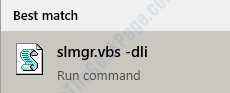
2. Daripada Penerangan Penyenaraian Windows Script Host tetingkap, anda boleh menurunkan Jenis Lesen Sama seperti kaedah sebelumnya. Itu sahaja.
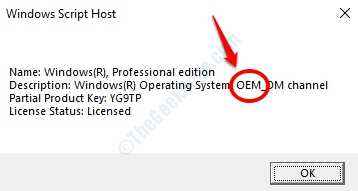
Sekarang anda mempunyai jenis lesen Windows 10 anda yang digambarkan, anda tahu sama ada lesen ini boleh dipindahkan atau tidak. Sekiranya ia boleh dipindahkan, anda mungkin mahu memindahkannya ke komputer yang berbeza. Untuk itu, anda boleh mengikuti langkah -langkah yang disenaraikan dalam artikel kami Cara memindahkan lesen Windows 10 ke komputer lain.
- « Fail yang dipadam terus kembali ke tong kitar semula di Windows 10/11 Fix
- Kipas dan Lampu Tinggal walaupun selepas penutupan di Windows 10/11 Fix »

