Cara Mengekalkan Monitor Anda Semasa Laptop Ditutup di Windows 11/10

- 711
- 60
- Wendell Shields
Walaupun anda mempunyai monitor luaran, menjalankan komputer riba Windows 11/10 dengan penutupnya ditutup mungkin memaksa PC untuk tidur. Inilah cara menghentikannya.
Sekiranya anda telah menyambungkan monitor luaran ke komputer riba anda, anda mungkin lebih suka menutup tudung komputer riba dan mungkin meletakkan peranti pada pendirian menegak untuk membebaskan ruang meja. Malangnya, pilihan kuasa lalai di Windows menghalang anda daripada melakukan itu. Tutup tudung, dan anda mencetuskan mod tidur.
Isi kandungan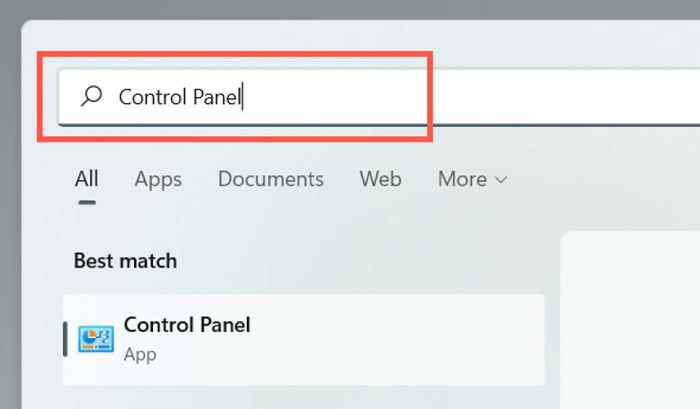
2. Pilih kategori yang dilabelkan Perkakasan dan bunyi.
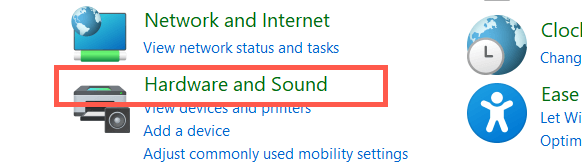
3. Pilih Pilihan Kuasa.
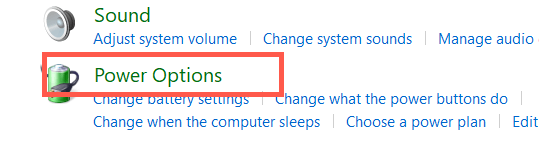
Catatan: Pada komputer riba Windows 10, anda boleh mengakses skrin yang mengikuti dengan mengklik kanan Bateri ikon pada dulang sistem (penjaring kanan bar tugas) dan memilih Pilihan Kuasa.
4. Pilih Pilih apa yang menutup tudung Di sebelah kiri tetingkap Pilihan Kuasa.
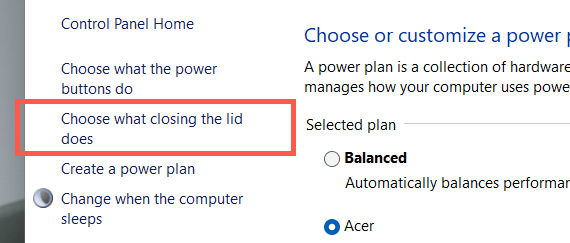
5. Gunakan menu drop-down di sebelah Semasa saya menutup penutup seksyen untuk menentukan bagaimana komputer riba anda berkelakuan semasa menutup penutupnya. Keutamaan lalai ditetapkan ke Tidur/Hibernate untuk kedua-dua Pada bateri dan Dipasang. Untuk menjadikannya tetap terjaga, ubahlah itu Tidak buat apa-apa.
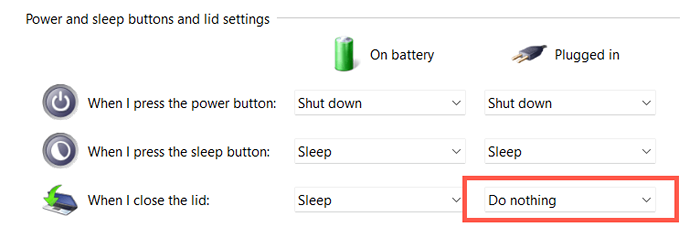
Amaran: Mengkonfigurasi komputer riba anda untuk berjaga-jaga semasa kuasa bateri boleh menyebabkan kerosakan haba yang tidak disengajakan-e.g., Sekiranya anda memasukkan peranti ke dalam beg semasa masih berjalan. Kami mengesyorkan agar anda hanya menukar pilihan tudung ke Tidak buat apa-apa untuk Dipasang kolum.
6. Pilih Simpan perubahan butang untuk menerapkan perubahan anda.
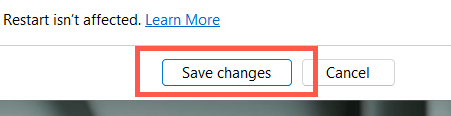
Anda kini boleh menutup komputer riba anda dan terus menggunakan sistem operasi melalui paparan luaran, papan kekunci, dan tetikus. Sekiranya anda ingin menukar pilihan tudung anda kembali kepada bagaimana mereka, ulangi langkah -langkah di atas dan beralih dari Tidak buat apa-apa ke Tidur/Hibernate.
Penutup penutup masih memaksa komputer riba tidur? Cuba 7 pembetulan ini
Sekiranya menutup tudung komputer riba anda masih menyebabkan sistem operasi tidur walaupun mengubahsuai butang kuasa peranti dan pilihan tudung, mulakan semula peranti. Sekiranya itu tidak membantu, berikut adalah beberapa perbaikan yang boleh anda jalankan untuk menyelesaikan masalah.
1. Tetapkan semula tetapan kuasa ke lalai
Sebaiknya mulakan dengan mengembalikan pelan kuasa untuk komputer riba anda ke tetapan lalai. Yang harus menyelesaikan konfigurasi yang bercanggah atau patah yang menghalangnya daripada menggunakan pilihan tudung anda.
1. Buka Pilihan Kuasa tetingkap dan pilih Tukar tetapan pelan di sebelah rancangan kuasa aktif.
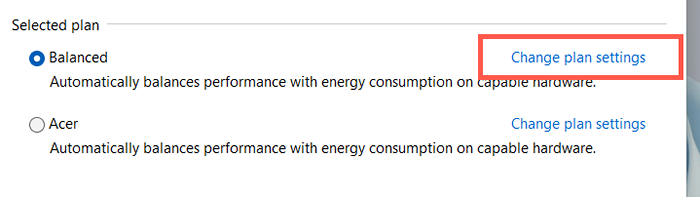
2. Pilih Pulihkan tetapan lalai untuk rancangan ini.
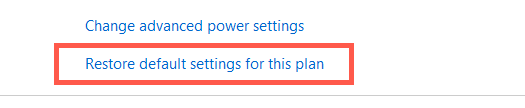
3. Pilih Ya untuk mengesahkan.
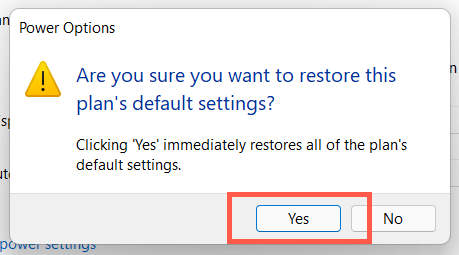
Anda mesti kembali ke skrin sebelumnya, pilih Pilih apa yang menutup tudung, dan mengkonfigurasi semula tetapan tudung untuk memastikan komputer riba anda berjalan dengan penutupnya ditutup. Sekiranya masalah ini berterusan, cuba buat rancangan kuasa baru.
2. Jalankan Penyelesai Penyelesetan Kuasa
Kedua-dua Windows 11 dan 10 dilengkapi dengan penyelesai masalah terbina dalam yang dapat mengesan dan menyelesaikan masalah dengan tetapan pengurusan kuasa yang bercanggah. Jalankan dan periksa sama ada itu membuat perbezaan.
1. Buka Mula menu, Jenis Menyelesaikan masalah dan pilih Buka.
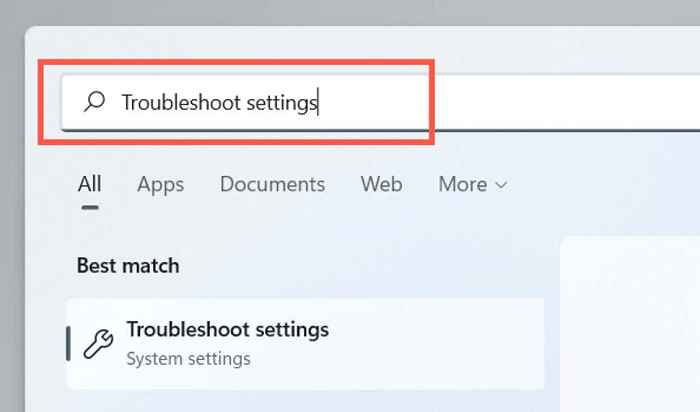
2. Pilih Penyelesai masalah lain.
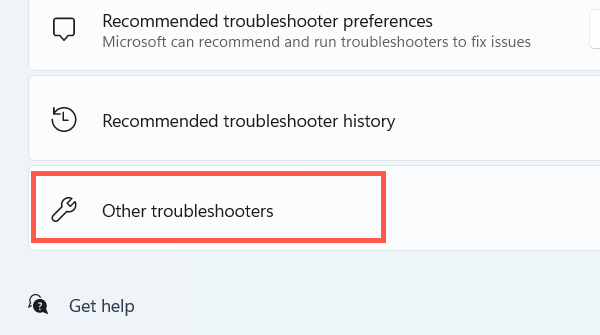
3. Pilih Jalankan di sebelah Kuasa.
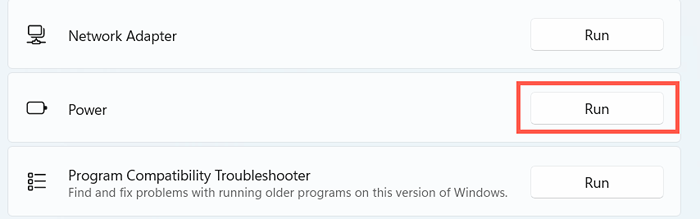
3. Lumpuhkan permulaan yang cepat
Permulaan pantas mempercepat komputer riba apabila anda menghidupkannya, tetapi ia juga boleh membuat konflik dengan pengurusan kuasa. Lumpuhkan ciri dan periksa sama ada itu membuat perbezaan.
1. Buka Pilihan Kuasa tetingkap dan pilih Pilih apa yang dilakukan oleh Butang Kuasa.
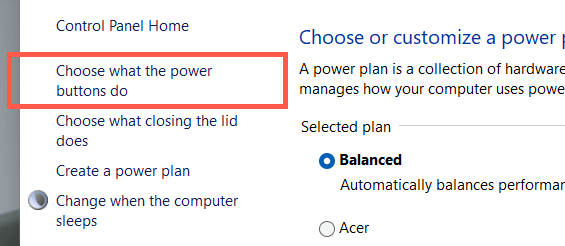
2. Pilih Tukar tetapan yang tidak tersedia pada masa ini.
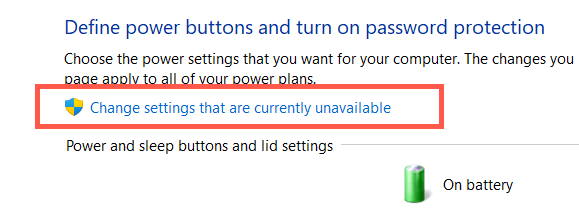
3. Tatal ke bawah dan nyahtistikan kotak di sebelah Hidupkan Permulaan Cepat (disyorkan) > Simpan perubahan.
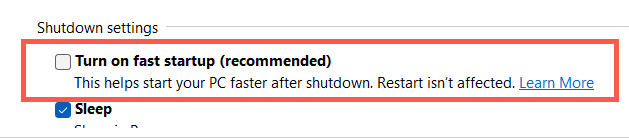
4. Pasang semula pemacu bateri
Sekiranya masalah ini berterusan tetapi hanya semasa cuba menggunakan komputer riba yang ditutup pada kuasa bateri, gunakan pengurus peranti untuk memasang semula pemacu bateri. Tanggalkan penyesuai kuasa sebelum anda memulakan.
1. Klik kanan Mula butang dan pilih Pengurus peranti.
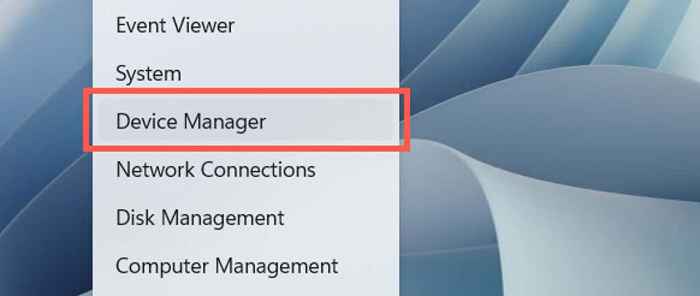
2. Berkembang Bateri dan pilih Bateri Kaedah Kawalan Microsoft ACPI ACPI.
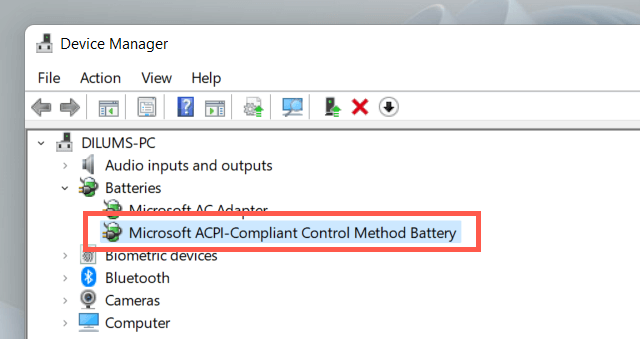
3. Pilih Tindakan > Nyahpasang peranti Di bar menu.
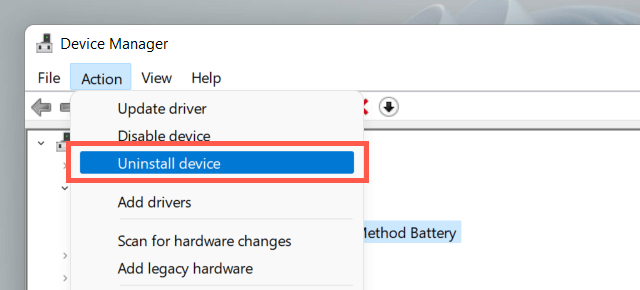
4. Pilih Nyahpasang.
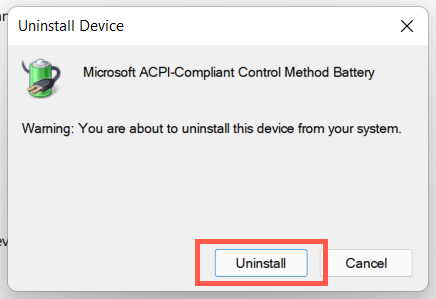
5. Tutup komputer riba anda. Kemudian, sambungkan semula peranti ke sumber kuasa dan rebootnya. Sistem pengendalian secara automatik akan memasang semula pemacu bateri semasa permulaan.
5. Kemas kini Windows
Pembetulan berikut melibatkan memeriksa dan menggunakan kemas kini sistem operasi yang belum selesai.
1. Buka Mula menu dan pilih Tetapan.
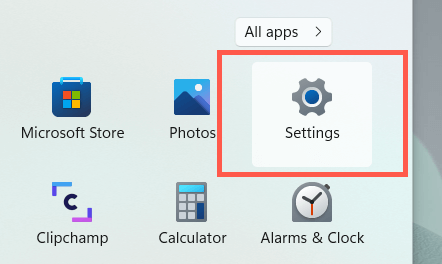
2. Pilih Kemas kini Windows.
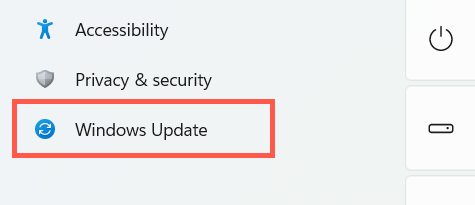
3. Pilih Menyemak kemas kini.
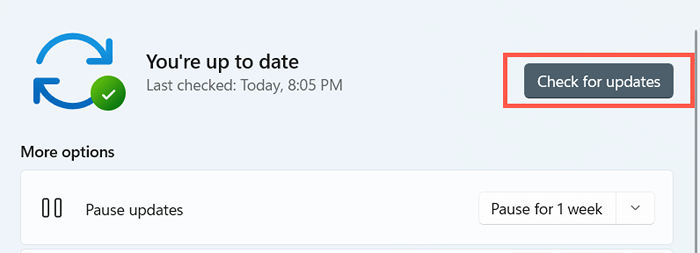
Sekiranya kemas kini Windows mengesan kemas kini, pilih Muat turun dan pasang untuk memasangnya. Juga, pilih Pilihan lanjutan > Kemas kini pilihan dan pasangkan kemas kini berkaitan perkakasan jika ada.
6. Jalankan SFC dan Dism
Sekiranya komputer riba anda terus tidur apabila anda menutup tudungnya, jalankan Pemeriksa Fail Sistem dan Penyebaran Imej Servis dan Alat Barisan Perintah Pengurusan Seterusnya.
1. Klik kanan Mula butang dan pilih Terminal Windows (admin) atau Windows PowerShell (admin).
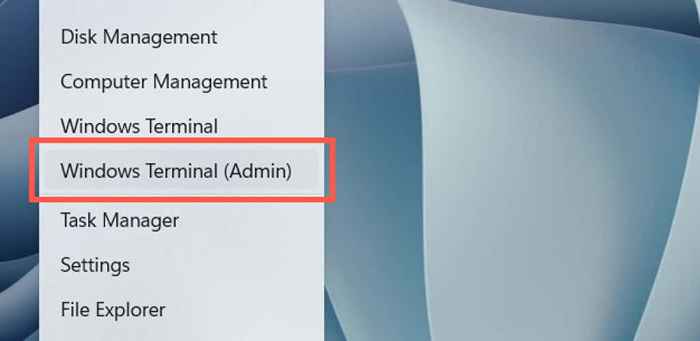
2. Jalankan arahan berikut:
SFC /Scannow
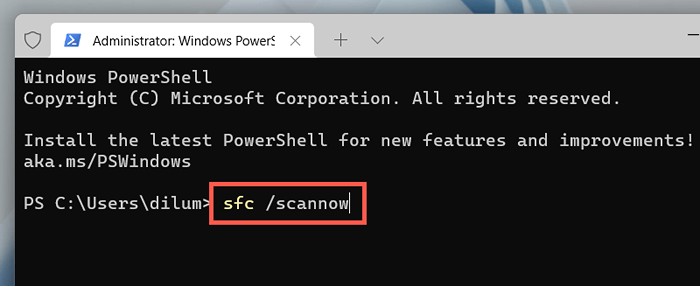
3. Jalankan arahan berikut seterusnya:
DISM /ONLINE /CLEANUP-IMAGE /RESTOREHEALT
7. Kemas kini pemacu komputer riba
Mengemas kini pemacu untuk komputer riba anda juga dapat menyelesaikan masalah berkaitan firmware yang menghalang anda daripada menggunakan peranti dengan skrinnya ditutup. Semak tapak pengilang komputer riba, HP, Lenovo, dll.-untuk pemandu terkini. Di samping itu, anda mungkin mempertimbangkan mengemas kini BIOS atau UEFI untuk komputer riba anda.
- « Cara Memperbaiki Microsoft Edge tidak bertindak balas
- 10 Petua Penyelesaian Masalah Untuk Cetakan Resin 3D »

