Cara menjemput seseorang untuk membantu jauh di Windows 10
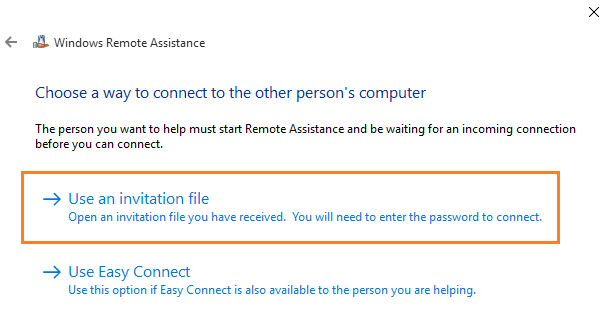
- 3558
- 749
- Clarence Tromp
Orang yang terdahulu digunakan untuk menyambung jauh ke komputer orang lain melalui percuma seperti TeamViewer dan LogMein. Tetapi sekarang, Windows (7/8/10) telah memasukkan program Remote Connect dalam sistem operasi mereka juga. Jadi, anda tidak lagi memerlukan alat pihak ketiga untuk menyambung jauh ke sistem orang lain. Anda hanya perlu menggunakan program bantuan jauh Windows Remote Windows. Dalam artikel ini saya akan menunjukkan kepada anda bagaimana untuk menjemput seseorang untuk menubuhkan Windows Program Bantuan Jauh di Windows 10.
Isi kandungan
- Cara Membenarkan Bantuan Jauh di Komputer Anda
- Cara Menghantar Jemputan di Program Bantuan Jauh Windows Windows 10
- Bagaimana rakan anda akan menerima jemputan untuk membantu seseorang dari jauh
Cara Membenarkan Bantuan Jauh di Komputer Anda
Sebelum menggunakan bantuan jauh Anda mesti terlebih dahulu membenarkannya di PC anda, jika tidak, ia akan memaparkan mesej yang mengatakan "komputer ini tidak disediakan untuk menghantar jemputan"Dan akan meminta anda membaiki. Lebih baik terlebih dahulu menyediakan bantuan jauh untuk mengelakkan mesej ini.
Langkah 1 - Pergi ke panel kawalan dan cari Jauh dalam kotak carian.
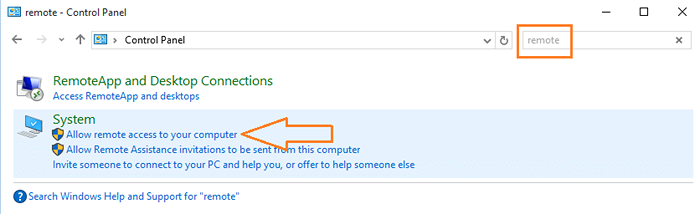
Langkah 2 - Sekarang, klik pada Benarkan akses jauh ke komputer anda seperti yang ditunjukkan di atas.
Langkah 3 - Periksa kotak di mana ia ditulis Benarkan bantuan jauh ke komputer anda
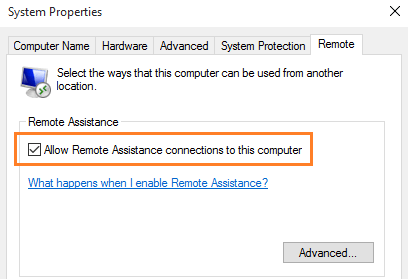
Itu. Anda baru sahaja membenarkan bantuan jauh ke komputer anda.
Cara Menghantar Jemputan di Program Bantuan Jauh Windows Windows 10
Langkah 1 - Tekan kekunci windows + r Untuk membuka larian.
Langkah 2 - Sekarang Tulis msra di dalamnya dan tekan Enter.
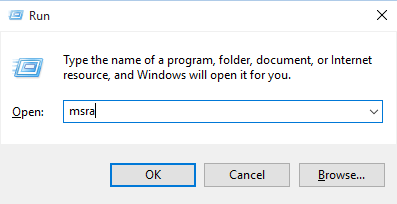
Langkah 3 - Klik pada pilihan pertama yang mengatakan, jemput seseorang yang anda percayai untuk menolong anda.
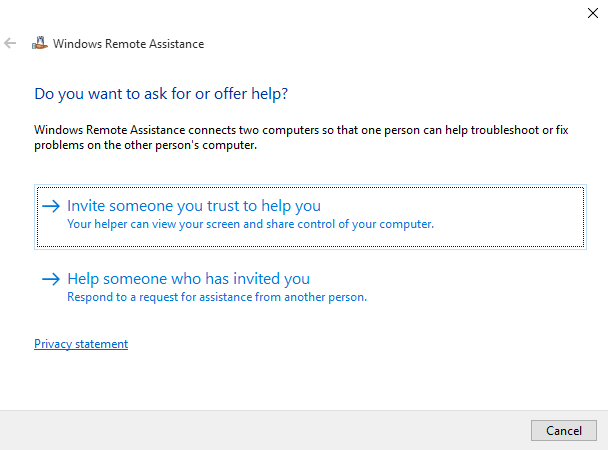
Langkah 4 -Di skrin seterusnya, terdapat dua pilihan yang dapat dilihat
- Simpan jemputan ini sebagai fail
- Gunakan Easy Connect
Kaedah 1 - Gunakan kaedah fail
Klik pada Simpan jemputan ini sebagai fail
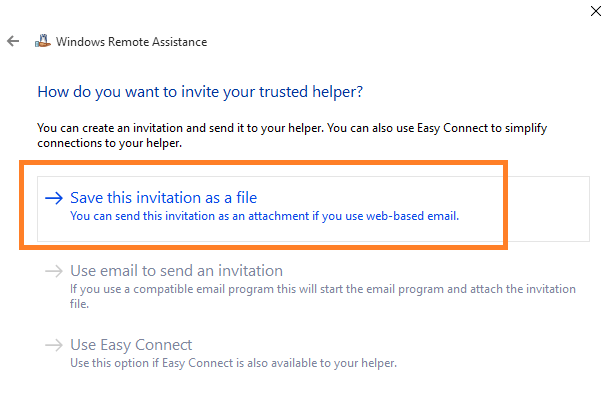
Langkah 5 - Simpan fail ini di mana sahaja di PC anda.
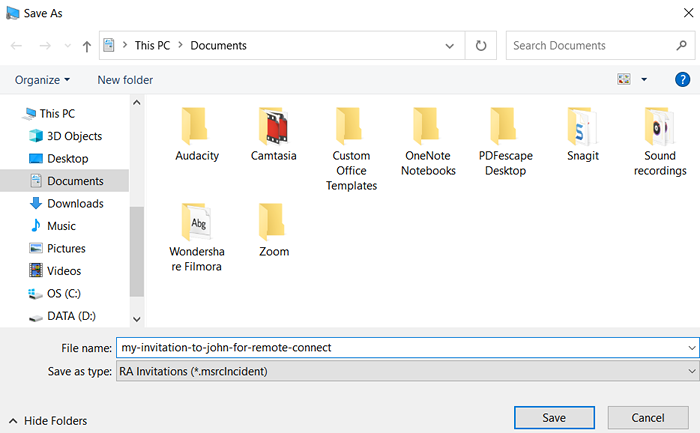
Langkah 6 - Sekarang, hantarkan fail ini sebagai lampiran melalui e -mel atau dengan cara lain kepada rakan anda. Apabila dia akan mengkliknya, dia akan meneruskan lagi di Windows 10 untuk menyambung ke PC anda.
Kaedah 2 - Gunakan kaedah sambung mudah
Langkah 5 - Klik pada pilihan Sambungkan Easy
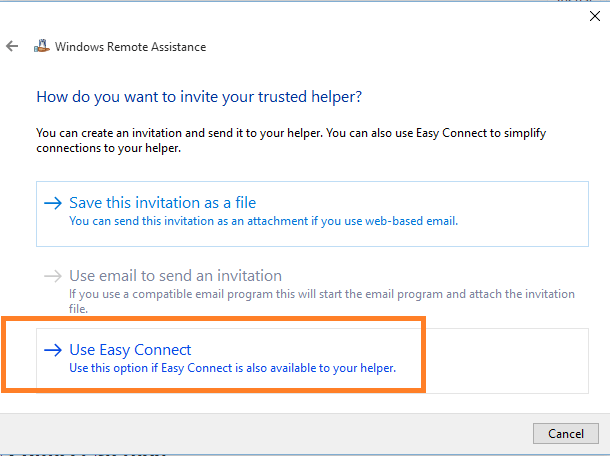
Langkah 6 - Sekarang, tetingkap seterusnya akan menunjukkan kata laluan yang boleh anda berikan kepada pasangan anda untuk menyambung ke PC anda
Beritahu pasangan anda untuk memilih pilihan Sambungan Easy semasa memilih untuk membantu seseorang semasa menggunakan Program Bantuan Jauh.
Bagaimana rakan anda akan menerima jemputan untuk membantu seseorang dari jauh
Langkah 1 - Muat turun lampiran yang dihantar oleh rakan anda ke PC anda.
Langkah 2 - Sekarang, buka lampiran ini.
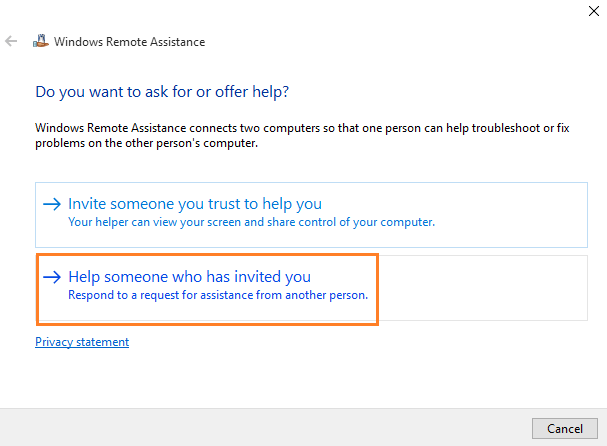
Langkah 3 - Sekarang, dalam skrin seterusnya klik pada Gunakan Fail Jemputan.
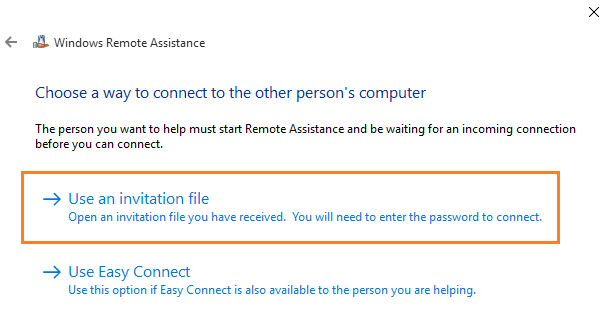
Langkah 4 - Sekarang, semak lampiran yang dimuat turun dan sambungkan ke PC rakan anda.
Perhatikan, sekiranya anda ingin menggunakan Easy Connect, cuma klik Gunakan Easy Connect dan kemudian masukkan kata laluan seperti yang diberitahu oleh rakan anda.
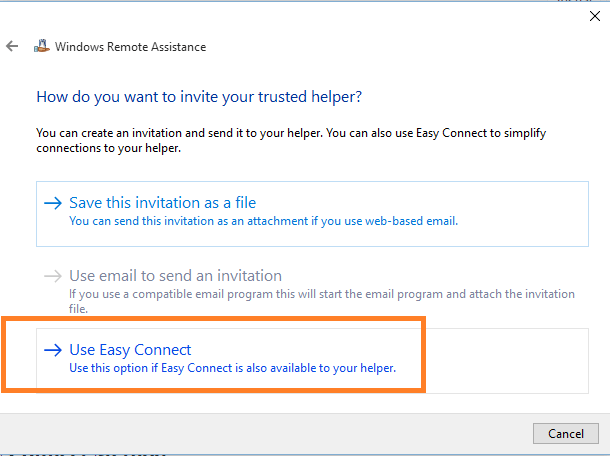
- « Hidupkan/mematikan ketelusan dalam menu Mula, bar tugas Windows 10
- 10 perkara yang mesti anda lumpuhkan di Windows 10 »

