Cara Memasang Platform Awan Anda Sendiri Dengan OpenStack di RHEL/CentOS 7
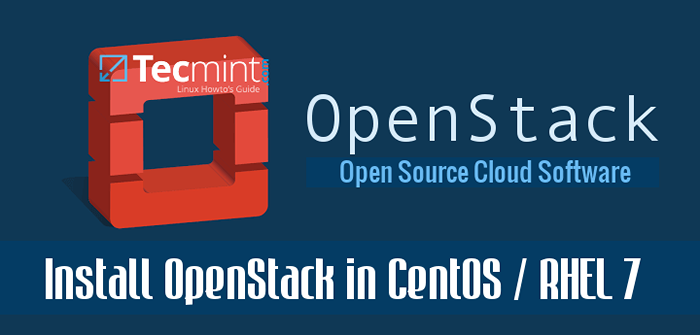
- 4327
- 580
- Clarence Powlowski
OpenStack adalah platform perisian percuma dan sumber terbuka yang menyediakan Iaas (Infrastruktur-as-a-perkhidmatan) untuk awan awam dan swasta.
OpenStack Platform terdiri daripada beberapa projek yang berkaitan dengan perkakasan, penyimpanan, sumber rangkaian pusat data, seperti: pengiraan, perkhidmatan imej, penyimpanan blok, perkhidmatan identiti, rangkaian, penyimpanan objek, telemetri, orkestrasi dan pangkalan data.
Pentadbiran komponen tersebut dapat diuruskan melalui antara muka berasaskan web atau dengan bantuan baris arahan OpenStack.
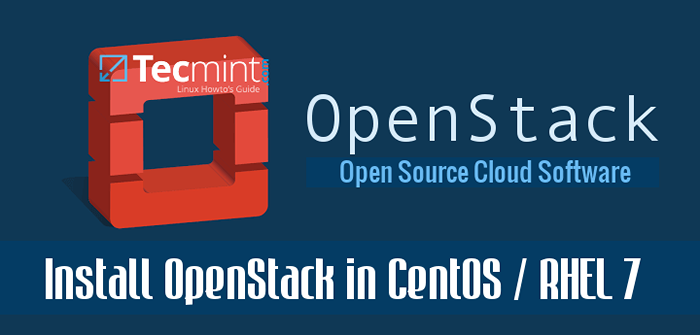 Pasang OpenStack di CentOS 7 dan RHEL 7
Pasang OpenStack di CentOS 7 dan RHEL 7 Tutorial ini akan membimbing anda bagaimana anda boleh menggunakan infrastruktur awan peribadi anda sendiri dengan OpenStack dipasang pada nod tunggal di Centos 7 atau RHEL 7 atau Fedora pengagihan dengan menggunakan rdo repositori, walaupun penggunaan dapat dicapai pada pelbagai nod.
Keperluan
- Pemasangan minimum CentOS 7
- Pemasangan minimum RHEL 7
Langkah 1: Konfigurasi Sistem Awal
1. Sebelum anda mula menyediakan nod untuk menggunakan infrastruktur awan maya anda sendiri, log masuk pertama dengan akaun root dan pastikan bahawa sistem itu terkini.
2. Seterusnya, mengeluarkan ss -tulpn Perintah untuk menyenaraikan semua perkhidmatan yang berjalan.
# ss -tulpn
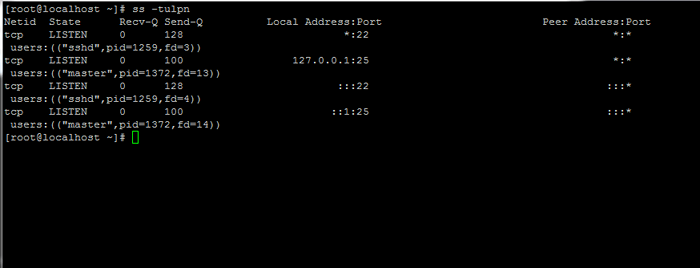 Senaraikan semua perkhidmatan linux yang dijalankan
Senaraikan semua perkhidmatan linux yang dijalankan 3. Seterusnya, mengenal pasti, menghentikan, melumpuhkan dan mengeluarkan perkhidmatan yang tidak diperlukan, terutamanya Postfix, NetworkManager dan Firewalld. Pada akhirnya satu -satunya daemon yang akan berjalan di mesin anda semestinya SSHD.
# Systemctl Stop Postfix Firewalld NetworkManager # Systemctl Disable Postfix Firewalld NetworkManager # Systemctl Mask NetworkManager # Yum Buang Postfix NetworkManager NetworkManager-Libnm
4. Lumpuhkan sepenuhnya dasar selinux pada mesin dengan mengeluarkan arahan di bawah. Juga edit /etc/selinux/config fail dan tetapkan talian selinux dari menguatkuasakan ke kurang upaya Seperti yang digambarkan pada tangkapan skrin di bawah.
# setenforce 0 # getenforce # vi/etc/selinux/config
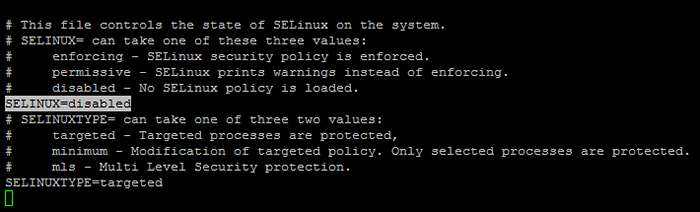 Lumpuhkan Selinux
Lumpuhkan Selinux 5. Pada langkah seterusnya menggunakan Hostnamectl perintah untuk menetapkan nama hos sistem linux anda. Ganti FQDN pembolehubah dengan sewajarnya.
# hostnamectl set-hostname awan.Centos.lan
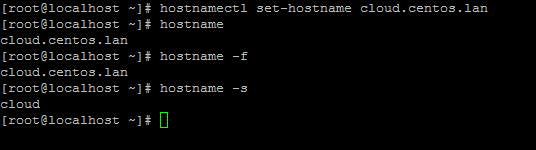 Tetapkan nama hos sistem linux
Tetapkan nama hos sistem linux 6. Akhirnya, pasang ntpdate Perintah untuk menyegerakkan masa dengan pelayan NTP di premis anda berhampiran dengan jarak fizikal anda.
# yum pasang ntpdate
Langkah 2: Pasang OpenStack di Centos dan RHEL
7. OpenStack akan digunakan pada nod anda dengan bantuan Packstack pakej yang disediakan oleh rdo repositori (Pengagihan RPM OpenStack).
Untuk membolehkan rdo repositori pada RHEL 7 Jalankan arahan di bawah.
# yum Pasang https: // www.rdoproject.org/repos/rdo-release.rpm
Pada Centos 7, The Tambahan Repositori termasuk RPM yang mengakibatkan repositori OpenStack. Tambahan sudah diaktifkan, jadi anda boleh memasang RPM dengan mudah untuk menyiapkan repositori OpenStack:
# Yum Install -y Centos-Release-Openstack-Mitaka # Yum Update -y
8. Sekarang sudah tiba masanya untuk dipasang Packstack pakej. Packstack mewakili utiliti yang memudahkan penggunaan pada pelbagai nod untuk komponen yang berbeza OpenStack melalui SSH sambungan dan Boneka modul.
Pasang pakej PackStat di Linux dengan arahan berikut:
# yum Pasang OpenStack-Packstack
9. Pada langkah seterusnya menghasilkan fail jawapan untuk Packstack Dengan konfigurasi lalai yang kemudiannya akan diedit dengan parameter yang diperlukan untuk menggunakan pemasangan OpenStack (nod tunggal).
Fail ini akan dinamakan sempena timestamp hari sekarang apabila dihasilkan (hari, bulan dan tahun).
# packstack --gen-answer-file = 'date +"%d.%m.%y "'.conf # ls
 Menjana fail konfigurasi jawapan packstack
Menjana fail konfigurasi jawapan packstack 10. Sekarang edit fail konfigurasi jawapan yang dihasilkan dengan editor teks.
# VI 13.04.16.Conf
dan ganti parameter berikut untuk memadankan nilai di bawah. Untuk selamat menggantikan medan kata laluan dengan sewajarnya.
Config_ntp_servers = 0.ro.kolam.NTP.org
Sila rujuk http: // www.kolam.NTP.Senarai Org/ EN/ Server untuk menggunakan pelayan NTP awam berhampiran lokasi fizikal anda.
 Tambahkan pelayan NTP di Packstack
Tambahkan pelayan NTP di Packstack Config_provision_demo = n
 Tambahkan Peruntukan dalam Packstack
Tambahkan Peruntukan dalam Packstack Config_keystone_admin_pw = anda_password untuk pengguna admin
 Tambahkan Akaun Admin di Packstack
Tambahkan Akaun Admin di Packstack Akses Papan Pemuka OpenStack melalui HTTP dengan SSL Diaktifkan.
Config_horizon_ssl = y
 Dayakan HTTPS untuk OpenStack
Dayakan HTTPS untuk OpenStack Kata laluan root untuk pelayan mysql.
Config_mariadb_pw = mypassword1234
 Tetapkan kata laluan root mysql di OpenStack
Tetapkan kata laluan root mysql di OpenStack Menyediakan kata laluan untuk Nagiosadmin pengguna untuk mengakses panel web Nagios.
Config_nagios_pw = nagios1234
 Tetapkan kata laluan admin Nagios
Tetapkan kata laluan admin Nagios 11. Setelah selesai mengedit simpan dan tutup fail. Juga, buka fail konfigurasi pelayan SSH dan uncomment PermitRootlogin garis dengan mengeluarkan hashtag depan seperti yang digambarkan pada tangkapan skrin di bawah.
# vi/etc/ssh/sshd_config
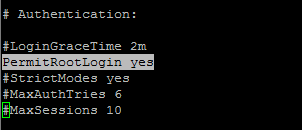 Dayakan log masuk akar SSH
Dayakan log masuk akar SSH Kemudian mulakan semula perkhidmatan SSH untuk mencerminkan perubahan.
# Systemctl mulakan semula sshd
Langkah 3: Mulakan Pemasangan OpenStack Menggunakan Fail Jawapan Packstack
12. Akhirnya bermula OpenStack Proses pemasangan melalui fail jawapan yang diedit di atas dengan menjalankan sintaks perintah di bawah:
# Packstack-File-File 13.04.16.Conf
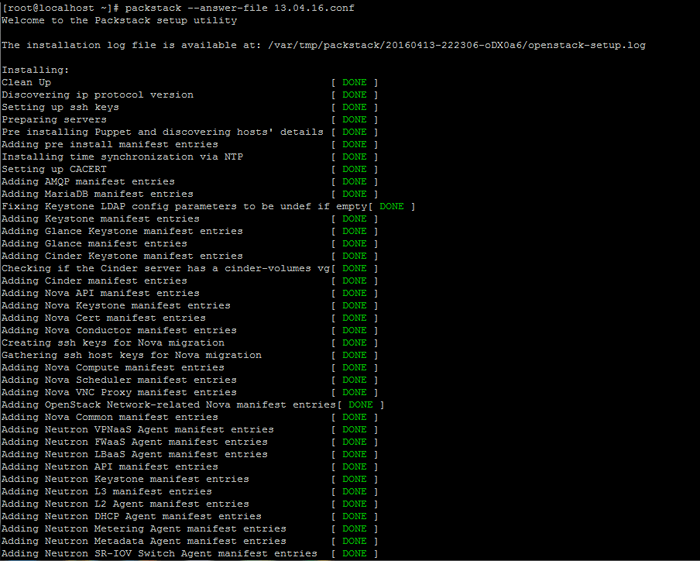 Pemasangan OpenStack di Linux
Pemasangan OpenStack di Linux 13. Setelah pemasangan komponen OpenStack berjaya diselesaikan, pemasang akan memaparkan beberapa baris dengan pautan papan pemuka tempatan untuk OpenStack dan Nagios dan kelayakan yang diperlukan telah dikonfigurasikan di atas untuk log masuk ke kedua -dua panel.
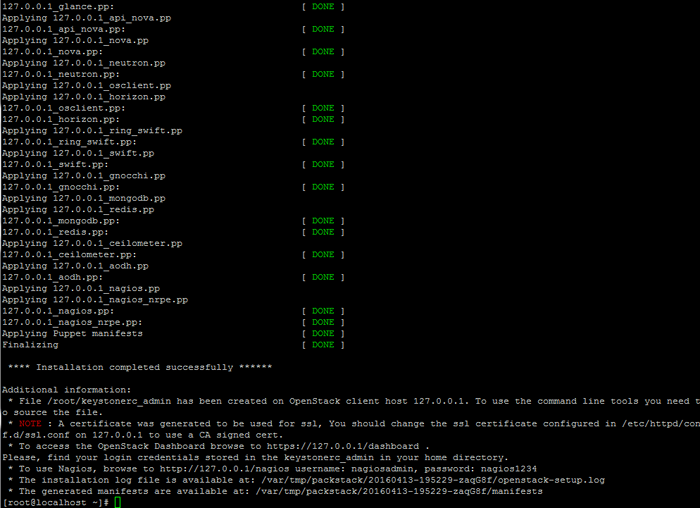 Pemasangan OpenStack selesai
Pemasangan OpenStack selesai Kelayakan juga disimpan di bawah direktori rumah anda di keystonerc_admin fail.
14. Jika atas sebab -sebab tertentu proses pemasangan berakhir dengan ralat mengenai perkhidmatan HTTPD, buka /etc/httpd/conf.D/SSL.Conf fail dan pastikan anda mengulas baris berikut seperti digambarkan di bawah.
#Listen 443 https
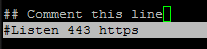 Lumpuhkan port ssl https
Lumpuhkan port ssl https Kemudian mulakan semula daemon Apache untuk menggunakan perubahan.
# Systemctl mulakan semula httpd.perkhidmatan
Catatan: Sekiranya anda masih tidak dapat melayari Panel Web OpenStack di Port 443 Mulakan semula proses pemasangan dari awal dengan arahan yang sama yang dikeluarkan untuk penggunaan awal.
# Packstack-File /Root /13.04.16.Conf
Langkah 4: Papan Pemuka OpenStack dari jauh
15. Untuk mengakses OpenStack Panel Web dari Hos Jauh di LAN anda menavigasi ke alamat IP mesin anda atau FQDN/Dashboard melalui Protokol HTTPS.
Kerana hakikat bahawa anda menggunakan a Sijil ditandatangani sendiri dikeluarkan oleh yang tidak dipercayai Pihak Berkuasa Sijil Ralat harus dipaparkan pada penyemak imbas anda.
Terima ralat dan log masuk ke papan pemuka dengan pengguna admin dan juga kata laluan ditetapkan pada Config_keystone_admin_pw parameter dari fail jawapan yang ditetapkan di atas.
https: // 192.168.1.40/papan pemuka
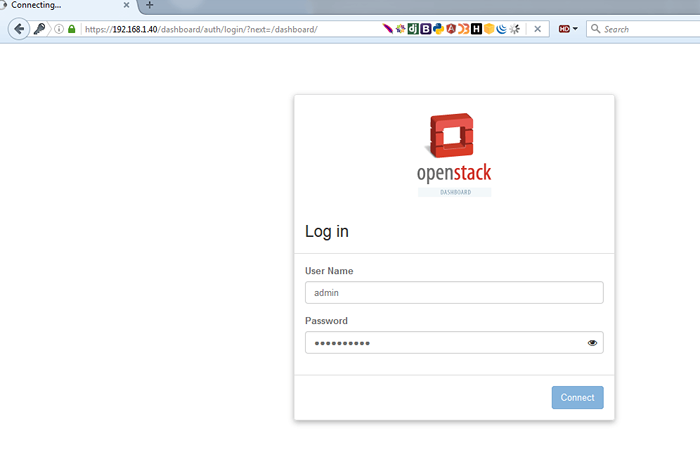 OpenStack Login Dashboard
OpenStack Login Dashboard 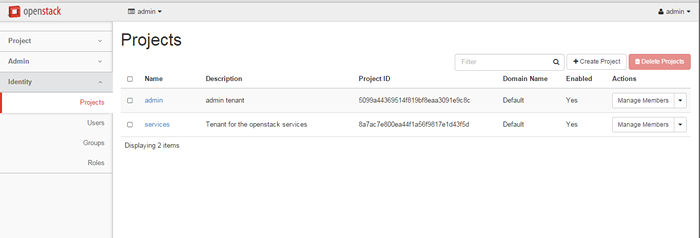 Projek OpenStack
Projek OpenStack 16. Sebagai alternatif, jika anda memilih untuk memasang Nagios komponen untuk OpenStack, Anda boleh melayari Nagios panel web di URI berikut dan log masuk dengan persediaan kelayakan dalam fail jawapan.
https: // 192.168.1.40/Nagios
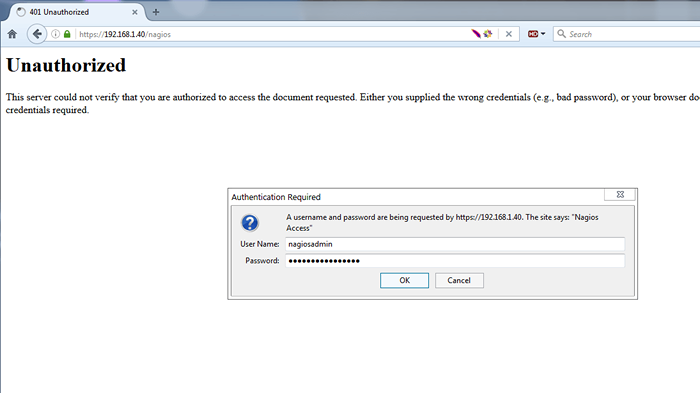 Nagios Login Dashboard
Nagios Login Dashboard 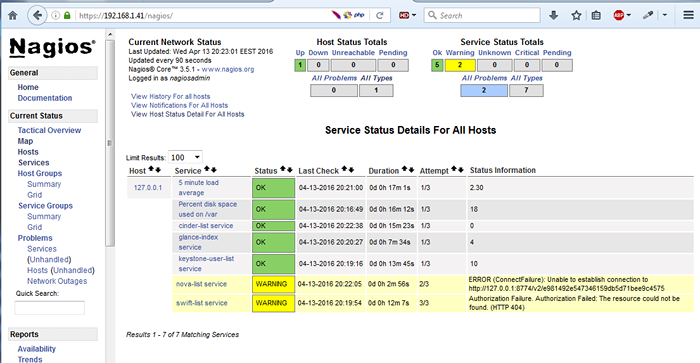 Antara Muka Pemantauan Nagios Linux
Antara Muka Pemantauan Nagios Linux Itu sahaja! Sekarang anda boleh memulakan persediaan persekitaran awan dalaman anda sendiri. Sekarang ikuti tutorial seterusnya yang akan menerangkan cara menghubungkan NIC fizikal pelayan ke antara muka jambatan OpenStack dan menguruskan OpenStack dari Panel Web.
- « 5 Pengagihan Permainan Linux Terbaik yang Harus Anda Percubaan
- Cara Memulakan/Berhenti dan Dayakan/Lumpuhkan Firewalld dan Firewall di Linux »

