Cara memasang desktop xubuntu di ubuntu 20.04
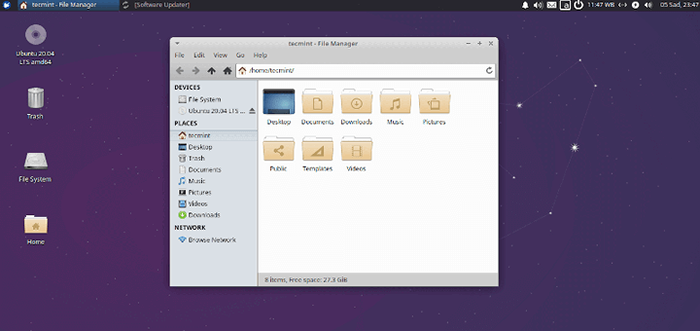
- 4970
- 582
- Don Will
Salah satu perkara yang indah mengenai sistem operasi Linux adalah pelbagai pilihan penyesuaiannya. Jika anda menggunakan sistem dengan antara muka pengguna grafik, anda boleh tweak hampir apa-apa-latar belakang desktop, kertas dinding, ikon, dan juga memasang persekitaran desktop yang berbeza untuk mempunyai perubahan dalam melihat-dan-rasa.
Anda boleh memasang persekitaran desktop yang banyak di sistem linux anda atau anda boleh memutuskan untuk menghapuskan orang lain dan kekal dengan satu. Pilihannya biasanya terpulang kepada anda.
Salah satu persekitaran desktop yang boleh anda gunakan untuk menambah beberapa oomph dan meningkatkan pengalaman pengguna anda adalah Xubuntu persekitaran desktop. Xubuntu adalah stabil dan agak ringan berbanding dengan persekitaran desktop gnome yang dihantar dengan Ubuntu 18.04 dan kemudian versi.
Ia sangat disesuaikan dan baik pada sumber pengkomputeran seperti CPU dan RAM. Oleh itu, Xubuntu adalah persekitaran yang ideal untuk beralih jika anda ingin mempercepat PC anda terutamanya jika anda menjalankan sistem dengan spesifikasi pengkomputeran yang rendah.
Dalam panduan ini, kami memberi tumpuan kepada bagaimana anda boleh memasang Xubuntu 20.04 desktop pada Ubuntu.
Pasang desktop Xubuntu di Ubuntu 20.04
Mari mulakan dengan mengemas kini senarai pakej sistem anda.
kemas kini $ sudo apt
Setelah repositori disegarkan, pasang Xubuntu persekitaran desktop dari Xubuntu-Desktop Package meta seperti yang ditunjukkan.
$ sudo apt memasang xubuntu-desktop
Perintah juga memasang Xfce persekitaran dan pakej perisian tambahan yang diperlukan oleh Xubuntu. Saiz pemasangan, dalam kes saya, sampai 357 Mb.
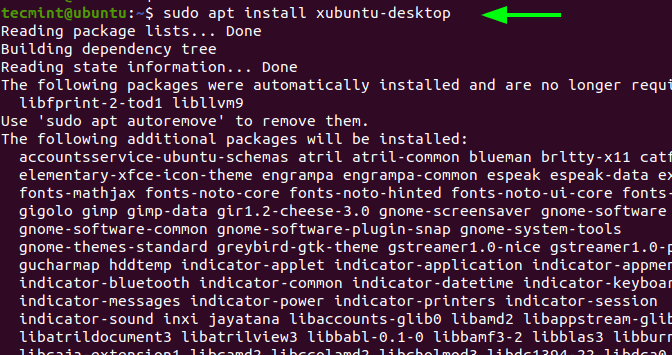 Pasang desktop Xubuntu di Ubuntu
Pasang desktop Xubuntu di Ubuntu Semasa pemasangan, anda dikehendaki memilih pengurus paparan. Dalam kes saya, saya memilih GDM3.
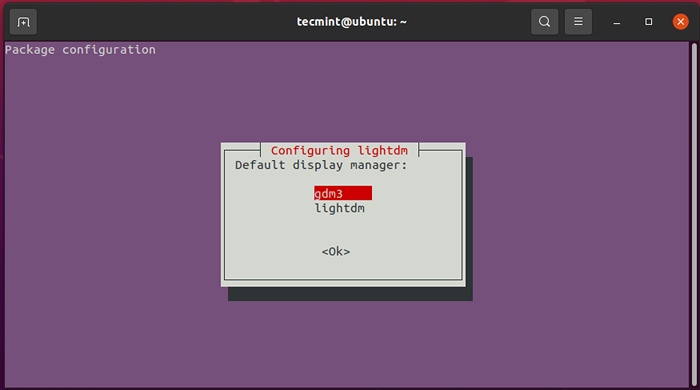 Pilih Pengurus Paparan di Ubuntu
Pilih Pengurus Paparan di Ubuntu Selepas itu, pemasangan akan diteruskan dan dibungkus dengan jayanya. Untuk mula menggunakan yang baru Xubuntu persekitaran desktop, but semula sistem anda
$ sudo reboot
Semasa proses reboot, anda akan melihat a Xubuntu logo sebentar di skrin.
 Xubuntu boot
Xubuntu boot Pada skrin log masuk, klik pada ikon gear, dan pilih Sesi Xubuntu. Kemudian berikan kata laluan anda dan tekan 'Masukkan'Di papan kekunci.
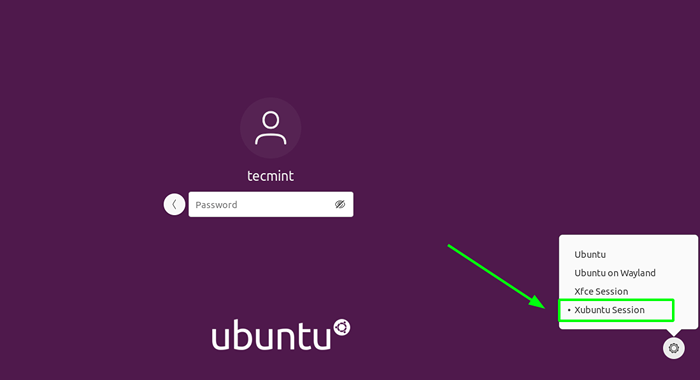 Pilih Xubuntu di Ubuntu
Pilih Xubuntu di Ubuntu Ini memberi anda ke yang elegan dan stabil Xubuntu persekitaran desktop seperti yang ditunjukkan di bawah.
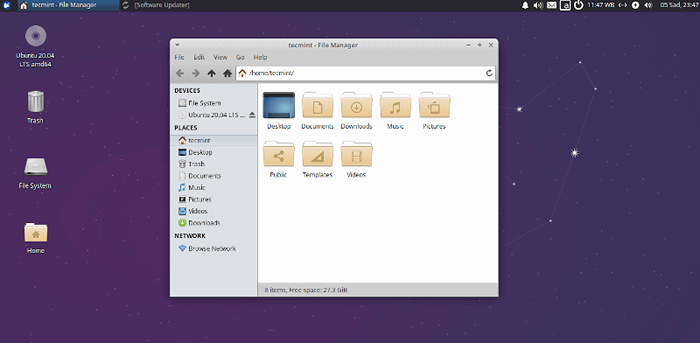 Xubuntu Desktop
Xubuntu Desktop Bila -bila masa anda merasakan PC anda tertinggal kerana kekangan sumber, anda sentiasa boleh memasang dan beralih ke Xubuntu yang lebih sesuai untuk pilihan prestasi dan penyesuaian.
Selain itu, tidak banyak yang dapat diperoleh dengan beralih ke Xubuntu. Jika Gnome berjalan lancar dengan kesan yang tidak dapat diabaikan, anda boleh terus menggunakannya tanpa beralih Xubuntu.
- « Cara Memasang Zabbix di Rocky Linux dan Almalinux
- Cara memasang almalinux 8.5 langkah demi langkah »

