Cara Memasang XRDP (Desktop Jauh) di Fedora
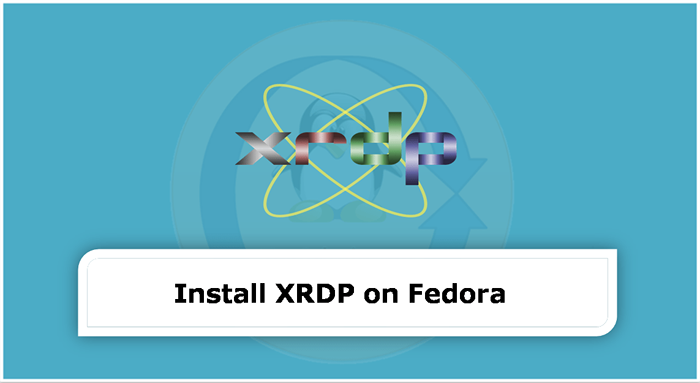
- 1981
- 304
- Dave Kreiger V
Protokol Desktop Jauh (RDP) adalah protokol yang membolehkan pengguna mengakses desktop pada sistem jauh. Perkhidmatan XRDP memberikan anda log masuk grafik ke mesin jauh menggunakan Microsoft RDP (Protokol Desktop Jauh). XRDP juga menyokong pemindahan papan klip dua hala (teks, bitmap, fail), pengalihan audio, dan pengalihan pemacu (Gunung Pemacu Pelanggan Tempatan pada Mesin Jauh).
Tutorial ini membantu anda memasang pelayan XRDP (desktop jauh) pada sistem fedora linux. Juga memberikan arahan untuk memasang persekitaran desktop pada sistem anda.
Langkah 1 - Pasang persekitaran desktop
Stesen kerja fedora dilengkapi dengan persekitaran desktop lalai. Sekiranya anda memasang versi minimum fedora atau edisi pelayan tidak akan dipasang desktop. Pelayan XRDP direka untuk mengawal hanya sistem desktop. Oleh itu, anda perlu menambah persekitaran desktop ke sistem anda.
Buka terminal dan tingkatkan semua pakej yang dipasang dengan arahan berikut:
SUDO DNF Upgrade Sebaik sahaja sistem anda dikemas kini, pasangkan cari persekitaran desktop yang tersedia untuk sistem anda.
SUDO DNF GROUPLIN -V Pilih persekitaran desktop untuk dipasang pada sistem anda. Perintah di bawah akan memasang desktop plasma kde pada sistem fedora anda.
SUDO DNF Pasang @kde-desktop-environment Pastikan anda menggunakan "@" sebelum nama pakej kerana anda akan memasang sekumpulan pakej.
Setelah pemasangan selesai, mulakan semula sistem anda untuk menggunakan perubahan.
Langkah 2 - Pasang XRDP (Desktop Jauh) di Fedora
Pakej XRDP boleh didapati di bawah repositori sistem lalai. Anda boleh memasang Perkhidmatan Desktop Jauh (XRDP) pada sistem Fedora anda dengan melaksanakan arahan berikut.
SUDO DNF Pasang XRDP -Y Setelah pakej dipasang dengan jayanya, mulakan perkhidmatan XRDP dan membolehkannya menjadi auto-start dengan butir sistem.
SUDO Systemctl Dayakan XRDPSUDO Systemctl Mula XRDP
Sahkan perkhidmatan bermula dengan jayanya.
SUDO Systemctl Status XRDP 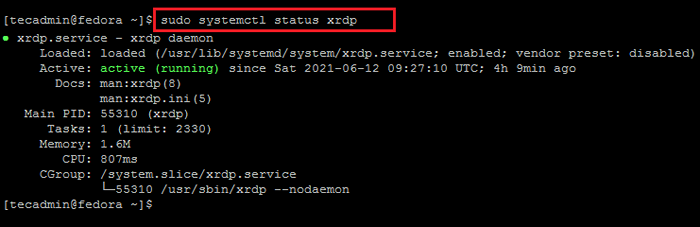 Menjalankan perkhidmatan XRDP di Fedora
Menjalankan perkhidmatan XRDP di FedoraOutput di atas menunjukkan perkhidmatan XRDP sedang berjalan dan berjalan.
Langkah 3 - Laraskan firewall
Perkhidmatan XRDP menggunakan port protokol desktop jauh standard iaitu 3389. Sistem Fedora dilengkapi dengan perkhidmatan senjata api aktif. Oleh itu, anda perlu membenarkan akses pada port 3389 dalam firewall untuk sistem terpencil.
Jalankan arahan berikut untuk membuka akses firewall:
sudo firewall-cmd --permanent --add-port = 3389/tcp Muat semula peraturan baru.
Sudo Firewall-CMD-Reload Baiklah, sistem anda sudah bersedia untuk mengakses protokol RDP.
Langkah 4 - Urus Selinux
Sistem mempunyai penguatkuasaan selinux yang diperlukan untuk menggunakan konteks selinux pada binari XRDP. Perintah berikut akan membolehkan perkhidmatan XRDP dapat diakses untuk pengguna jauh.
sudo chcon --type = bin_t/usr/sbin/xrdpsudo chcon --type = bin_t/usr/sbin/xrdp-sesman
Pada peringkat ini, sistem anda siap dengan perkhidmatan desktop jauh. Sekarang sambungkan ke sistem anda menggunakan pelanggan RDP.
Langkah 5 - Sambungkan ke Desktop Jauh
Perkhidmatan XRDP berjaya dipasang dan bersedia untuk disambungkan. Pada pelanggan Windows anda, buka pelanggan RDP dan masukkan alamat IP sistem fedora.
Anda boleh melancarkan pelanggan RDP dengan menaip "MSTSC" di tetingkap lari atau baris arahan.
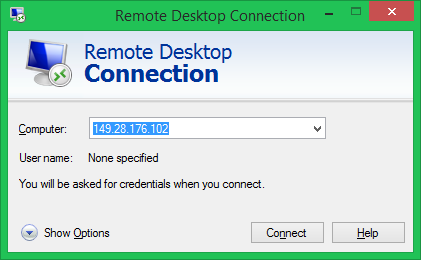
Kali pertama, ia akan mendorong mesej amaran kerana sistem jauh tidak diketahui untuk sistem anda. Periksa kotak di hadapan "Jangan tanya saya lagi untuk sambungan ke komputer ini" dan klik ya untuk meneruskan.
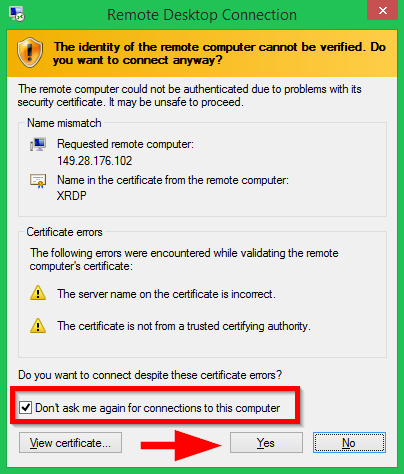
Setelah berjaya dihubungkan, sistem jauh meminta pengesahan. Masukkan kelayakan log masuk sistem Fedora jauh untuk mendapatkan akses desktop jauh.
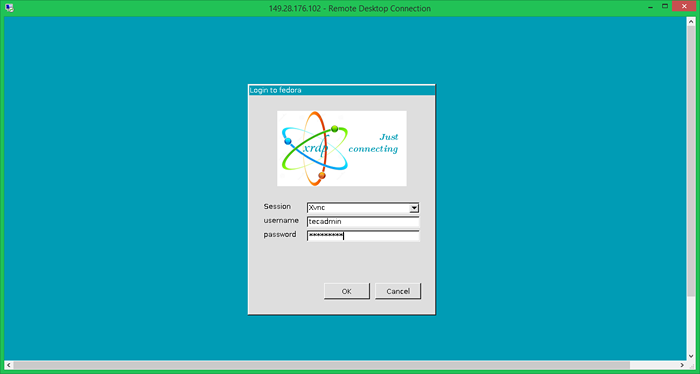
Mengenai pengesahan yang berjaya, anda akan mendapat akses desktop jauh.
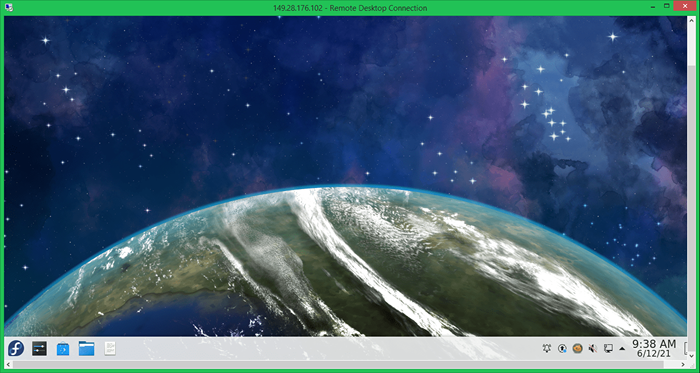
Hurrey, sekarang anda boleh menguruskan sistem fedora jauh anda menggunakan antara muka grafik.
Kesimpulan
Tutorial ini membantu anda menyediakan perkhidmatan desktop jauh di fedora linux menggunakan pelayan XRDP. Tutorial ini juga termasuk langkah -langkah untuk memasang persekitaran desktop pada sistem fedora anda.

