Cara Memasang XRDP (Desktop Jauh) di Debian 10
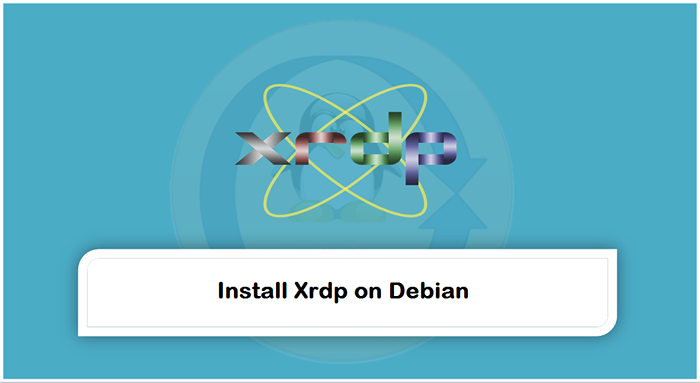
- 4911
- 1472
- Don Will
XRDP adalah pelaksanaan sumber terbuka pelayan Microsoft RDP (Remote Desktop Protocol). Ia menyediakan penyambungan antara klien RDP dan sistem Windows X. Pelayan XRDP membolehkan pengguna jauh untuk log masuk grafik ke mesin jauh menggunakan klien Microsoft RDP.
XRDP membolehkan pemindahan papan klip dua hala, pengalihan suara audio dan mikrofon dan membolehkan kami melancarkan pemacu tempatan di mesin terpencil.
Tutorial ini membantu anda memasang Server XRDP (Desktop Jauh) pada sistem Debian 10 Linux.
Prasyarat
Anda mesti mempunyai akses shell dengan pengguna keistimewaan sudo ke sistem Debian 10
Langkah 1 - Memasang persekitaran desktop
Secara lalai, pelayan Debian tidak mempunyai persekitaran desktop yang dipasang. Pelayan XRDP direka untuk mengawal hanya sistem desktop. Oleh itu, anda perlu menambah persekitaran desktop ke sistem anda.
Buka terminal dan tingkatkan semua pakej yang dipasang dengan arahan berikut:
sudo apt update && apt pemasangan Tasksel -y Selepas memasang Tasksel, lancarkan utiliti Tassel dengan arahan berikut:
sudo tugas Anda harus melihat antara muka berikut:
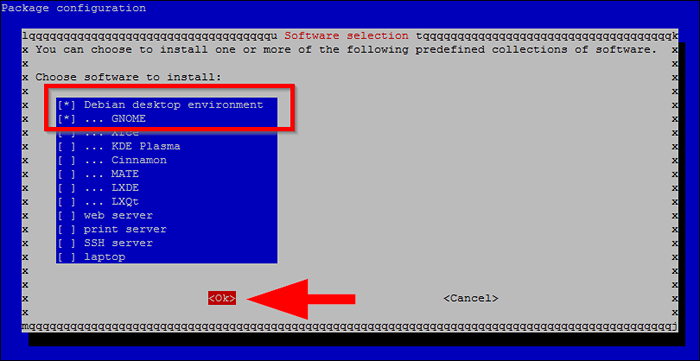
Gunakan kekunci anak panah untuk menatal senarai dan cari Persekitaran Desktop Debian. Seterusnya, tekan kekunci Ruang untuk memilihnya, juga pilih jenis Dekstop, kemudian tekan kekunci Tab untuk memilih OK kemudian tekan Enter untuk memasang persekitaran desktop.
Sebaik sahaja semua pakej dipasang, anda perlu menetapkan but sistem anda ke sasaran grafik. Anda boleh menetapkannya dengan arahan berikut:
SUDO Systemctl Set-Default Graphical.sasaran Seterusnya, mula semula Sistem anda untuk menggunakan perubahan.
Langkah 2 - Memasang XRDP pada Debian 10
Pakej Debian XRDP boleh didapati di bawah repositori sistem lalai. Anda boleh memasang desktop jauh pada sistem debian anda dengan melaksanakan arahan berikut.
sudo apt pemasangan xrdp -y Setelah pemasangan XRDP berjaya selesai, perkhidmatannya akan dimulakan secara automatik. Untuk mengesahkan status perkhidmatan jalankan arahan:
SUDO Systemctl Status XRDP 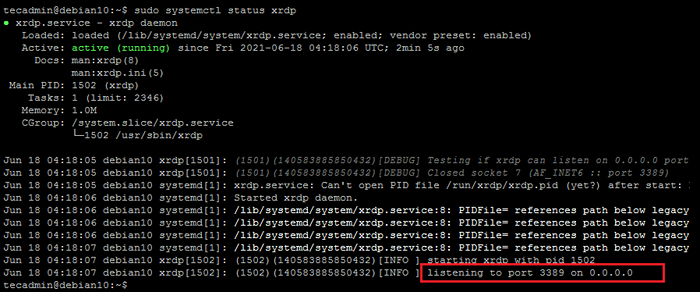
Output di atas menunjukkan perkhidmatan XRDP naik dan mendengar di port 3389.
Langkah 3 - Mengkonfigurasi Perkhidmatan XRDP
Proses pemasangan mewujudkan pengguna bernama XRDP dalam sistem anda. Sesi XRDP menggunakan fail kunci sijil "/etc/ssl/swasta/ssl-cert-snakeoil.Kunci ", yang memainkan peranan penting dengan desktop jauh. Fail utama ini dimiliki oleh Root dan pemilik kumpulan adalah "SSL-CERT"
Oleh itu, kita perlu membenarkan pengguna XRDP mengakses fail utama ini. Untuk melakukan ini, tambahkan pengguna XRDP ke kumpulan "SSL-CERT" dengan arahan berikut.
SUDO USERMOD -A -G SSL -CERT XRDP Kadang kala pengguna menghadapi masalah dengan skrin hitam muncul di latar belakang. Oleh itu, saya akan memasukkan langkah -langkah untuk menyelesaikan masalah skrin hitam di latar belakang. Edit fail XRDP /etc/xrdp/startwm.sh dalam editor teks:
sudo nano/etc/xrdp/startwm.sh Tambahkan arahan ini sebelum arahan yang menguji & melaksanakan XSession seperti yang ditunjukkan di bawah:
Unset dbus_session_address unset xdg_runtime_dir
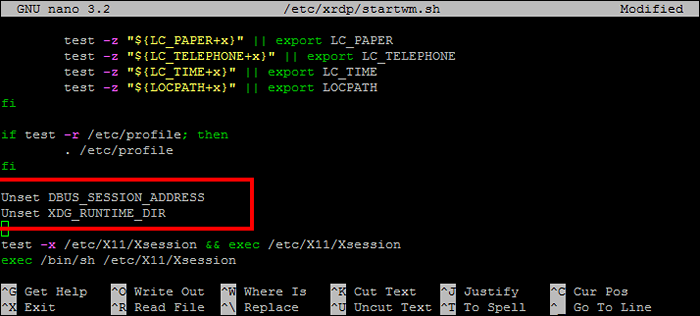
Tekan Ctrl+O untuk menulis dan kemudian Ctrl+X untuk keluar dari editor.
Mulakan semula perkhidmatan XRDP dengan menjalankan arahan yang diberikan di bawah:
SURDO SYSTEMCTL Mulakan semula XRDP Langkah 4 - Laraskan firewall
XRDP mendengarkan port 3389, yang merupakan port lalai untuk protokol RDP. Anda perlu menyesuaikan firewall untuk membolehkan akses ke port 3389 untuk sistem jauh.
Sistem yang dijalankan dengan UFW Firewall, gunakan arahan berikut untuk membuka port 3389 untuk rangkaian LAN.
sudo ufw membenarkan dari tahun 192.168.1.0/24 ke mana -mana port 3389 Anda boleh berubah 192.168.1.0/24 dengan 0.0.0.0/0 untuk dibuka untuk semua.
Muat semula UFW untuk menerapkan peraturan baru.
Sudo UFW Reload Baiklah, sistem anda sudah bersedia untuk mengakses protokol RDP.
Langkah 5 - Sambungkan ke Desktop Jauh
Perkhidmatan XRDP berjaya dipasang dan bersedia untuk disambungkan. Pada pelanggan Windows anda, buka pelanggan RDP dan masukkan alamat IP sistem Debian.
Anda boleh melancarkan pelanggan RDP dengan menaip "MSTSC" di tetingkap lari atau baris arahan.
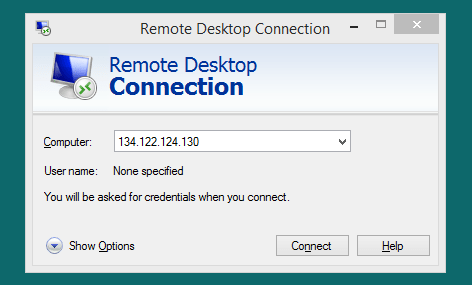
Kali pertama, ia akan mendorong mesej amaran kerana sistem jauh tidak diketahui untuk sistem anda. Periksa kotak di hadapan "Jangan tanya saya lagi untuk sambungan ke komputer ini" dan klik ya untuk meneruskan.
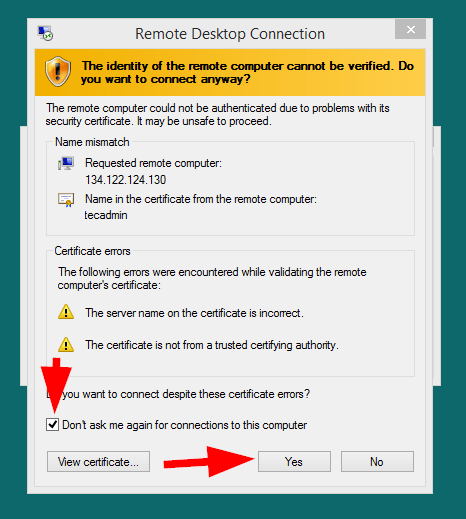
Setelah berjaya dihubungkan, sistem jauh meminta pengesahan. Masukkan kelayakan log masuk sistem Debian jauh untuk mendapatkan akses desktop jauh.
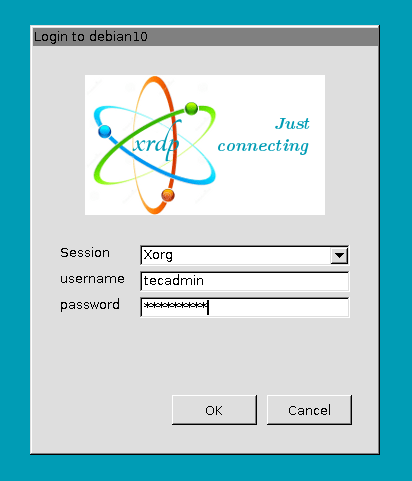
Mengenai pengesahan yang berjaya, anda akan mendapat akses desktop jauh.
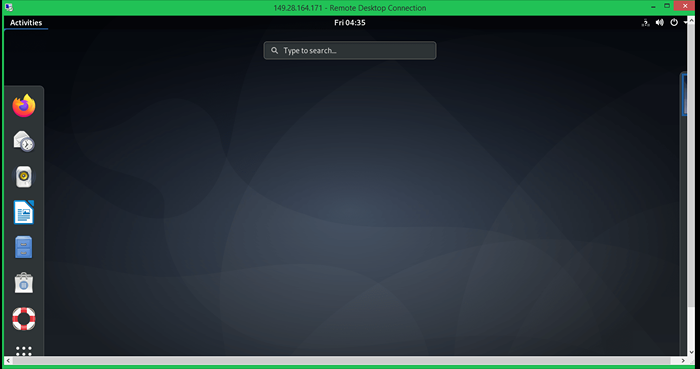
Itu sahaja. Sekarang, anda boleh menguruskan sistem debian jauh anda dengan antara muka grafik.
Kesimpulan
Tutorial ini membantu anda menyediakan perkhidmatan XRDP Server (Remote Desktop) pada sistem Debian 10 Linux. Selain itu, anda menyediakan langkah -langkah untuk memasang persekitaran desktop pada sistem Debian Linux.
- « Cara Memasang TeamViewer di Fedora 36/35/34
- Cara Memasang dan Mengkonfigurasi Drupal di Fedora 35/34 »

