Cara memasang XRDP di Ubuntu 22.04

- 4194
- 706
- Daryl Wilderman
XRDP adalah aplikasi pelayan pelanggan yang menggunakan Protokol Desktop Jauh (RDP) sebagai protokol pengangkutannya.
Pelayan dilaksanakan sebagai daemon linux yang berjalan di atas peranti paparan. Komunikasi antara pelayan dan pelanggan disulitkan menggunakan TLS.
XRDP adalah perkhidmatan yang mudah dipasang dan boleh dikonfigurasikan untuk sistem Ubuntu. Tetapi anda juga boleh menggunakan pelayan VNC untuk mengakses desktop jauh dari sistem Ubuntu. Cari tutorial untuk memasang pelayan VNC di Ubuntu Systems.
Dalam artikel ini, kami akan menunjukkan kepada anda cara memasang dan mengkonfigurasi XRDP di Ubuntu 22.04. Kami juga akan membimbing anda melalui beberapa tugas konfigurasi biasa.
Prerequsities
Anda memerlukan pelayan x (persekitaran desktop) yang dipasang pada pelayan anda dan berjalan. Anda juga perlu memasang perisian klien Protokol XRDP (X Remote Desktop) pada komputer klien anda.
Langkah 1 - Memasang XRDP di Ubuntu
Pemasangan XRDP di Ubuntu 22.04 adalah mudah. Pakej ini boleh didapati di repositori rasmi, jadi kami hanya boleh memasangnya dengan Pengurus Pakej APT.
Kemas kini sudo aptsudo apt pemasangan xrdp -y
Setelah pemasangan selesai, perkhidmatan XRDP akan dimulakan secara automatik. Anda boleh menyemak status dengan melaksanakan arahan berikut:
SUDO Systemctl Status XRDP 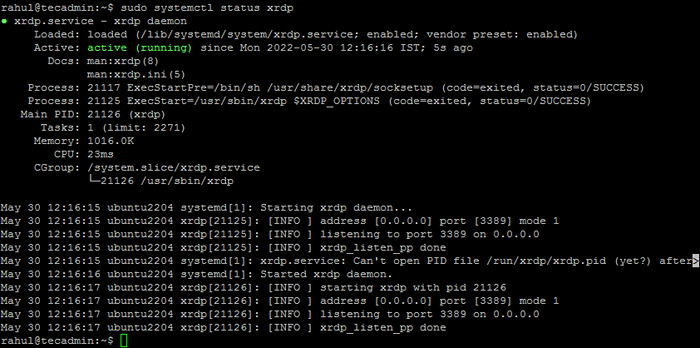 Semak Perkhidmatan XRDP
Semak Perkhidmatan XRDPOutput di atas menunjukkan perkhidmatan XRDP sedang berjalan dan berjalan.
Langkah 2 - Mengkonfigurasi XRDP
Pemasang akan membuat akaun baru bernama "XRDP". Sesi XRDP menggunakan fail kunci sijil "/Etc/ssl/swasta/ssl-cert-snakeoil.Kunci ”, yang memainkan peranan penting dengan desktop jauh.
Untuk mengerjakannya dengan betul, tambahkan pengguna XRDP ke kumpulan "SSL-CERT" dengan arahan berikut.
SUDO USERMOD -A -G SSL -CERT XRDP Mulakan semula perkhidmatan XRDP dengan menjalankan arahan yang diberikan di bawah:
SURDO SYSTEMCTL Mulakan semula XRDP Langkah 3 - Konfigurasikan firewall sistem
Perkhidmatan XRDP mendengarkan port desktop jauh standard 3389. Anda perlu menyesuaikan firewall untuk membolehkan akses ke port 3389 untuk sistem jauh.
Sistem yang dijalankan dengan firewall UFW, gunakan arahan berikut untuk membuka port 3389 untuk rangkaian LAN.
sudo ufw membenarkan dari tahun 192.168.1.0/24 ke mana -mana port 3389  Buka port 3389 menggunakan ufw
Buka port 3389 menggunakan ufwMuat semula UFW untuk menerapkan peraturan baru.
Sudo UFW Reload Baiklah, sistem anda sudah bersedia untuk mengakses protokol RDP.
Langkah 4 - Sambungkan ke Desktop Jauh
Perkhidmatan XRDP berjaya dipasang dan bersedia untuk disambungkan. Pada pelanggan Windows anda, buka pelanggan RDP dan masukkan alamat IP sistem Ubuntu.
Pada sistem Windows melancarkan pelanggan RDP:
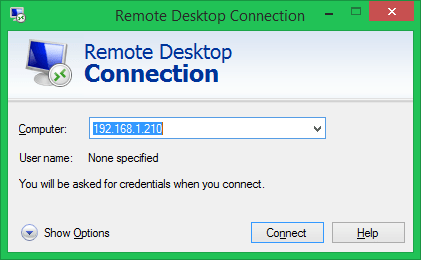 Pelancaran pelanggan RDP
Pelancaran pelanggan RDPSetelah berjaya dihubungkan, sistem jauh meminta pengesahan. Masukkan kelayakan log masuk sistem Ubuntu jauh untuk mendapatkan akses desktop jauh.
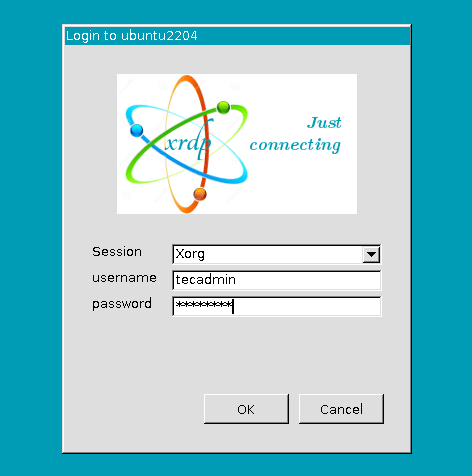 Status Perkhidmatan XRDP
Status Perkhidmatan XRDPMengenai pengesahan yang berjaya, anda akan mendapat akses ke desktop jauh Ubuntu.
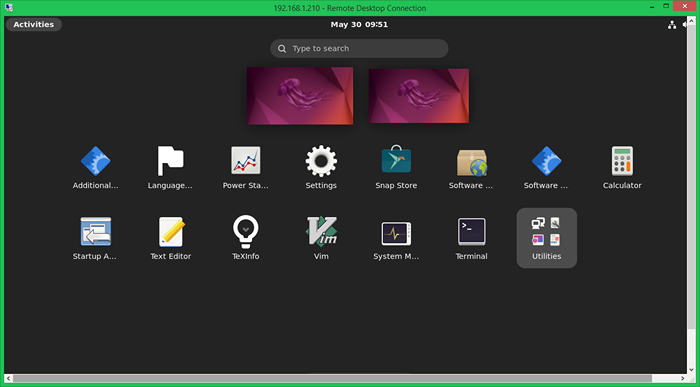 Desktop jauh disambungkan
Desktop jauh disambungkanSekarang, anda boleh menguruskan sistem Ubuntu jauh anda secara grafik.
Kesimpulan
Artikel ini menunjukkan kepada anda cara memasang dan mengkonfigurasi program klien dan akses desktop jauh yang ringan dan selamat pada pelbagai pengagihan Linux. Anda boleh menggunakan XRDP sebagai pengganti PPP (Point-To-Point), SSH, dan pelanggan Desktop Jauh VNC. Seperti kebanyakan aplikasi Linux, XRDP boleh didapati melalui sistem pengurusan pakej rasmi pengedaran anda. Dengan beberapa tweak, anda boleh mempunyai XRDP dan berjalan dalam masa kurang dari 15 minit.

