Cara memasang XRDP di Ubuntu 20.04
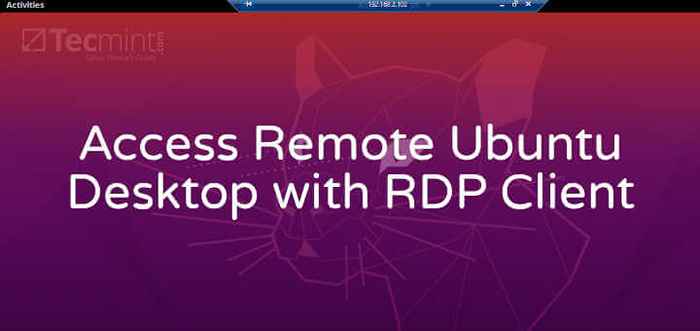
- 943
- 252
- Dave Kreiger V
XRDP adalah setara sumber terbuka Protokol Desktop Jauh Microsoft (RDP). Dengan XRDP Dipasang pada sistem Linux, pengguna dapat mengakses desktop Linux dari jauh menggunakan klien RDP seperti yang akan kami tunjukkan kemudian dalam artikel ini. Ia benar -benar percuma untuk memuat turun dan menggunakan.
Tanpa banyak lagi, mari kita lihat bagaimana anda boleh memasang XRDP Di Ubuntu Desktop 20.04 dan 18.04.
Prasyarat
Panduan ini mengandaikan bahawa anda sudah mempunyai salinan Ubuntu 20.04 atau Ubuntu 18.04 Desktop sudah dipasang. Sekiranya anda mempunyai pemasangan yang minimum - tanpa GUI - kemudian memasang persekitaran desktop (seperti Gnome) disyorkan.
Untuk memasang Ubuntu Persekitaran Desktop, jalankan arahan:
$ sudo apt memasang ubuntu-desktop
Langkah 1: Pasang XRDP di Ubuntu 20.04
Untuk memulakan, lancarkan terminal anda dan gunakan arahan berikut untuk memasang XRDP pada sistem anda.
$ sudo apt pasang xrdp
Apabila diminta, hanya tekan 'Y' dan tekan Enter untuk meneruskan pemasangan.
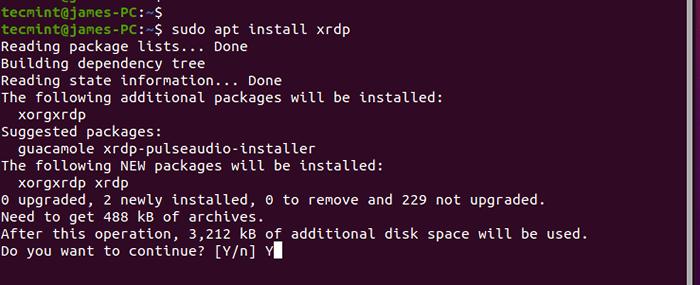 Pasang XRDP di Ubuntu
Pasang XRDP di Ubuntu XRDP perkhidmatan bermula secara automatik semasa pemasangan. Anda boleh mengesahkannya dengan menjalankan arahan:
$ sudo status status xrdp
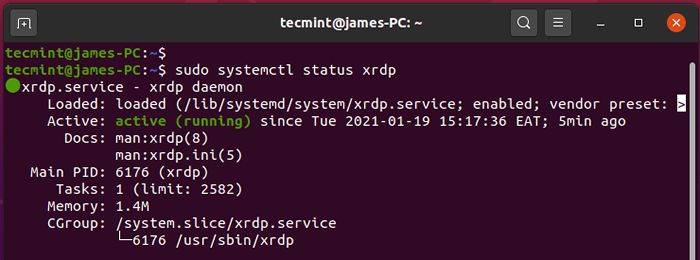 Sahkan status XRDP di Ubuntu
Sahkan status XRDP di Ubuntu Output mengesahkan, tanpa keraguan, bahawa XRDP Daemon aktif dan berjalan.
Langkah 2: Konfigurasikan XRDP di Ubuntu 20.04
Bila XRDP dipasang, kunci sijil SSL - SSL-CERT-SNAKEOIL.kunci - diletakkan di /etc/ssl/swasta/ folder. Kita perlu menambah pengguna XRDP ke SSL-CERT kumpulan untuk membuat fail boleh dibaca kepada pengguna.
$ sudo adduser xrdp ssl-cert
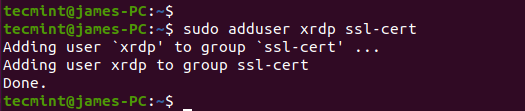 Tambahkan Pengguna XRDP ke Kumpulan SSL Cert
Tambahkan Pengguna XRDP ke Kumpulan SSL Cert XRDP mendengar di port 3389 Dan jika anda berada di belakang firewall UFW, anda perlu membuka pelabuhan untuk membolehkan trafik masuk dari RDP pelanggan. Dalam contoh ini, saya akan membenarkan lalu lintas dari seluruh subnet saya ke Ubuntu sistem.
$ sudo ufw membenarkan dari tahun 192.168.2.0/24 ke mana -mana port 3389
Selepas itu, tambah semula firewall dan sahkan jika pelabuhan telah dibuka.
$ sudo ufw tambah nilai $ sudo ufw status
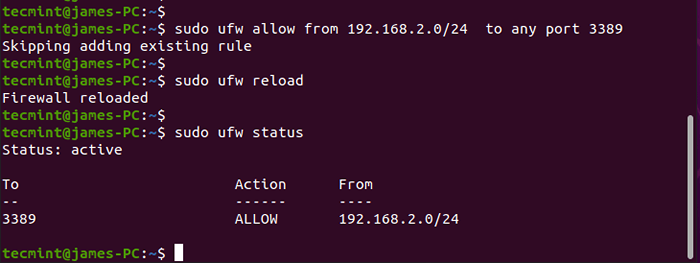 Buka port XRDP di firewall ubuntu
Buka port XRDP di firewall ubuntu Langkah 3: Akses Desktop Ubuntu Jauh dengan Pelanggan RDP
Dalam langkah ini, kita akan mengakses Ubuntu Sistem desktop dari Windows 10 menggunakan Pelanggan Desktop Jauh. Tetapi sebelum kita berbuat demikian, pastikan anda mula -mula log keluar Ubuntu 20.04. Ini kerana XRDP hanya menyokong satu XSession.
Seterusnya, lancarkan pelanggan anda dan kunci di alamat IP sistem jauh anda, dan klik 'Sambung'Butang.
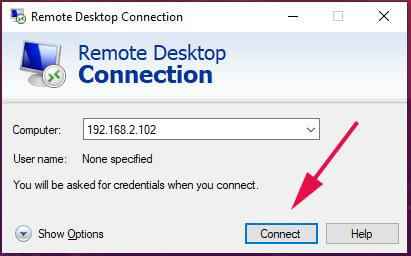 Sambungkan Sistem Ubuntu Jauh dengan RDP
Sambungkan Sistem Ubuntu Jauh dengan RDP Mengenai pop timbul yang mengharuskan anda mengesahkan identiti sistem jauh anda, mengabaikan kesilapan sijil dan klik pada 'Seterusnya'butang untuk meneruskan sambungan.
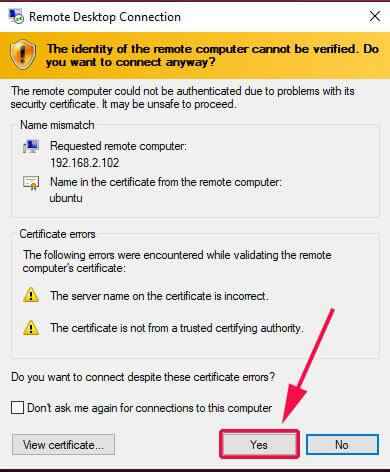 Sahkan identiti sistem ubuntu jauh
Sahkan identiti sistem ubuntu jauh Pada XRDP halaman log masuk, berikan kelayakan log masuk anda dan klik 'Okey'.
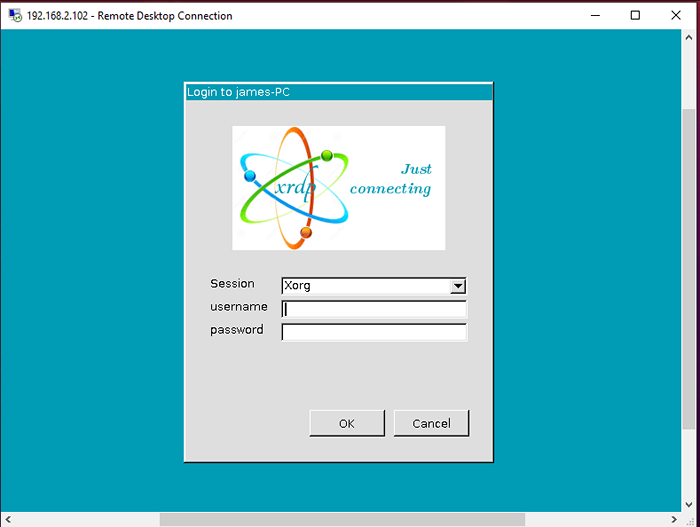 Masukkan Login Ubuntu
Masukkan Login Ubuntu CATATAN: Pada ketika ini, anda mungkin menghadapi skrin hitam kosong, bukannya latar belakang desktop ubuntu. Sebenarnya, saya secara peribadi menemuinya dan selepas menggali, saya dapati penyelesaian yang bagus.
Betulkan skrin Ubuntu hitam
Penyelesaiannya agak mudah. Menuju ke sistem terpencil dan edit /etc/xrdp/startwm.sh Skrip.
$ sudo vim/etc/xrdp/startwm.sh
Tambahkan baris ini sebelum garisan yang menguji & melaksanakan XSession seperti yang ditunjukkan dalam tangkapan skrin di bawah.
unset dbus_session_bus_address unset xdg_runtime_dir
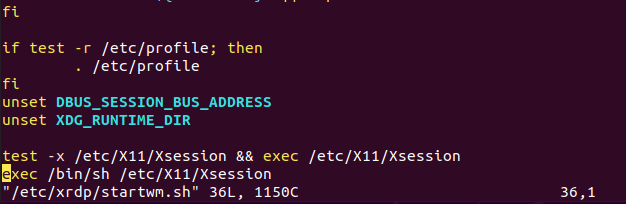 Betulkan skrin hitam ubuntu
Betulkan skrin hitam ubuntu Simpan fail dan keluar. Kemudian mulakan semula XRDP perkhidmatan.
$ sudo Systemctl mulakan semula XRDP
Seterusnya, buat semula sambungan. Selepas pengesahan awal, anda akan dikehendaki mengesahkan lagi seperti yang ditunjukkan.
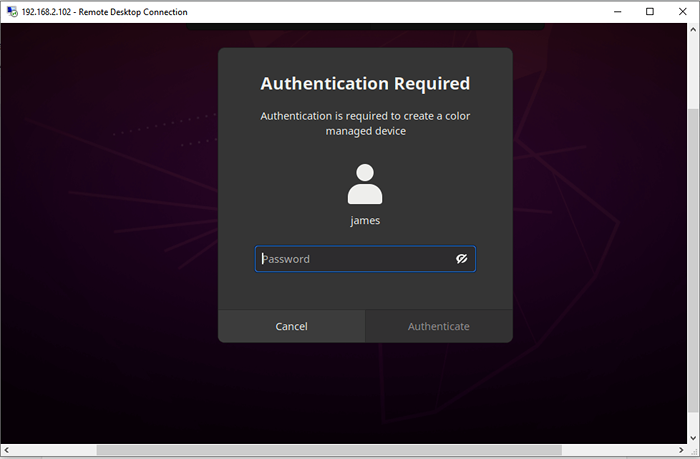 Log masuk Ubuntu
Log masuk Ubuntu Berikan kelayakan anda dan klik 'Mengesahkan'Dan akhirnya, ini menyerahkan anda ke skrin desktop sistem desktop Ubuntu jauh seperti yang ditunjukkan.
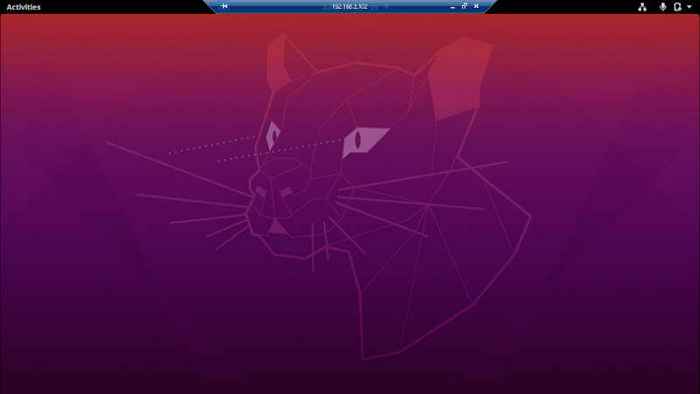 Perkongsian desktop Ubuntu jauh
Perkongsian desktop Ubuntu jauh Kami ingin mendengar maklum balas anda dan, lebih khusus, cabaran yang anda hadapi. Kami berharap panduan ini berguna.
- « 10 Persekitaran Desktop Linux Terbaik dan Paling Popular Sepanjang Masa
- Cara memasang Flask di Ubuntu 20.04 »

