Cara Memasang Desktop XFCE di Ubuntu dan Linux Mint

- 4269
- 1100
- Mr. Ramon Runolfsson
Xfce adalah persekitaran desktop ringan yang popular untuk sistem operasi seperti Unix. Ia direka untuk menjadi pantas dan menyala penggunaan sumber sistem seperti memori dan CPU. Dalam berbuat demikian, Xfce Memberi prestasi yang optimum dan biasanya disyorkan untuk komputer lama dan PC dengan spesifikasi sumber yang rendah.
Pada masa menulis panduan ini, versi terbaru dari Xfce adalah Xfce 4.16. Ia ditulis dalam C (GTK) dan dikeluarkan pada 22 Disember 2020.
Apa yang baru di xfce 4.16?
Berikut adalah beberapa acara utama Xfce 4.16:
Ikon dan palet baru
Xfce 4.16 Menambah percikan warna ke UI dengan set ikon segar untuk semua aplikasi. Ikon didasarkan pada palet yang dikongsi untuk konsistensi.
 Ikon dan palet XFCE
Ikon dan palet XFCE Pengurus tetapan yang dirombak
The Pengurus Tetapan telah menerima facelift ke kotak penapisnya yang kini boleh disembunyikan secara kekal. Di samping itu, penambahbaikan telah dibuat untuk keupayaan carian.
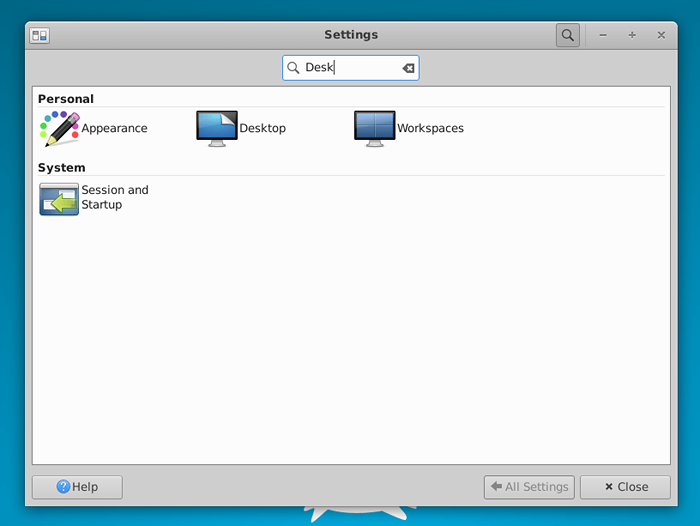 Pengurus Tetapan XFCE
Pengurus Tetapan XFCE Penambahbaikan dialog paparan
Sokongan untuk skala pecahan telah ditambah ke dialog paparan. Ini telah dilaksanakan bersama -sama dengan penonjolan mod pilihan dengan asterisk. Beralih ke Mod Kerja Setelah Misconfiguring Susun atur Paparan juga telah dibuat lebih mantap.
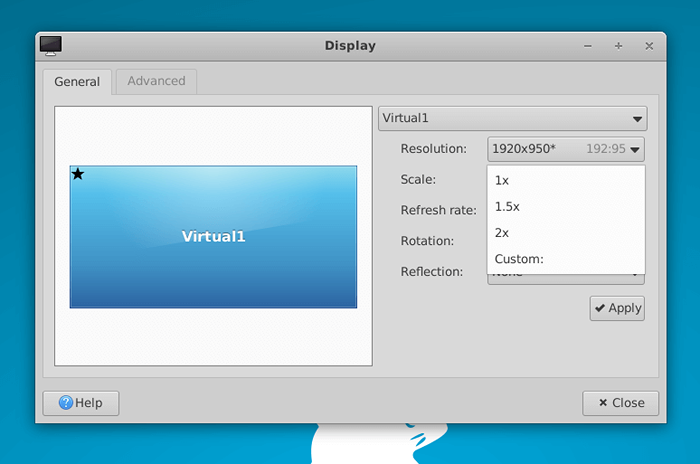 Pengurus Paparan XFCE
Pengurus Paparan XFCE Peningkatan Pengurus Fail Thunar
Pengurus Fail Thunar telah menerima bucketload ciri -ciri yang ketara. Contohnya, kini anda boleh menjeda salinan dan gerakkan operasi. Terdapat sokongan tambahan untuk fail beratur, mengingati tetapan paparan setiap direktori, dan sokongan untuk ketelusan dalam tema GTK.
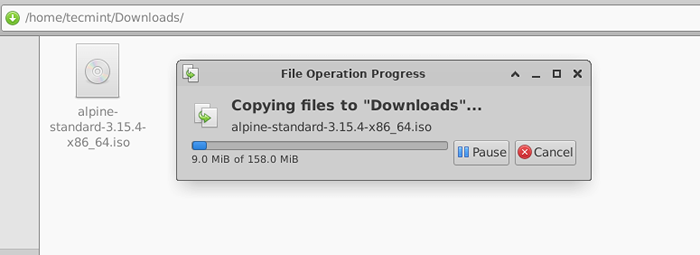 Pengurus Fail XFCE Thunar
Pengurus Fail XFCE Thunar Penambahbaikan Pengurus Windows
The Tingkap Pengurus Fail telah menerima kemas kini dan penambahbaikan yang besar. Ini termasuk paparan Alt-tab dialog hanya pada paparan utama. Di samping itu, pengguna juga boleh mengezum kursor bersama dengan selebihnya. Terdapat juga pilihan untuk mengekalkan tingkap yang diminimumkan dalam senarai yang paling baru digunakan.
Pengurus Kuasa yang dirombak
Pengurus Kuasa telah menerima beberapa ciri yang lebih kecil. Contohnya, kini menunjukkan mod penjimatan kuasa sama ada 'pada bateri'Atau'dipasang'Tetapan yang bertentangan dengan kedua -duanya dalam meja besar.
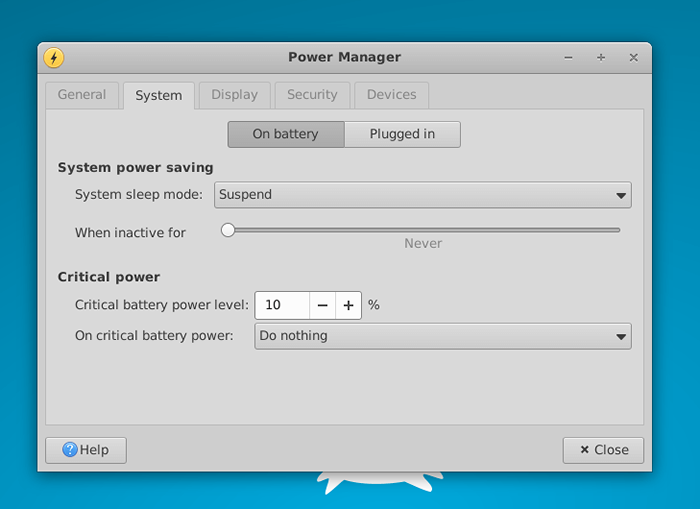 Pengurus Kuasa XFCE
Pengurus Kuasa XFCE Pintasan papan kekunci tambahan
Xfce 4.16 telah menambah lebih banyak pintasan papan kekunci lalai keluar dari kotak untuk meningkatkan pengalaman pengguna untuk pengguna. Di samping itu, dialog pintasan papan kekunci mempunyai rupa moden yang baru.
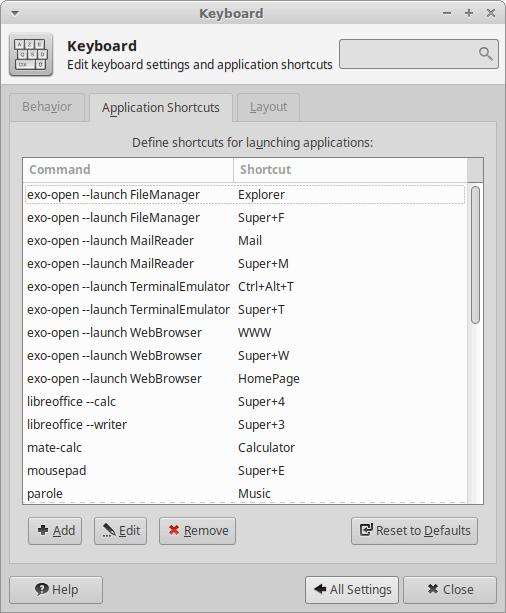 Pintasan papan kekunci XFCE
Pintasan papan kekunci XFCE Mari kita lihat bagaimana anda boleh memasang Xfce persekitaran desktop pada Ubuntu dan Linux Mint. Langkah -langkah berikut telah diuji Ubuntu 22.04 Jammy ubur -ubur.
Memasang Persekitaran Desktop XFCE di Ubuntu
Untuk memulakan dengan memasang Xfce Persekitaran desktop, log masuk ke dalam contoh anda Ubuntu dan mengemas kini indeks pakej tempatan seperti yang ditunjukkan.
kemas kini $ sudo apt
Terdapat dua arahan yang boleh anda jalankan untuk memasang Xfce. Anda boleh menjalankan arahan berikut:
$ sudo apt Pasang xfce4 xfce4 -goodies -y
The xfce4 adalah pakej meta yang menyediakan Xfce Persekitaran desktop ringan.
The xfc4-goodies adalah satu lagi pakej meta yang menyediakan satu set tambahan plugin sejuk, aplikasi mandiri, dan karya seni yang tidak termasuk sebagai sebahagian daripada XFCE 4.X Series.
Pemasangan meta ini bertujuan untuk memudahkan peningkatan yang lancar dengan menyediakan laluan naik taraf yang lancar dari versi sebelumnya kepada siaran terkini. Ia boleh dipasang dan dikeluarkan dengan selamat tanpa sebarang masalah.
Sebagai alternatif, anda boleh menjalankan arahan berikut untuk memasang xfce4 bersama xfc4-goodies dan pakej tambahan lain yang menjadi sebahagian daripada persekitaran desktop XFCE.
$ sudo apt memasang tugas-xfce-desktop -y
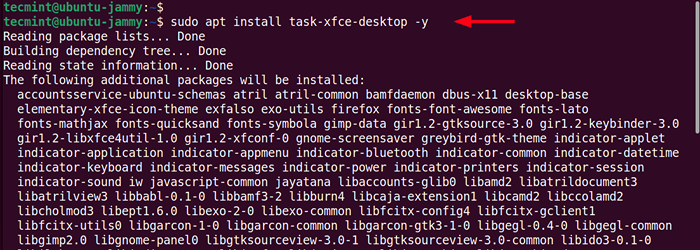 Pasang XFCE di Ubuntu Desktop
Pasang XFCE di Ubuntu Desktop Semasa pemasangan, anda akan diminta untuk memilih pengurus paparan. Pengurus paparan adalah utiliti yang menyediakan log masuk grafik untuk taburan Linux anda.
Untuk memanfaatkan sepenuhnya persekitaran desktop XFCE, disarankan untuk memilih lightdm Pengurus paparan yang merupakan pengurus paparan ringan. Kemudian tekan Tab kekunci dan tekan Masukkan untuk memilih 'okey'.
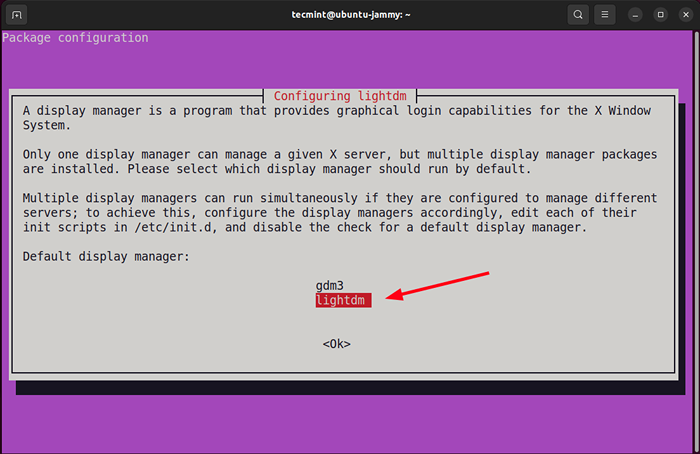 Pilih Pengurus Paparan LightDm
Pilih Pengurus Paparan LightDm Pemasangan akan diteruskan dan sekali selesai, reboot sistem anda.
$ sudo reboot
Sebaik sahaja sistem anda telah reboot, jangan log masuk secara langsung. Sebaliknya, klik pada butang bersebelahan dengan nama pengguna anda dan pilih 'xSesi FCE'Pilihan dari menu pull-down seperti yang ditunjukkan.
Seterusnya, taipkan kata laluan anda dan tekan Masukkan untuk log in.
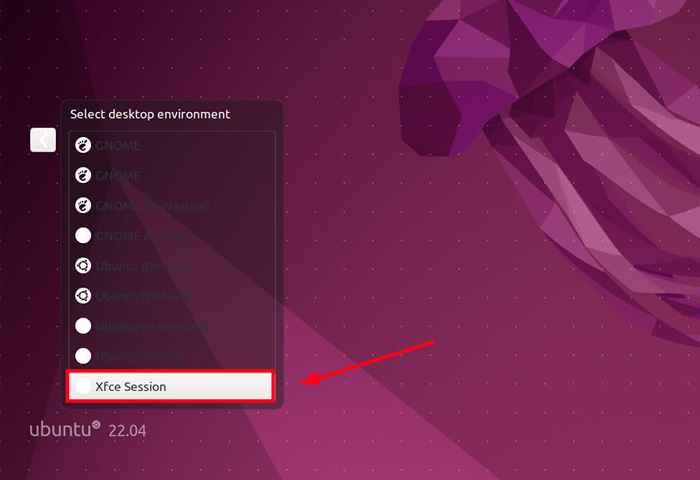 Pilih Desktop XFCE
Pilih Desktop XFCE Ini memberi anda ke Xfce Persekitaran desktop seperti yang anda lihat di bawah.
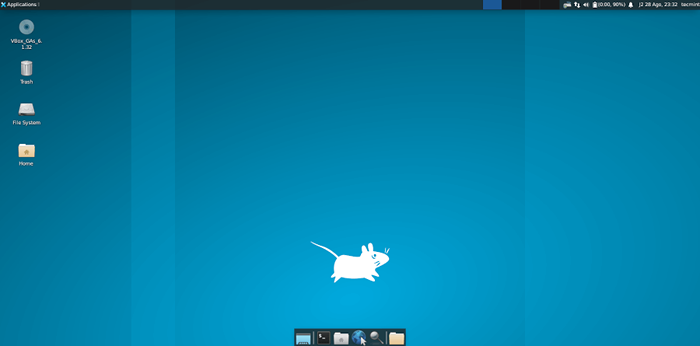 Xfce desktop di Ubuntu
Xfce desktop di Ubuntu Dan itu sahaja untuk pemasangan Xfce Persekitaran desktop di Ubuntu dan Linux Mint. Semua yang terbaik kerana anda menikmati faedah dari Xfce Persekitaran desktop ringan.
- « Cara Memasang dan Mengamankan MariaDB 10 di CentOS 7
- Cara Memasang Panel Kawalan Ajenti di Debian dan Ubuntu »

