Cara Memasang WordPress dengan Nginx di Ubuntu 18.04 & 16.04
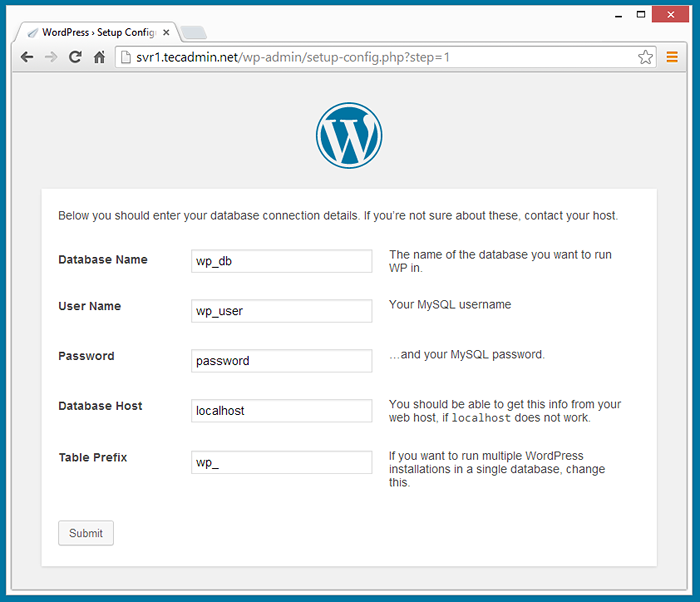
- 2002
- 447
- Clay Weber
WordPress adalah sumber terbuka, sumber terbuka sistem pengurusan kandungan (CMS) dan alat blog berdasarkan php dan mysql. Tutorial ini akan membantu anda memasang WordPress dengan Nginx pada sistem Ubuntu.
Langkah 1 - Pasang PHP & MySQL
Pertama sekali, pasang pakej PHP dari repositori ondrej apt pada sistem anda. Laksanakan arahan berikut untuk memasangnya.
sudo apt-get pemasangan python-software-properties sudo add-apt-repository ppa: ondrej/php
sudo apt-get kemas kini sudo apt-get memasang php7.3 Php7.3-fpm MySQL-Server Php7.3-mysql
Langkah 2 - Pasang nginx
Kemudian pasang pakej nginx dari repositori rasmi nginx.
curl http: // nginx.org/kunci/nginx_signing.Kunci | apt-key add-echo "deb-src http: // nginx.org/bungkusan/mainline/ubuntu/'lsb_release -cs' nginx ">>/etc/apt/sumber.Senaraikan echo "deb http: // nginx.org/bungkusan/mainline/ubuntu/'lsb_release -cs' nginx ">>/etc/apt/sumber.senarai
Dan kini gunakan arahan berikut untuk memasang pelayan web nginx, Php5 dengan Php5-Fpm dan MySQL Server.
sudo apt-get kemas kini sudo apt-get pemasangan nginx
Langkah 3 - Konfigurasikan PHP -FPM
PHP-FPM (Pengurus Proses Fastcgi) adalah pelaksanaan PHP FastCGI alternatif dengan beberapa ciri tambahan. Tetapkan parameter Dengar di/etc/php/7.3/fpm/kolam.D/www.fail konfigurasi conf. Tukar 7.3 dengan versi PHP anda yang dipasang. Anda boleh mencari versi php aktif semasa dengan membuat fail phpinfo.
sudo nano/etc/php/7.3/fpm/kolam.D/www.Conf
Sekarang buat perubahan dalam fail konfigurasi seperti di bawah. Commat Dengar dengan Fail Socket dan membolehkannya sebagai perkhidmatan
; dengar =/var/run/php5-fpm.Sock Dengar = 127.0.0.1: 9000
Langkah 4 - Persediaan WordPress di Ubuntu
Muat turun fail arkib WordPress terkini dari laman web rasminya menggunakan arahan berikut.
wget http: // wordpress.org/terkini.tar.Gz
Ekstrak Arkib dalam Root Dokumen Domain Anda dan Kemas kini Kebenaran pada Fail.
tar xzf terkini.tar.GZ sudo mv wordpress/var/www/contoh.com sudo chown -r apache.Apache/var/www/contoh.com sudo chmod -r 755/var/www/contoh.com
Langkah 5 - Buat MySQL DB dan Pengguna
Selepas mengekstrak WordPress Codebase, mari buat pangkalan data MySQL dan akaun pengguna untuk mengkonfigurasi WordPress. Gunakan set arahan berikut untuk melakukannya
mysql -u root -p masukkan kata laluan: mysql> buat pangkalan data wp_db; mysql> memberi semua di wp_db.* kepada 'wp_user'@'localhost' yang dikenal pasti oleh 'password_'; mysql> keistimewaan flush; mysql> berhenti
Langkah 6 - Konfigurasikan Nginx VirtualHost
Akhirnya, lakukan konfigurasi blok pelayan nginx (hos maya). Untuk contoh ini, kami membuat fail konfigurasi baru untuk contoh domain kami.com.
sudo nano/etc/nginx/conf.d/contoh.com.Conf
dan membuat perubahan seperti di bawah.
pelayan mendengar 80; Root/var/www/contoh.com; Indeks indeks.Indeks PHP.html; Contoh Server_name.com www.Contoh.com; lokasi / try_files $ uri $ uri / / indeks.php?q = $ request_uri; error_page 404 /404.html; error_page 500 502 503 504 /50x.html; Lokasi = /50x.html root/usr/share/nginx/www; lokasi ~ .php $ try_files $ uri = 404; fastcgi_pass 127.0.0.1: 9000; indeks fastcgi_index.PHP; fastcgi_param script_filename $ document_root $ fastcgi_script_name; termasuk fastcgi_params;
Setelah memasang semua perkhidmatan di sistem anda, mulakan semua perkhidmatan yang diperlukan.
Perkhidmatan sudo nginx mulakan semula perkhidmatan sudo php7.3-fpm mulakan semula
Langkah 7 - Mulakan pemasang web WordPress
WordPress Menyediakan Pemasang Web untuk Mudah Untuk Menyiapkan WordPress Tanpa Mengedit Fail Secara Manual. Setelah melengkapkan langkah -langkah di atas hanya tunjuk penyemak imbas anda ke domain anda. Isi butiran pangkalan data dan klik "Hantar
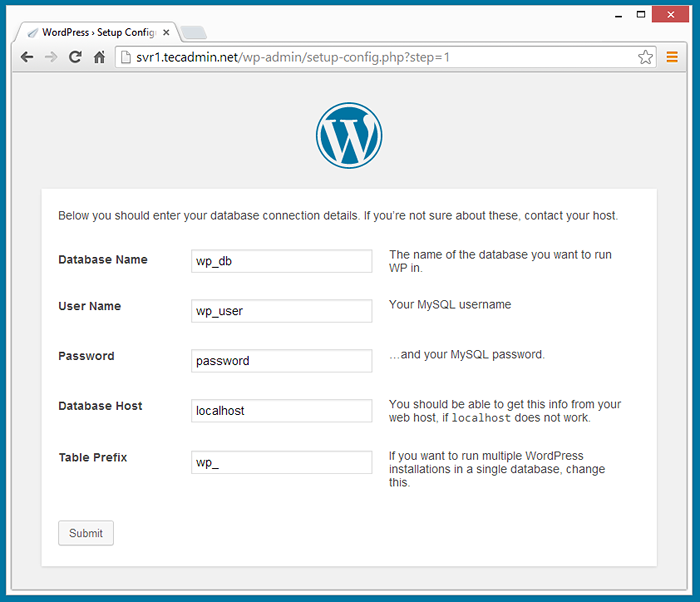
Setelah mengemukakan butiran pangkalan data, klik pada "Jalankan Pasang"
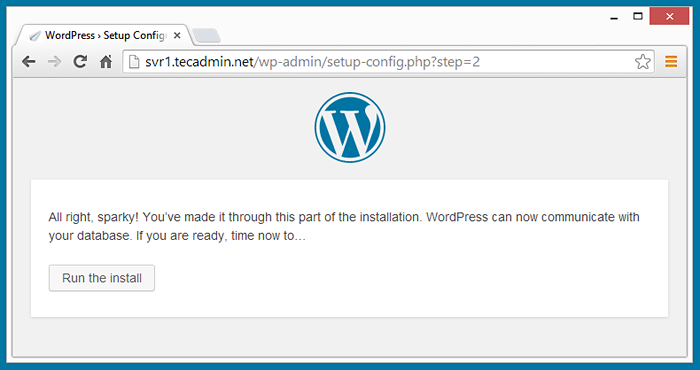
- tajuk blog
- Nama Pengguna Akaun Admin (untuk keselamatan tidak digunakan sebagai "admin")
- Kata Laluan Admin (Dua kali)
- ID emel
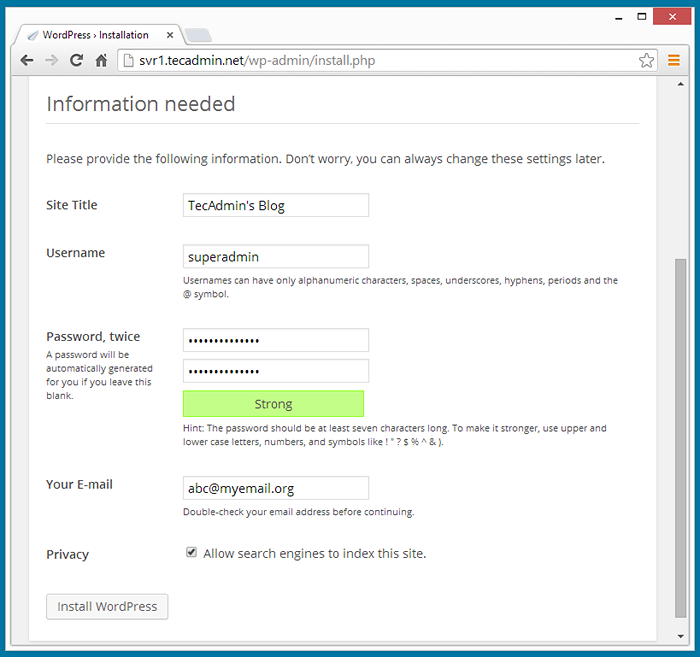
Setelah melengkapkan langkah di atas, anda telah memasang WordPress dengan jayanya, sekarang anda akan mendapat mesej pemasangan kejayaan WordPress.
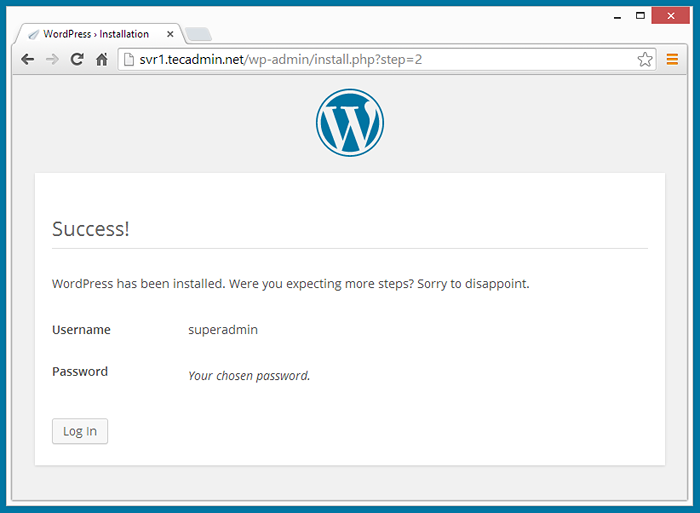
Tahniah! Anda telah berjaya memasang WordPress dengan Stack Lemp pada sistem Ubuntu anda.
- « Cara Memasang Rangka Kerja Symfony 2 di CentOS / RHEL / FEDORA
- Cara Memasang Perakam Audio Audio dan Editor di Ubuntu, Debian dan Linuxmint »

