Cara Memasang WordPress dengan Nginx di Debian dan Ubuntu

- 2303
- 535
- Clarence Tromp
Nginx (diucapkan enjin-x) adalah pelayan HTTP yang kuat, cahaya, dan fleksibel sumber yang telah meningkat dalam populariti pada tahun-tahun lalu dan kini adalah antara muka pelayan utama yang menguasai beberapa laman web yang paling besar-besaran pada hari ini, seperti Facebook, WordPress, SourceForge atau yang lain.
Apa yang menjadikannya begitu pantas dan boleh dipercayai adalah hakikat bahawa ia menggunakan reka bentuk modular yang sama seperti Apache, Tetapi mempunyai pendekatan yang berbeza mengenai soket web, menggunakan seni bina yang didorong oleh peristiwa - yang tidak disegarkan yang tidak menanam proses secepat ia menerima permintaan dan juga menggunakan fail konfigurasi mudah.
Untuk Ubuntu dan Debian sistem berasaskan, Nginx sudah disusun sebagai pakej di repositori mereka dan boleh dipasang melalui utiliti pakej apt.
Baca yang berkaitan: Cara memasang WordPress dengan Apache di Debian dan UbuntuIa juga menyokong Tuan rumah maya seperti Apache dan menggunakan a Fastcgi saluran untuk berkomunikasi dengan Php fail di pelayan melalui PHP-FPM.
Tutorial ini merangkumi pemasangan dan konfigurasi fail asas untuk Nginx untuk menjadi tuan rumah a WordPress CMS laman web di a Tuan rumah maya dan tetapan terpakai untuk Ubuntu 18.04/20.04, Debian 10/9 dan Linux Mint 20/19/18.
Pemasangan pelayan web nginx
1. Pemasangan nginx untuk Ubuntu, Debian atau Linux Mint sama seperti mana -mana pakej lain dan boleh dipasang dengan hanya arahan yang mudah.
$ sudo apt-get pemasangan nginx
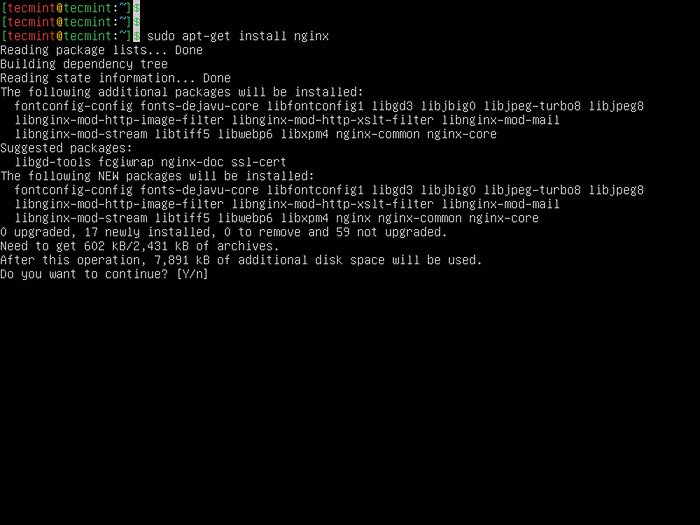 Pasang Nginx di Ubuntu
Pasang Nginx di Ubuntu 2. Seterusnya, mulakan, aktifkan, dan sahkan status Nginx Gunakan arahan SystemCTL berikut.
$ sudo systemctl start nginx $ sudo systemctl enable nginx $ sudo systemctl status nginx
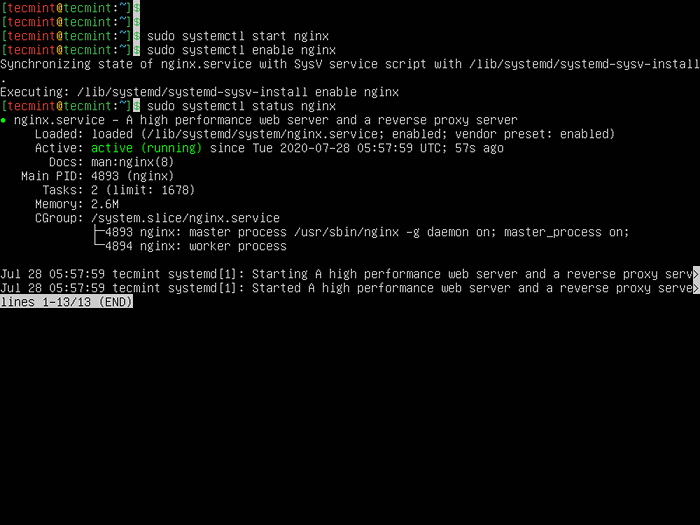 Sahkan status nginx di Ubuntu
Sahkan status nginx di Ubuntu Pemasangan PHP dan MariaDB Server
3. Untuk Nginx untuk dapat berlari WordPress, anda perlu memasang Php, PHP-FPM, dan Mariadb pakej.
$ sudo apt-get memasang php-mysql php-fpm php-curl php-gd php-intl php-mbstring php-soap php-xml php-xmlrpc php-zip mariadb-server Mariadb-client
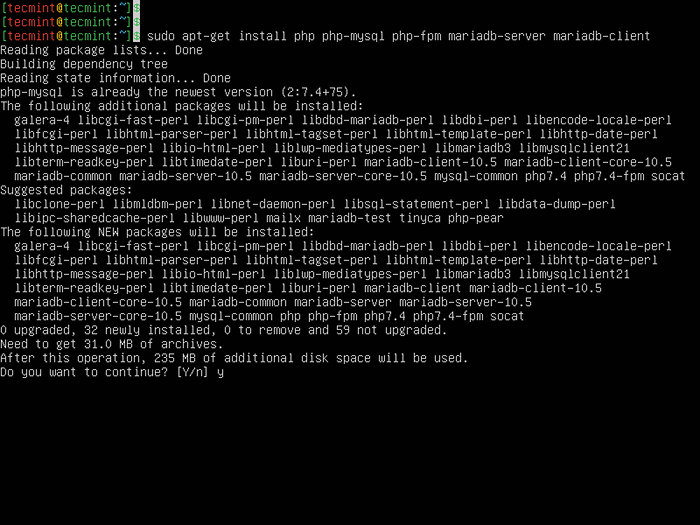 Pasang PHP dan Mariadb di Ubuntu
Pasang PHP dan Mariadb di Ubuntu 4. Seterusnya, sahkan bahawa Mariadb Perkhidmatan pangkalan data dijalankan dan didayakan untuk memulakan secara automatik apabila sistem anda dipasang.
$ sudo Systemctl Status Mariadb $ Sudo Systemctl IS-Enabled Mariadb
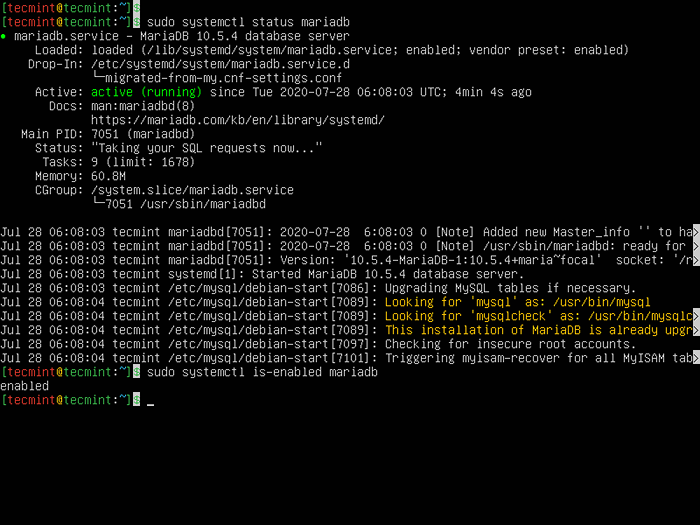 Sahkan status MariaDB di Ubuntu
Sahkan status MariaDB di Ubuntu 5. Untuk berkomunikasi dengan Fastcgi backend, yang PHP-FPM perkhidmatan mesti aktif di pelayan.
$ sudo Systemctl Mula Php7.4-fpm $ sudo systemctl enable php7.4-FPM $ SUDO SYSTEMCTL STATUS PHP7.4-fpm
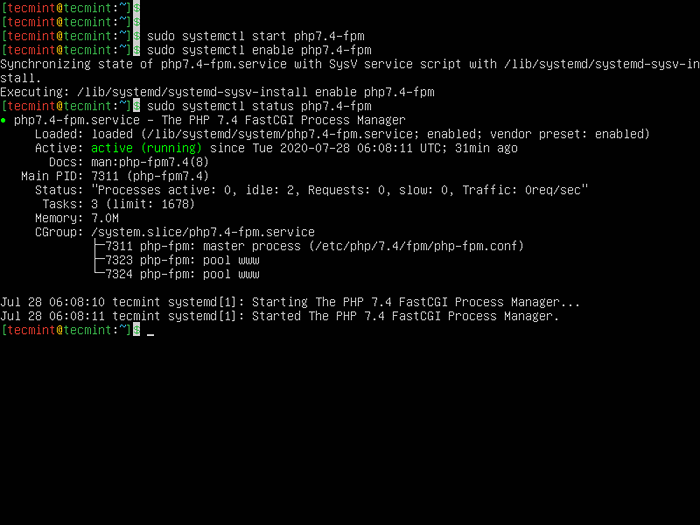 Sahkan status php-fpm di Ubuntu
Sahkan status php-fpm di Ubuntu 6. Sekarang anda perlu membuat pemasangan MariaDB anda selamat dengan menjalankan mysql_secure_installation skrip yang dihantar dengan pakej MariaDB.
$ sudo mysql_secure_installation
Setelah menjalankan skrip, ia akan membawa anda melalui satu siri soalan di mana anda boleh menjawab ya (y) untuk meningkatkan keselamatan anda Mariadb pemasangan dengan cara berikut:
- Masukkan kata laluan semasa untuk root (masukkan untuk tiada):
Masukkan - Tetapkan kata laluan root? [Y/N]
y - Keluarkan pengguna tanpa nama? [Y/N]
y - Tidak balak log masuk dari jauh? [Y/N]
y - Keluarkan pangkalan data ujian dan akses kepadanya? [Y/N]
y - Muat semula jadual keistimewaan sekarang? [Y/N]
y
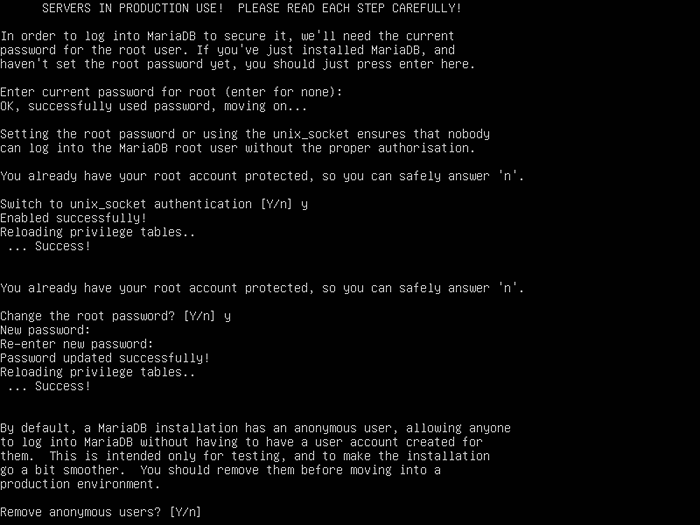 Pemasangan MariaDB selamat
Pemasangan MariaDB selamat Pemasangan WordPress
7. A WordPress Memerlukan pangkalan data untuk menyimpan data pada pelayan, jadi buat pangkalan data WordPress baru untuk laman web anda menggunakan mysql arahan seperti yang ditunjukkan.
# mysql -u root -p Mariadb [(none)]> Buat pangkalan data mysite; MariaDB [(Tiada)]> Geran semua keistimewaan mysite.* Ke 'Mysiteadmin'@' localhost 'yang dikenal pasti oleh'[dilindungi e -mel]!'; Mariadb [(tidak)]> Keistimewaan Flush; MariaDB [(tiada)]> keluar;
8. Sekarang adalah masa untuk membuat a Tuan rumah maya WordPress Laluan Root, Muat turun Arkib WordPress, mengeluarkannya kemudian mengeluarkan salinan rekursif ke /var/www/html/wordpress.
$ sudo mkdir -p/var/www/html/mysite.com $ wget http: // wordpress.org/terkini.tar.gz $ tar xfvz terkini.tar.gz $ sudo cp -r wordpress/*/var/www/html/mysite.com
9. Untuk lancar WordPress pemasangan tanpa apa -apa WP-CONFIG.php Kesalahan fail penciptaan, Grant Nginx www-data Pengguna sistem dengan kebenaran menulis /var/www/html/mysite.com jalan dan mengembalikan perubahan setelah memasang WordPress.
$ sudo chown -r www -data/var/www/html/mysite.com $ sudo chmod -r 755/var/www/html/mysite.com
Membuat Hos Maya Nginx untuk Laman Web WordPress
10. Sekarang adalah masa untuk mencipta asas Tuan rumah maya untuk laman web WordPress di Nginx pelayan. Jalankan arahan berikut untuk membuat fail konfigurasi pelayan WordPress.
$ sudo vim/etc/nginx/conf.d/mysite.com.Conf
Kemudian tambahkan kandungan berikut.
pelayan mendengar 80; Dengar [::]: 80; root/var/www/html/mysite.com; Indeks indeks.Indeks PHP.Indeks HTML.htm; nama pelayanmysite.com www.mysite.com; error_log/var/log/nginx/mysite.com_error.log; Access_log/var/log/nginx/mysite.com_access.log; client_max_body_size 100m; lokasi / try_files $ uri $ uri / / indeks.php?$ args; lokasi ~ \.Php $ termasuk coretan/fastcgi-php.Con; fastcgi_pass unix:/run/php/php7.4-fpm.kaus kaki; fastcgi_param script_filename $ document_root $ fastcgi_script_name;
11. Secara lalai, Nginx mengarahkan semua permintaan ke lalai blok pelayan. Oleh itu, keluarkan lalai blok pelayan untuk membolehkan laman web WordPress anda atau laman web lain yang ingin anda tuan rumah pada pelayan yang sama kemudian.
$ sudo rm/etc/nginx/sites-enabled/lalai $ sudo rm/etc/nginx/sites-tersedia/lalai
12. Seterusnya, periksa sintaks konfigurasi nginx untuk sebarang kesilapan sebelum anda dapat memulakan semula perkhidmatan nginx untuk menerapkan perubahan baru.
$ sudo nginx -t $ sudo systemctl mulakan semula nginx
Melengkapkan pemasangan WordPress melalui pemasang web
13. Sekarang buka penyemak imbas web anda dan lengkapkan pemasangan WordPress menggunakan pemasang web.
http: // mysite.com/atau http: // server_ip/
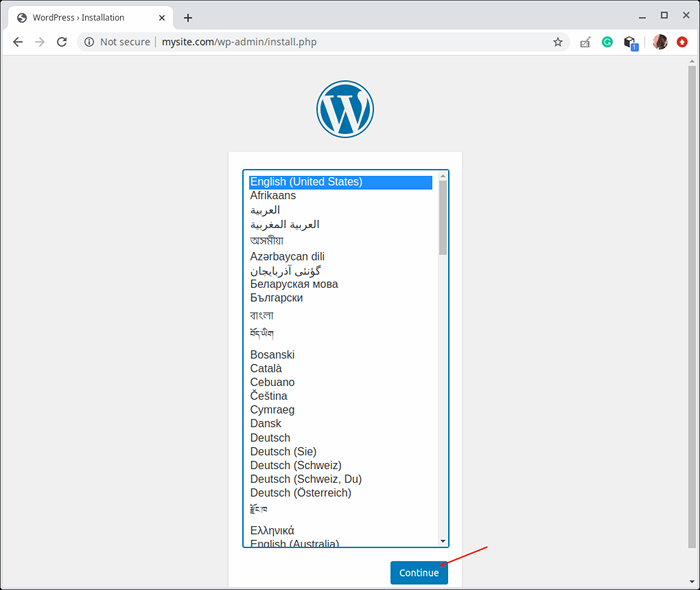 Pilih Bahasa Pemasangan WordPress
Pilih Bahasa Pemasangan WordPress 14. Kemudian tambahkan maklumat laman web seperti Tajuk, Nama Pengguna Admin, Kata Laluan, dan Alamat E -mel. Kemudian klik Pasang WordPress Untuk meneruskan pemasangan.
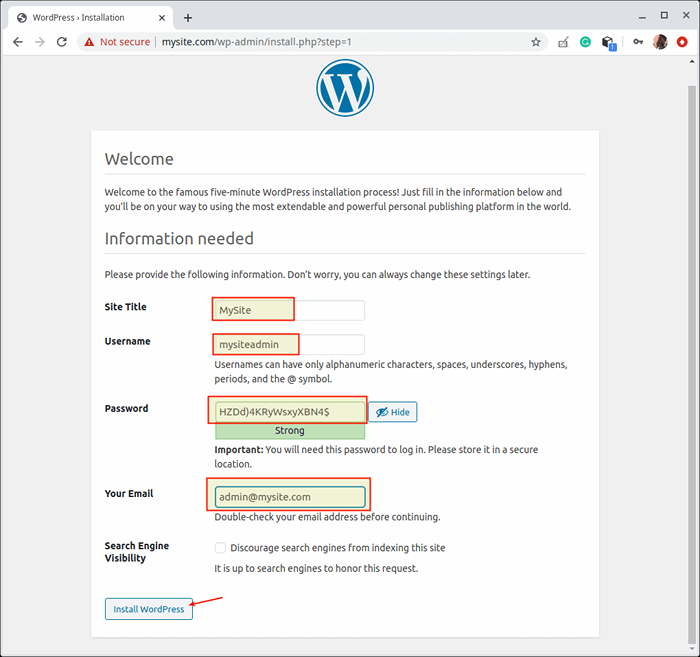 Tambahkan perincian tapak WordPress
Tambahkan perincian tapak WordPress 15. Setelah pemasangan WordPress selesai, teruskan untuk mengakses papan pemuka pentadbir laman web dengan mengklik butang log masuk seperti yang diserlahkan di skrin berikut.
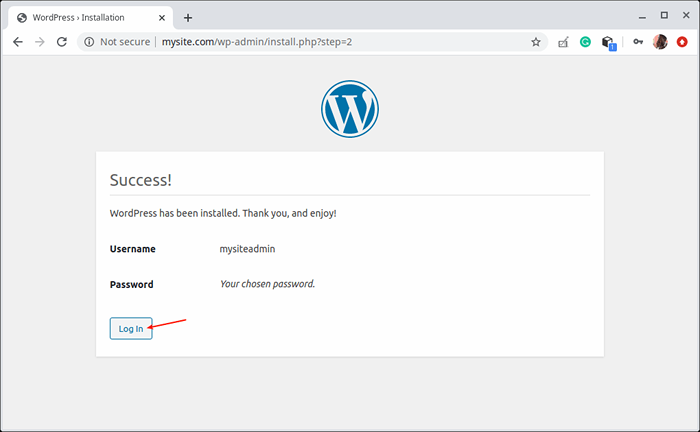 Pemasangan WordPress Lengkap
Pemasangan WordPress Lengkap 16. Di halaman Log Masuk Admin Laman Web, berikan nama pengguna dan kata laluan anda yang dibuat di atas dan klik log masuk, untuk mengakses papan pemuka admin laman web anda.
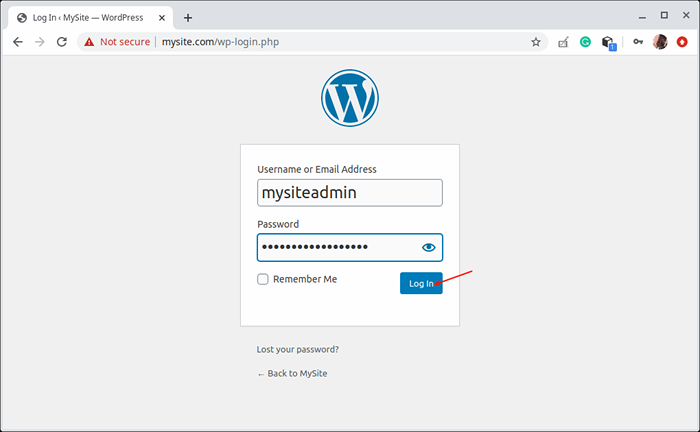 Log masuk WordPress
Log masuk WordPress 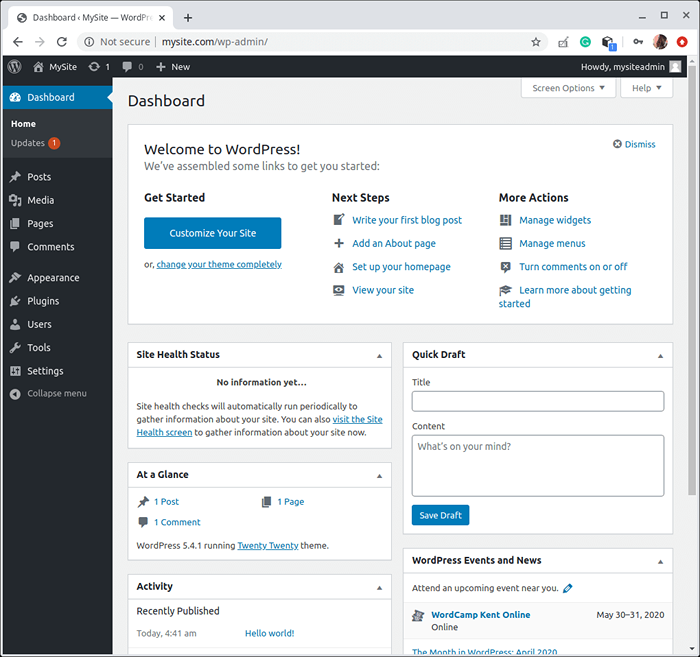 Papan pemuka WordPress
Papan pemuka WordPress 17. Setelah pemasangan melengkapkan kebenaran undo dengan mengeluarkan arahan berikut.
$ sudo chown -r root/var/www/html/mysite.com
Dayakan HTTPS di WordPress
18. Sekiranya anda mahu mengaktifkan Https Di laman web WordPress anda, anda perlu memasang sijil SSL percuma dari Mari enkripsi seperti yang ditunjukkan.
$ sudo apt-get update $ sudo apt-get Install software-properties-nommon $ sudo add-apt-repository universiti $ sudo apt-get update $ sudo apt-get pemasangan certbot python3-certbot-nginx $ sudo certbot --nginx
Untuk mengesahkan bahawa laman WordPress anda disediakan dengan betul menggunakan sijil SSL percuma, lawati laman web anda di https: // yourwebsite.com/ Dan cari ikon kunci di bar url. Sebagai alternatif, anda boleh menyemak HTTPS laman web anda di https: // www.ssllabs.com/ssltest/.
Tahniah! Anda telah berjaya memasang versi terkini WordPress dengan Nginx Di pelayan anda, kini mula membina laman web atau blog baru anda.
- « Cara Memasang ID Tripwire (Sistem Pengesanan Pencerobohan) di Linux
- Cara Memasang Pelayar Web Opera Terkini di Linux »

