Cara memasang wordpress dengan nginx di ubuntu 20.04

- 1343
- 127
- Wendell Shields
Hari ini, berakhir 36% dari web berjalan di WordPress platform, kerana ia adalah salah satu sistem pengurusan kandungan sumber terbuka yang paling banyak digunakan untuk membuat laman web atau blog menggunakan ciri-ciri kuatnya, reka bentuk yang indah, dan di atas semua, kebebasan untuk membina apa sahaja yang anda mahukan.
Baca juga: Cara memasang WordPress dengan Apache di Ubuntu 20.04
Dalam artikel ini, anda akan belajar cara memasang WordPress dengan Nginx Webserver di Ubuntu 20.04. Untuk memasang WordPress, anda mesti memasang Lemp Stack di Ubuntu 20 anda.04 pelayan, jika tidak, lihat panduan kami:
- Cara Memasang Stack Lemp dengan Phpmyadmin di Ubuntu 20.04
Memasang WordPress di Ubuntu 20.04
1. Sebaik sahaja anda mempunyai timbunan Lemp di tempat, bergerak lebih jauh untuk memuat turun dan sediakan WordPress dari laman web rasminya menggunakan perintah wget berikut.
$ wget -c http: // wordpress.org/terkini.tar.Gz
2. Apabila pakej selesai memuat turun, ekstrak fail yang diarkibkan menggunakan arahan tar seperti yang ditunjukkan.
$ tar -xzvf terkini.tar.Gz
3. Sekarang salin kandungan WordPress folder ke folder laman web anda (e.g mysite.com) yang harus disimpan di bawah akar dokumen web webserver (/var/www/html/), seperti yang ditunjukkan.
Perhatikan bahawa semasa menggunakan Perintah CP, The mysite.com Direktori tidak perlu wujud sebelum ini, ia akan dibuat secara automatik.
$ ls -l $ sudo cp -r wordpress//var/www/html/mysite.com $ sudo ls -l/var/www/html/mysite.com/
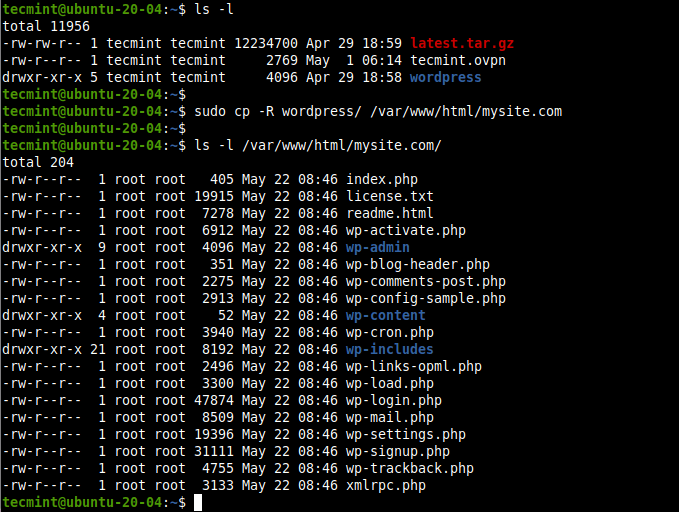 Hos WordPress di laman web
Hos WordPress di laman web 4. Seterusnya, tetapkan kebenaran yang betul di direktori laman web /var/www/html/mysite.com. Pengguna dan kumpulan webserver www-data harus memilikinya dengan membaca, menulis, dan melaksanakan kebenaran.
$ sudo chown -r www-data: www-data/var/www/html/mysite.com $ sudo chmod -r 775/var/www/html/mysite.com
Membuat pangkalan data WordPress untuk laman web
5. WordPress memerlukan pangkalan data untuk penyimpanan data laman web. Untuk membuat satu untuk laman web anda, log masuk ke Mariadb shell menggunakan mysql Perintah menggunakan -u pilihan untuk memberikan nama pengguna dan -p untuk kata laluan dan juga gunakan sudo Sekiranya anda mengakses sebagai pengguna pangkalan data root.
$ sudo mysql -u root -p atau $ sudo mysql -u root #This juga berfungsi untuk pengguna pangkalan data root
6. Sebaik sahaja anda telah mengakses shell pangkalan data, mengeluarkan arahan berikut untuk membuat pangkalan data laman web anda, pengguna pangkalan data dan kata laluan seperti yang ditunjukkan (jangan lupa menggunakan nilai anda dan bukannya "mysite","Mysiteadmin"Dan" [E -mel dilindungi]!").
MariaDB [(Tiada)]> Buat pangkalan data mysite; MariaDB [(Tiada)]> Geran semua keistimewaan mysite.* Ke 'Mysiteadmin'@' localhost 'yang dikenal pasti oleh'[dilindungi e -mel]!'; Mariadb [(tidak)]> Keistimewaan Flush; MariaDB [(tiada)]> keluar;
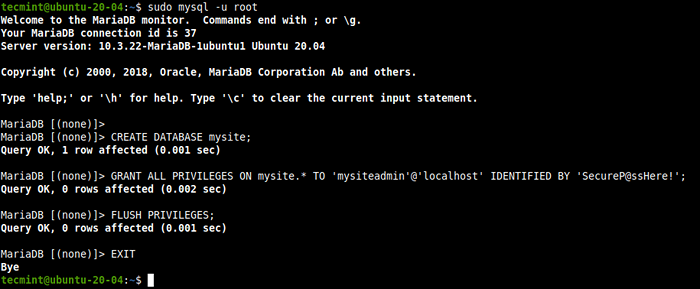 Buat pangkalan data WordPress
Buat pangkalan data WordPress 7. Pada ketika ini, anda perlu membuat a WP-CONFIG.php fail untuk pemasangan WordPress baru anda, di mana anda akan menentukan sambungan pangkalan data dan beberapa parameter lain juga. Pindah ke akar dokumen laman web /var/www/html/mysite.com dan buat a WP-CONFIG.php fail dari fail sampel yang disediakan secara lalai.
$ cd/var/www/html/mysite.com $ sudo mv wp-config-sample.PHP WP-CONFIG.php
8. Setelah membuat a WP-CONFIG.php fail, membukanya untuk mengedit.
$ sudo vim wp-config.php
Sekarang ubah suai tetapan sambungan pangkalan data (nama pangkalan data untuk WordPress, Nama Pengguna Pangkalan Data MariaDB, dan Kata Laluan Pengguna) seperti yang diketengahkan dalam tangkapan skrin berikut, supaya laman WordPress baru anda akan menyambung ke pangkalan data yang anda buat.
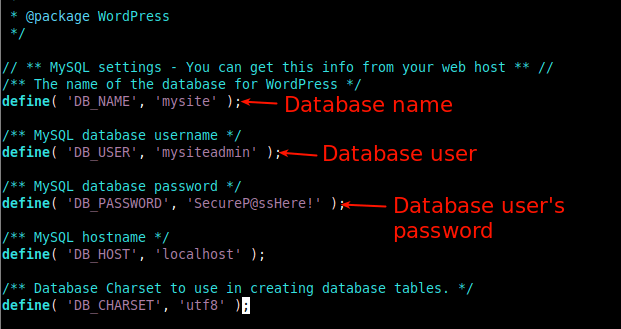 Tetapkan tetapan pangkalan data dalam konfigurasi WordPress
Tetapkan tetapan pangkalan data dalam konfigurasi WordPress Membuat Blok Pelayan Maya Nginx (VirtualHost) untuk laman web WordPress
9. Untuk Nginx Untuk melayani laman web anda kepada pelanggan menggunakan nama domain anda (e.g mysite.com), anda perlu mengkonfigurasi blok pelayan maya (sama dengan tuan rumah maya di bawah Apache) untuk laman web anda di Nginx konfigurasi.
Buat fail yang dipanggil mysite.com.Conf di bawah /etc/nginx/conf.d/ direktori seperti yang ditunjukkan.
$ sudo vim/etc/nginx/conf.d/mysite.com.Conf
Salin dan tampal konfigurasi berikut dalam fail. Ingat untuk menggantikan mysite.com dan www.mysite.com dengan nama domain anda.
pelayan mendengar 80; Dengar [::]: 80; root/var/www/html/mysite.com; Indeks indeks.Indeks PHP.Indeks HTML.htm; nama pelayan mysite.com www.mysite.com; error_log/var/log/nginx/mysite.com_error.log; Access_log/var/log/nginx/mysite.com_access.log; client_max_body_size 100m; lokasi / try_files $ uri $ uri / / indeks.php?$ args; lokasi ~ \.Php $ termasuk coretan/fastcgi-php.Con; fastcgi_pass unix:/run/php/php7.4-fpm.kaus kaki; fastcgi_param script_filename $ document_root $ fastcgi_script_name;
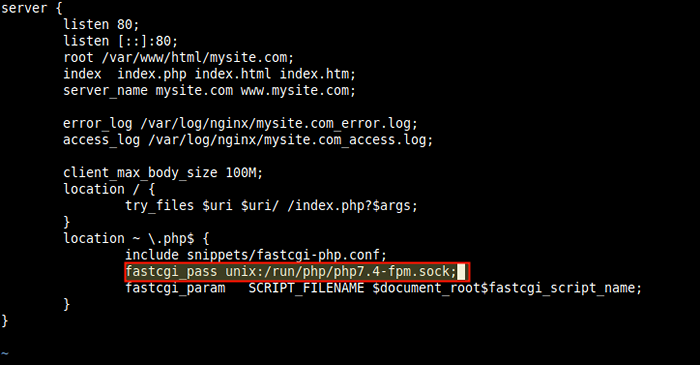 Buat blok pelayan nginx untuk laman web wordpress
Buat blok pelayan nginx untuk laman web wordpress Catatan: Dalam konfigurasi di atas, nilai fastcgi_pass parameter harus menunjuk ke soket PHP-FPM sedang mendengar, seperti yang ditakrifkan oleh nilai Dengarkan parameter dalam /etc/php/7.4/fpm/kolam.D/www.Conf fail konfigurasi kolam. Lalai adalah soket unix /RUN/PHP/PHP7.4-fpm.kaus kaki.
10. Yang penting, nginx biasanya mengarahkan semua permintaan ke pelayan lalai. Oleh itu, keluarkan lalai fail blok pelayan untuk membolehkan laman web baru dan laman web lain yang anda ingin sediakan pada pelayan yang sama untuk memuatkan dengan baik.
$ sudo rm/etc/nginx/sites-enabled/lalai $ sudo rm/etc/nginx/sites-tersedia/lalai
11. Seterusnya, periksa Nginx sintaks konfigurasi untuk sebarang kesilapan sebelum anda dapat memulakan semula perkhidmatan nginx untuk memohon perubahan di atas.
$ sudo nginx -t $ sudo systemctl mulakan semula nginx
 Semak konfigurasi Nginx
Semak konfigurasi Nginx Melengkapkan pemasangan WordPress melalui pemasang web
12. Seterusnya, anda perlu melengkapkan pemasangan WordPress menggunakan pemasang web. Buka penyemak imbas web dan gunakan nama domain anda untuk menavigasi:
http: // mysite.com/atau http: // server_ip/
Apabila pemasang web dimuatkan, pilih bahasa anda lebih suka untuk proses pemasangan dan klik Teruskan.
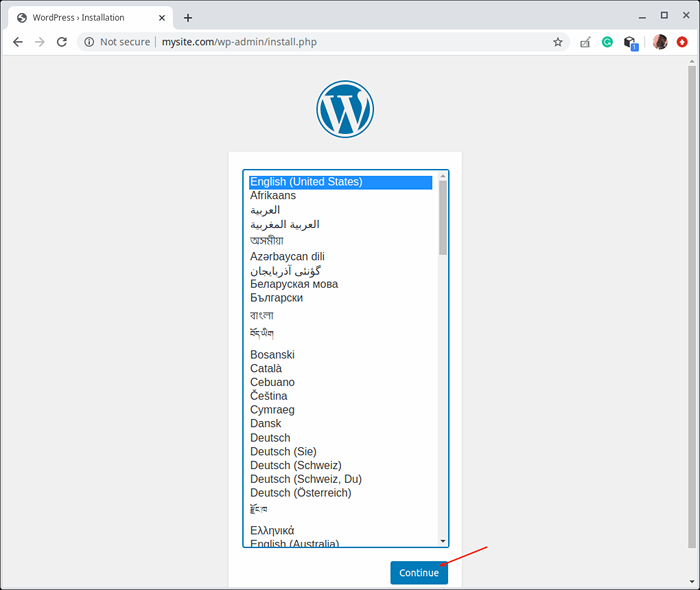 Pilih Bahasa Pemasangan WordPress
Pilih Bahasa Pemasangan WordPress 13. Kemudian isi maklumat yang diperlukan mengenai laman web baru anda. Itulah tajuk laman web, nama pengguna pentadbiran, kata laluan pengguna, dan alamat e -mel. Kemudian klik Pasang WordPress. Perhatikan bahawa anda sentiasa boleh mengedit maklumat ini di kemudian hari.
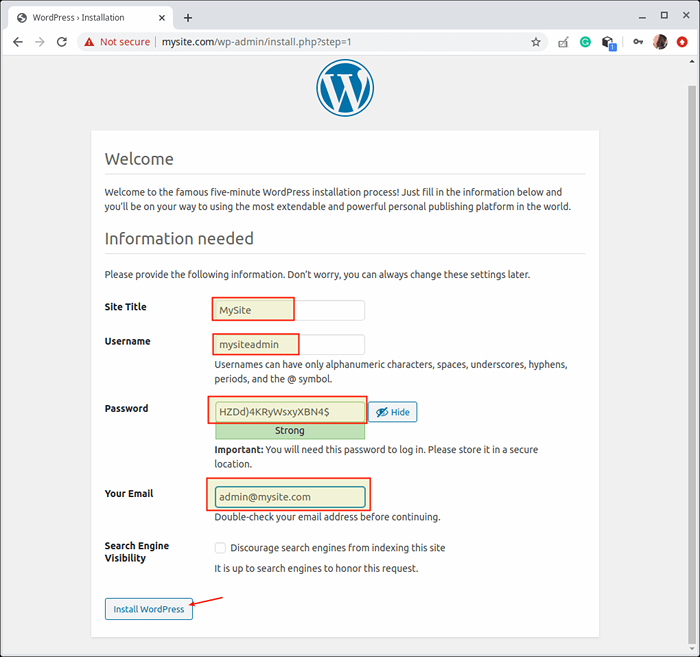 Tambahkan perincian tapak WordPress
Tambahkan perincian tapak WordPress 14. Selepas WordPress berjaya dipasang, teruskan untuk mengakses papan pemuka Pentadbir Laman Web dengan mengklik butang log masuk seperti yang diserlahkan di skrin berikut.
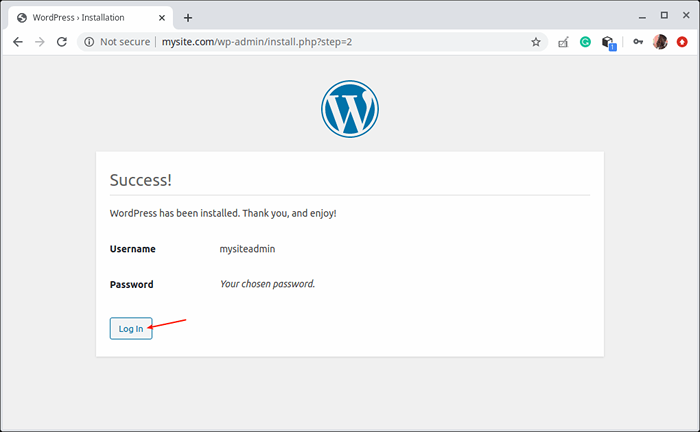 Pemasangan WordPress Lengkap
Pemasangan WordPress Lengkap 15. Di halaman Log Masuk Admin Laman Web, berikan nama pengguna dan kata laluan anda yang dibuat di atas dan klik log masuk, untuk mengakses papan pemuka admin laman web anda.
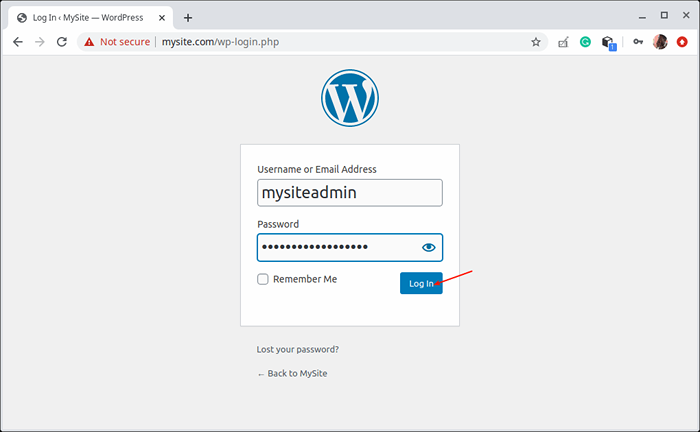 Log masuk WordPress
Log masuk WordPress 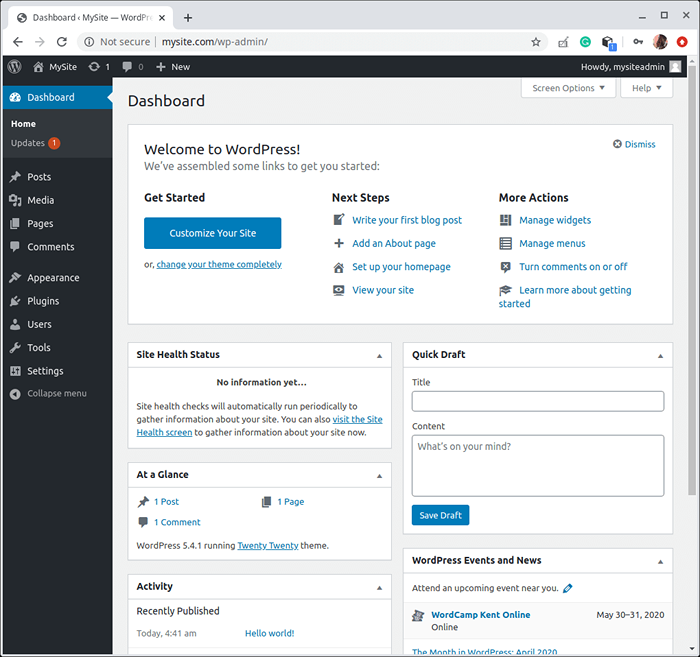 Papan pemuka WordPress
Papan pemuka WordPress Tahniah! Anda telah berjaya memasang versi terkini WordPress dengan Nginx dalam Ubuntu 20.04, Untuk mula membina laman web atau blog baru anda.
Untuk menjalankan laman web yang selamat, anda perlu membolehkan Https dengan memasang SSL/TLS sijil untuk komunikasi yang disulitkan dengan pelanggan. Dalam persekitaran pengeluaran, disarankan untuk menggunakan sijil Let's Encrypt adalah percuma automatik, dibuka, dan dipercayai oleh kebanyakan jika tidak semua pelayar web moden. Sebagai alternatif, anda boleh membeli satu dari Pihak Berkuasa Sijil Komersial (CA).
- « Cara membuat skrip shell sederhana di Linux
- Cara Memasang Alat Pentadbiran Sistem Webmin di RHEL 8 »

