Cara memasang WordPress dengan Apache di Ubuntu 20.04
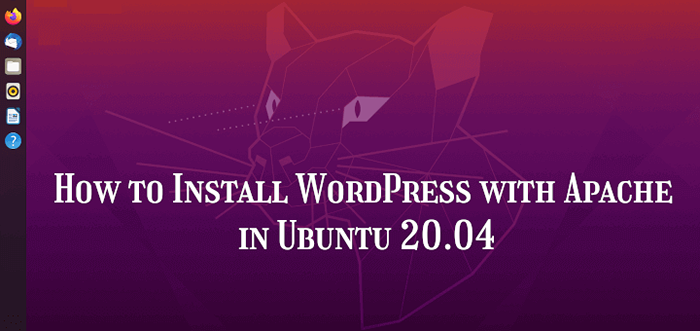
- 960
- 10
- Clay Weber
WordPress adalah platform yang paling popular di dunia untuk membina laman web, sama ada blog, laman web e-dagang, laman web perniagaan, laman web portfolio, direktori perniagaan dalam talian, dan sebagainya. Ia percuma dan sumber terbuka, mudah dipasang, belajar dan menggunakan, sangat pluggable dan disesuaikan juga.
Baca juga: Cara memasang WordPress dengan nginx di Ubuntu 20.04
Panduan ini menunjukkan cara memasang versi terkini dari WordPress dengan Apache dalam Ubuntu 20.04. Ia mengandaikan bahawa anda mempunyai Lampu Stack dipasang dan dikonfigurasi dengan baik untuk laman web hosting, jika tidak, lihat panduan kami:
- Cara memasang timbunan lampu dengan phpmyadmin di ubuntu 20.04
Memasang WordPress di Ubuntu 20.04
1. Sekali Lampu timbunan (Apache, Mariadb, dan Php) dipasang dan dikonfigurasikan di Ubuntu 20.04 Server, anda boleh meneruskan untuk memuat turun versi terbaru WordPress menggunakan arahan wget berikut.
$ wget -c http: // wordpress.org/terkini.tar.Gz
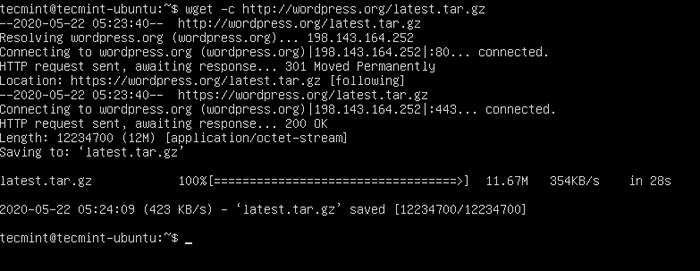 Muat turun WordPress di Ubuntu 20.04
Muat turun WordPress di Ubuntu 20.04 2. Setelah muat turun selesai, ekstrak fail yang diarkibkan menggunakan arahan tar seperti yang ditunjukkan.
$ tar -xzvf terkini.tar.Gz
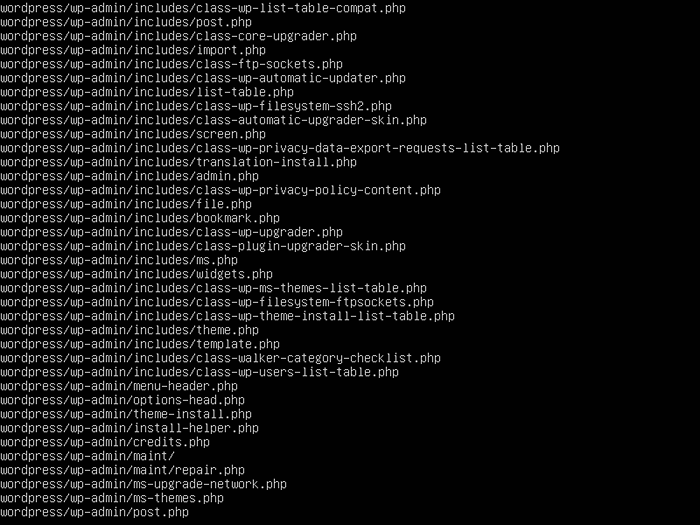 Ekstrak fail WordPress
Ekstrak fail WordPress 3. Seterusnya, gerakkan direktori WordPress yang diekstrak ke dalam dokumen anda akar i.e. /var/www/html/ dan di bawah laman web anda seperti yang ditunjukkan (ganti mysite.com dengan nama atau nama domain laman web anda). Perintah berikut akan membuat a mysite.com direktori dan gerakkan fail WordPress di bawahnya.
$ ls -l $ sudo cp -r wordpress/var/www/html/mysite.com $ ls -l/var/www/html/
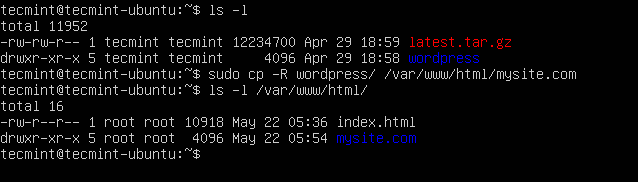 Persediaan WordPress di laman web
Persediaan WordPress di laman web 4. Sekarang tetapkan kebenaran yang sesuai di laman web (/var/www/html/mysite.com) direktori. Ia harus dimiliki oleh Apache2 pengguna dan kumpulan yang dipanggil www-data.
$ sudo chown -r www-data: www-data/var/www/html/mysite.com $ sudo chmod -r 775/var/www/html/mysite.com
 Tetapkan kebenaran pada fail WordPress
Tetapkan kebenaran pada fail WordPress Membuat pangkalan data WordPress untuk laman web
5. Untuk memulakan, log masuk ke dalam Pangkalan Data MariaDB anda menggunakan yang berikut mysql perintah dengan -u bendera untuk membekalkan nama pengguna yang sepatutnya akar dan -p Untuk memasukkan kata laluan yang anda tetapkan untuk akaun root mysql semasa anda memasang perisian MariaDB.
$ sudo mysql -u root -p
6. Selepas log masuk, jalankan arahan berikut untuk membuat pangkalan data laman web anda dan pengguna pangkalan data dengan keistimewaan seperti yang ditunjukkan. Ingat untuk menggantikan "mysite","Mysiteadmin"Dan"[dilindungi e -mel]!"Dengan nama pangkalan data anda, nama pengguna pangkalan data, dan kata laluan pengguna.
Mariadb [(Tiada)]> Buat Pangkalan Data mysite; MariaDB [(Tiada)]> Geran semua keistimewaan mysite.* Ke 'Mysiteadmin'@' localhost 'yang dikenal pasti oleh'[dilindungi e -mel]!'; Mariadb [(tidak)]> Keistimewaan Flush; Mariadb [(Tiada)]> Keluar
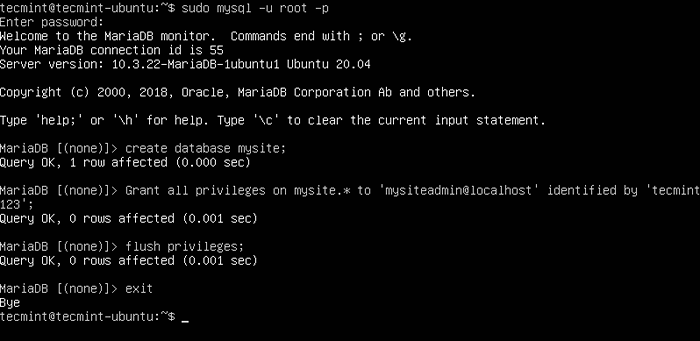 Buat pangkalan data WordPress
Buat pangkalan data WordPress 7. Seterusnya, masuk ke akar dokumen laman web anda, buat a WP-CONFIG.php fail dari fail konfigurasi sampel yang disediakan seperti yang ditunjukkan.
$ cd/var/www/html/mysite.com $ sudo mv wp-config-sample.PHP WP-CONFIG.php
8. Kemudian buka WP-CONFIG.php fail konfigurasi untuk mengedit.
$ sudo vim wp-config.php
dan kemas kini parameter sambungan pangkalan data (nama pangkalan data, pengguna pangkalan data, dan kata laluan pengguna yang dibuat di atas) seperti yang ditunjukkan dalam tangkapan skrin berikut.
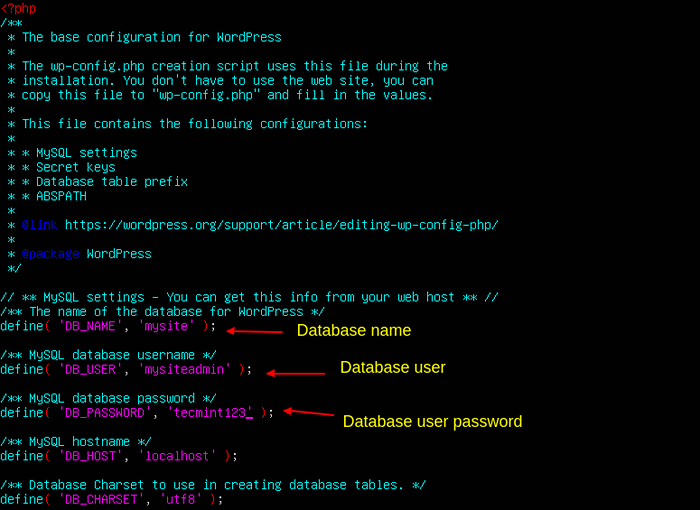 Konfigurasikan Tetapan Pangkalan Data WordPress
Konfigurasikan Tetapan Pangkalan Data WordPress Membuat Apache VirtualHost untuk Laman Web WordPress
9. Seterusnya, anda perlu mengkonfigurasi webserver Apache untuk melayani anda WordPress laman web menggunakan nama domain anda yang berkelayakan, dengan membuat hos maya untuknya di bawah konfigurasi Apache.
Untuk membuat dan mengaktifkan hos maya baru, buat fail baru di bawah /etc/apache2/tapak yang tersedia/ direktori. Dalam contoh ini, kami akan memanggil fail tersebut mysite.com.Conf (Ia harus berakhir dengan .Conf sambungan).
$ sudo vim/etc/apache2/sites-tersedia/mysite.com.Conf
Kemudian salin dan tampal konfigurasi berikut di dalamnya (menggantikan Nama pelayan dan ServerAdmin e -mel dengan nilai anda).
Nama pelayan mysite.com ServerAdmin [dilindungi e -mel] Documentroot /var/www/html/mysite.com Errorlog $ APACHE_LOG_DIR/ralat.log customlog $ APACHE_LOG_DIR/akses.log digabungkan
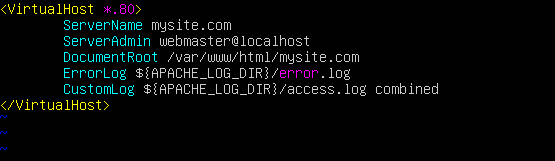 Buat WordPress Apache Host Virtual
Buat WordPress Apache Host Virtual Simpan fail dan tutupnya.
10. Kemudian periksa konfigurasi Apache untuk ketepatan sintaks. Sekiranya sintaks adalah OK, aktifkan laman web baru dan muat semula perkhidmatan Apache2 untuk menerapkan perubahan baru.
$ apache2ctl -t $ sudo a2ensite mysite.com.conf $ sudo systemctl muat semula apache2
 Dayakan Laman Web di Apache
Dayakan Laman Web di Apache 11. Juga, lumpuhkan hos maya lalai untuk membolehkan tapak baru anda dimuat dengan betul dari pelayar web.
$ sudo a2dissite 000-default.conf $ sudo systemctl muat semula apache2
 Lumpuhkan Laman Web di Apache
Lumpuhkan Laman Web di Apache Melengkapkan pemasangan WordPress melalui antara muka web
12. Bahagian akhir menunjukkan cara melengkapkan pemasangan WordPress menggunakan pemasang web. Oleh itu, buka penyemak imbas anda dan navigasi menggunakan nama domain laman web anda:
http: // mysite.com.
Sebaik sahaja pemasang web WordPress memuat, pilih bahasa yang anda ingin gunakan untuk pemasangan dan klik Teruskan.
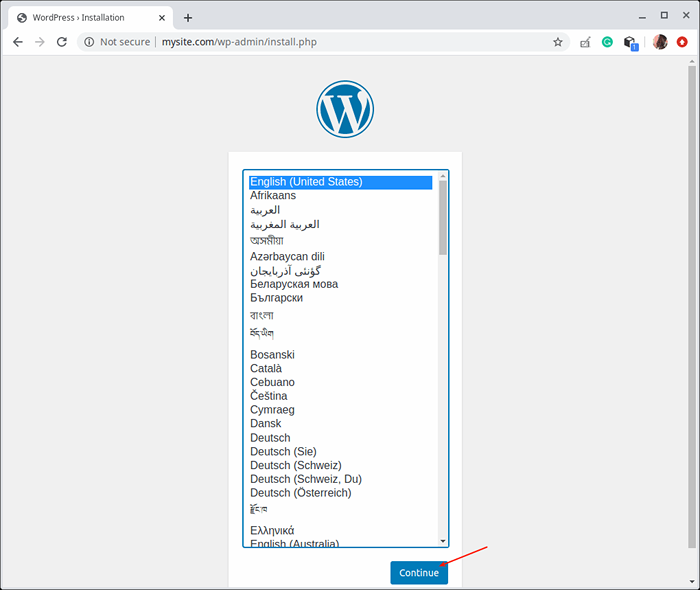 Pilih Bahasa Pemasangan WordPress
Pilih Bahasa Pemasangan WordPress 13. Seterusnya, tetapkan tajuk laman web anda, nama pengguna pentadbiran, dan kata laluan dan e -mel untuk menguruskan kandungan laman web anda. Kemudian klik Pasang WordPress.
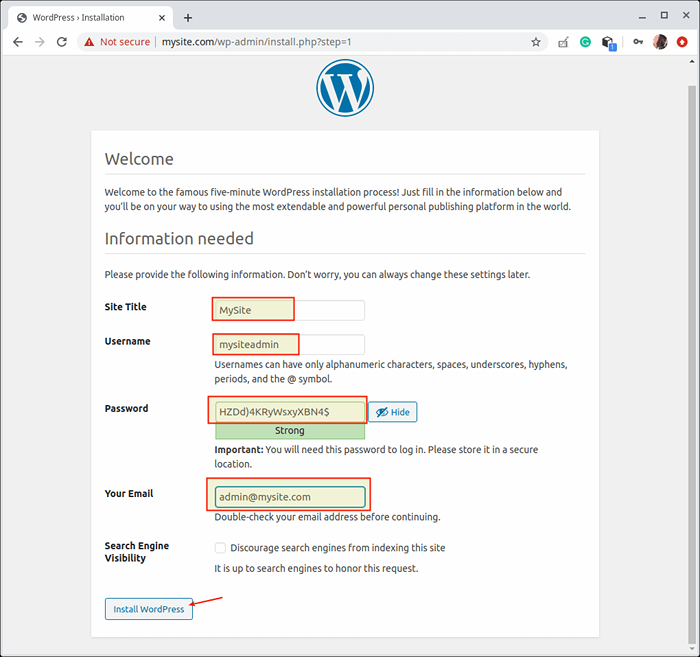 Tambahkan perincian tapak WordPress
Tambahkan perincian tapak WordPress 14. Setelah pemasangan WordPress selesai, klik Log masuk untuk mengakses halaman log masuk pentadbiran laman web anda.
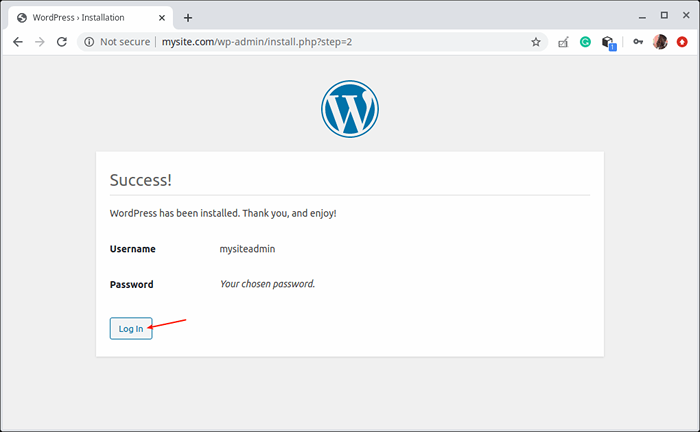 Pemasangan WordPress Lengkap
Pemasangan WordPress Lengkap 15. Sekarang log masuk ke baru anda WordPress laman web menggunakan kelayakan pentadbiran anda (nama pengguna dan kata laluan yang dibuat di atas) dan mula menyesuaikan laman web anda dari Papan pemuka.
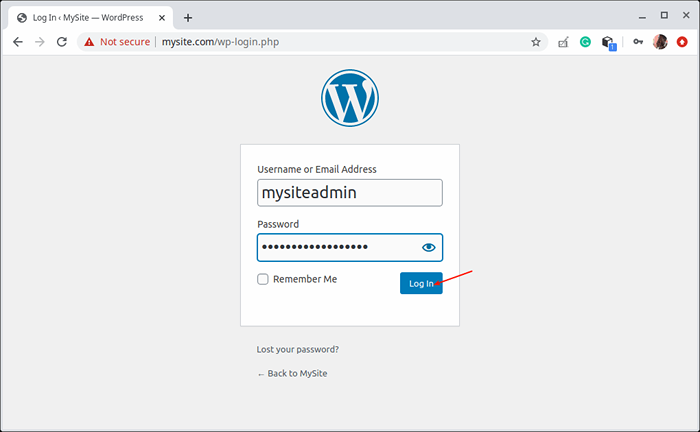 Log masuk WordPress
Log masuk WordPress 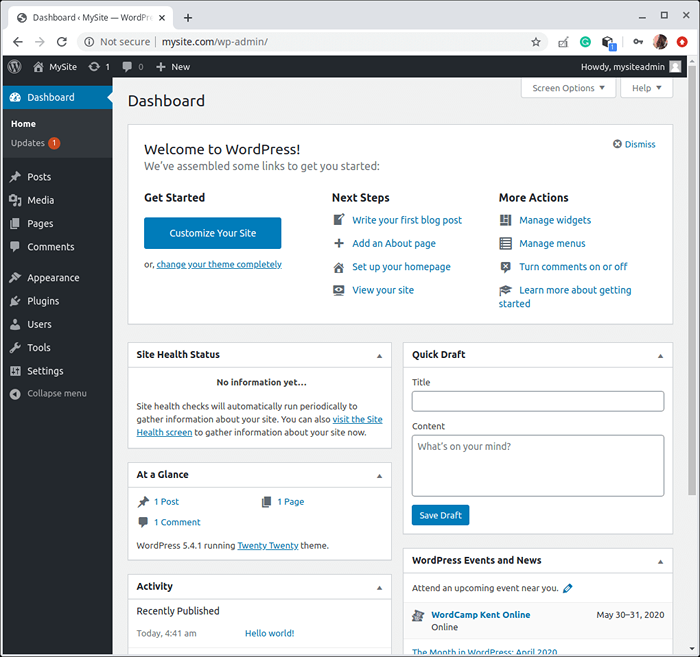 Papan pemuka WordPress
Papan pemuka WordPress Dalam artikel ini, kami telah menjelaskan cara memasang WordPress menggunakan Apache sebagai pelayan web dan Mysql Sebagai sistem pangkalan data untuk melayani laman web PHP.
Seterusnya, langkah penting adalah untuk mengamankan laman WordPress anda dengan SSL. Sekiranya anda telah menggunakan WordPress di domain sebenar, anda boleh menjamin laman web ini dengan PERCUMA Let's Encrypt sijil. Sekiranya anda telah menggunakan WordPress secara tempatan di laman web dummy untuk ujian atau penggunaan peribadi, saya cadangkan anda menggunakan a Sijil ditandatangani sendiri sebaliknya.
- « 10 Ide Python Terbaik untuk Pengaturcara Linux pada tahun 2020
- Cara Memasang NetBeans Ide 12 di Debian, Ubuntu dan Linux Mint »

