Cara Memasang WordPress Ubuntu Menggunakan Stack Lamp
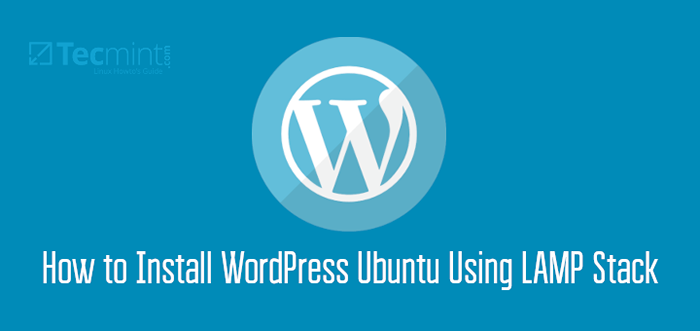
- 1452
- 126
- Don Will
Bagi mereka yang tidak mampu membangunkan laman web membangun dari awal, kini terdapat beberapa sistem pengurusan kandungan (CMS) seperti WordPress bahawa anda boleh mengambil kesempatan untuk menyediakan blog serta laman web lengkap dengan beberapa klik.
WordPress adalah CMS yang kuat, bebas, dan terbuka, sangat pluggable, dan disesuaikan yang digunakan oleh berjuta-juta di seluruh dunia untuk menjalankan blog dan laman web berfungsi sepenuhnya.
Sangat mudah dipasang dan dipelajari, terutama bagi orang yang tidak mempunyai reka bentuk laman web dan pengetahuan pembangunan sebelumnya. Dengan berjuta -juta plugin dan tema yang tersedia, yang dibangunkan oleh komuniti yang aktif dan berdedikasi rakan -rakan pengguna dan pemaju, yang anda boleh gunakan untuk menyesuaikan blog atau laman web anda untuk bekerja dan kelihatan seperti yang anda mahukan.
Keperluan:
- Pelayan Ubuntu yang berdedikasi dengan nama domain berdaftar, saya cadangkan anda pergi untuk hosting linode, yang menawarkan $ 100 kredit untuk mencubanya secara percuma.
Dalam siaran ini, kami akan melalui pelbagai langkah yang boleh anda ikuti, untuk memasang versi terkini WordPress pada Ubuntu 20.04, Ubuntu 18.04, dan Ubuntu 16.04 dengan Lampu (Linux, Apache, Mysql, dan Php) timbunan.
Pasang stack lampu pada pelayan Ubuntu
Pertama, kita akan mendedahkan pelbagai langkah untuk pemasangan Lampu timbunan sebelum maju untuk memasang WordPress.
Langkah 1: Pasang pelayan web Apache di Ubuntu
Pertama, kemas kini dan menaik taraf senarai pakej perisian dan kemudian pasang Apache webserver menggunakan arahan berikut.
$ sudo apt-get update $ sudo apt-get naik taraf $ sudo apt-get install apache2 apache2-utils
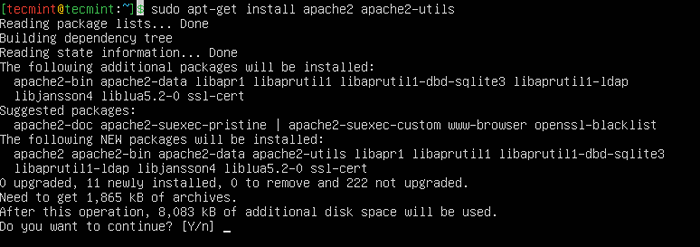 Pasang Apache di Ubuntu
Pasang Apache di Ubuntu Kita perlu membolehkan Apache2 Pelayan web untuk memulakan pada masa boot sistem, serta memulakan perkhidmatan dan mengesahkan status seperti berikut:
$ sudo Systemctl Enable Apache2 $ Sudo Systemctl Mula Apache2 $ Sudo Systemctl Status Apache2
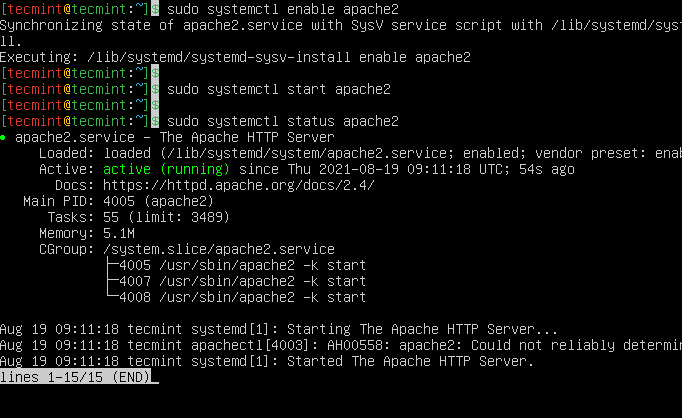 Periksa status Apache di Ubuntu
Periksa status Apache di Ubuntu Sebaik sahaja anda memulakan Apache, anda perlu membenarkan trafik HTTP di firewall UFW anda seperti yang ditunjukkan.
$ sudo ufw membenarkan status "Apache" $ sudo ufw
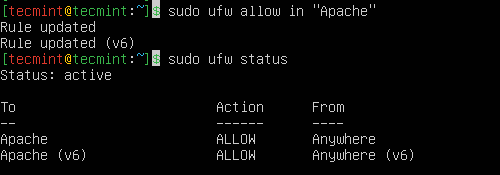 Buka port Apache di firewall UFW
Buka port Apache di firewall UFW Untuk menguji sama ada Apache Pelayan sedang berjalan, buka penyemak imbas web anda dan masukkan URL berikut di bar alamat.
http: // server_address atau http: // your-domain.com
Halaman indeks lalai apache2 akan dipaparkan sekiranya webserver sedang berjalan dan berjalan.
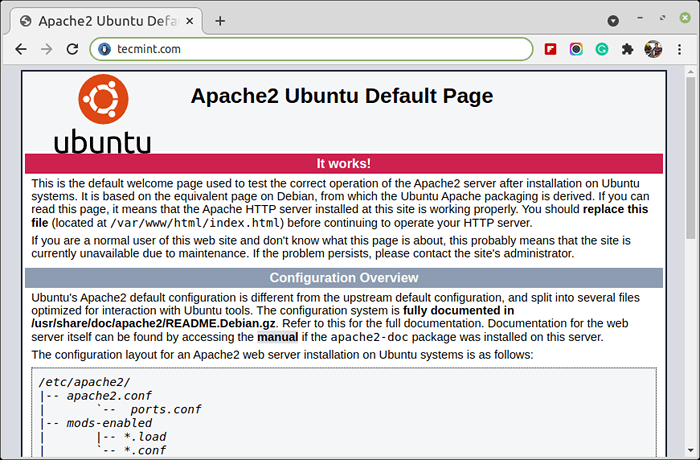 Halaman lalai Apache di bawah Ubuntu
Halaman lalai Apache di bawah Ubuntu Catatan: Direktori akar lalai apache adalah /var/www/html, Semua fail web anda akan disimpan dalam direktori ini.
Langkah 2: Pasang pelayan pangkalan data MySQL
Seterusnya, kita perlu memasang Mysql Pelayan pangkalan data dengan menjalankan arahan di bawah:
$ sudo apt-get Pasang mysql-client mysql-server
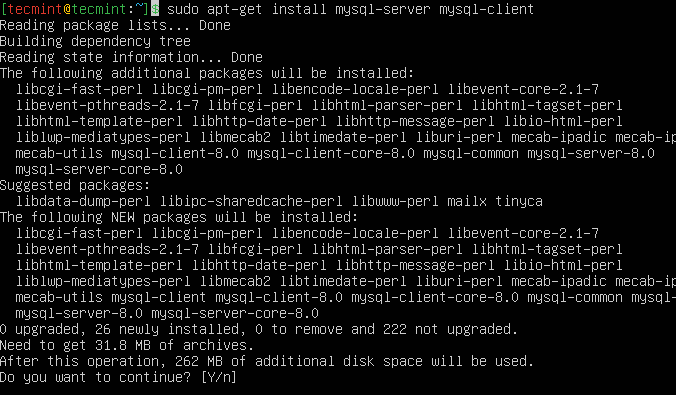 Pasang mysql di Ubuntu
Pasang mysql di Ubuntu Sekiranya anda ingin memasang MariaDB, anda boleh memasangnya menggunakan arahan berikut.
$ sudo apt-get memasang MariaDB-Server MariaDB-Client
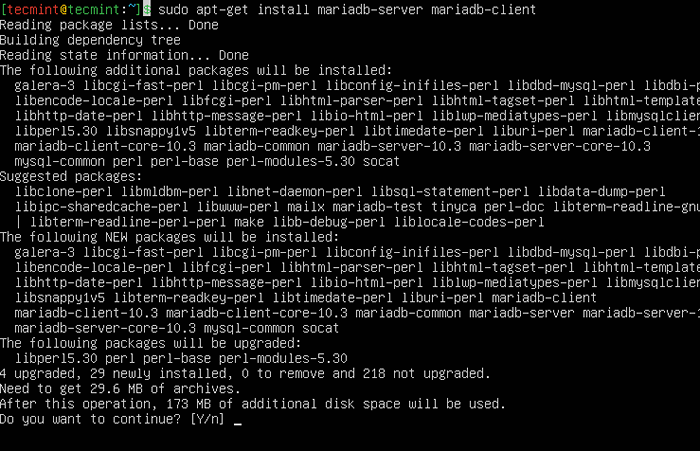 Pasang Mariadb di Ubuntu
Pasang Mariadb di Ubuntu Sebaik sahaja pelayan pangkalan data dipasang, sangat dinasihatkan agar anda menjalankan skrip keselamatan untuk menghapuskan tetapan lalai yang tidak selamat dan melindungi sistem pangkalan data anda.
$ sudo mysql_secure_installation
Pertama, anda akan diminta memasang 'validate_password'plugin, jadi taipkan Y/ya dan tekan Masukkan dan juga pilih tahap kekuatan kata laluan lalai.
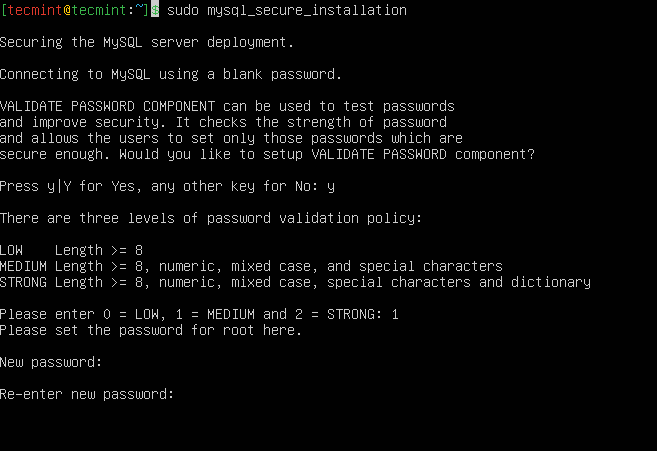 Tetapkan kata laluan root mysql di Ubuntu
Tetapkan kata laluan root mysql di Ubuntu Untuk soalan yang tinggal, tekan Y dan memukul Masukkan Kunci pada setiap arahan.
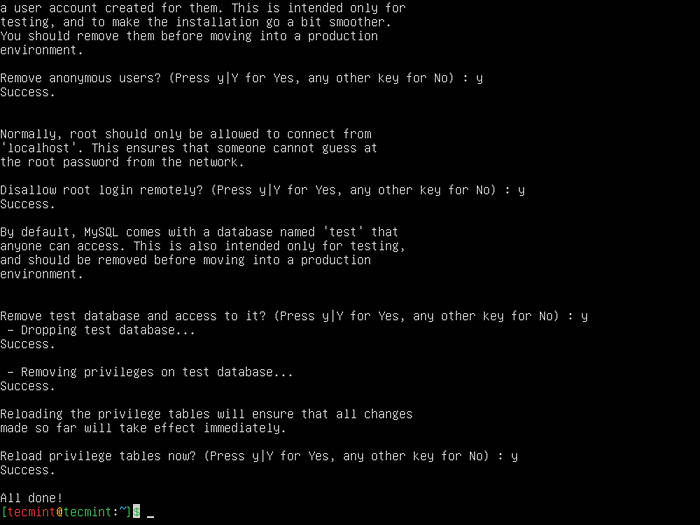 Selamat mysql di ubuntu
Selamat mysql di ubuntu Langkah 3: Pasang PHP di Ubuntu
Terakhir tetapi tidak kurang, kita akan memasang Php Dan beberapa modul untuk bekerja dengan pelayan web dan pangkalan data menggunakan arahan di bawah:
$ sudo apt-get memasang php libapache2-mod-php php-mysql php-curl php-gd php-mbstring php-xml php-xmlrpc php-soap php-intl-zip php-zip
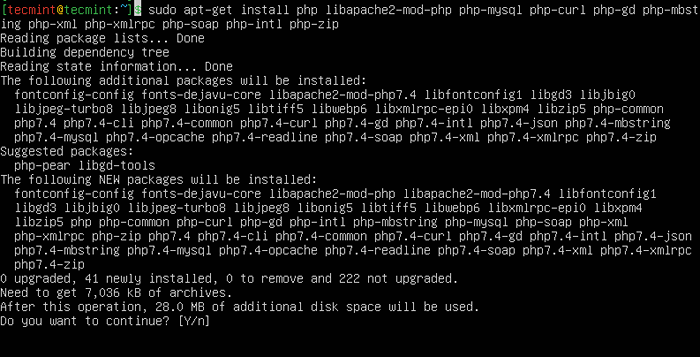 Pasang PHP di Ubuntu
Pasang PHP di Ubuntu Sebaik sahaja PHP dan semua sambungan yang diperlukan dipasang, anda perlu memulakan semula Apache untuk memuatkan sambungan baru ini.
$ sudo Systemctl mulakan semula apache2
Tambahan pula, untuk menguji jika php bekerjasama dengan webserver, kita perlu membuat a maklumat.php fail di dalam /var/www/html.
$ sudo vi/var/www/html/info.php
Dan tampal kod di bawah ke dalam fail, simpan, dan keluar.
Apabila selesai, buka penyemak imbas web anda dan taipkan URL berikut di bar alamat.
http: // server_address/info.php atau http: // your-domain.com/info.php
Anda sepatutnya dapat melihat halaman maklumat PHP di bawah sebagai pengesahan.
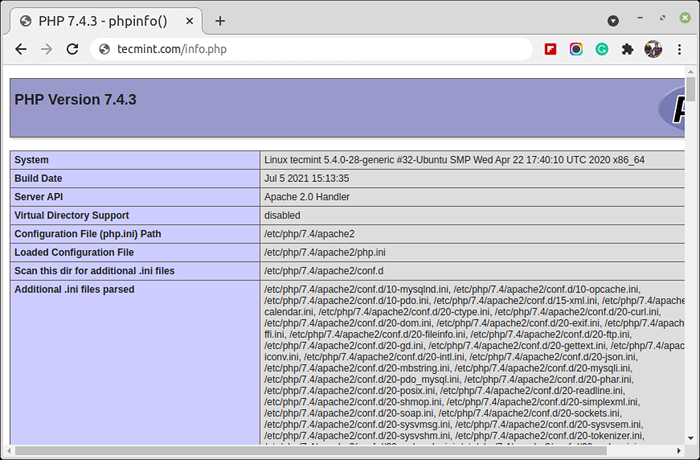 Periksa maklumat php di Ubuntu
Periksa maklumat php di Ubuntu Langkah 4: Pasang WordPress di Ubuntu
Muat turun versi terkini pakej WordPress dan mengeluarkannya dengan mengeluarkan arahan di bawah di terminal:
$ wget -c http: // wordpress.org/terkini.tar.gz $ tar -xzvf terkini.tar.Gz
Kemudian gerakkan fail WordPress dari folder yang diekstrak ke direktori root lalai Apache, /var/www/html/:
$ sudo mv wordpress/*/var/www/html/
Seterusnya, tetapkan keizinan yang betul di direktori laman web, yang memberikan pemilikan fail WordPress kepada webserver seperti berikut:
$ sudo chown -r www -data: www -data/var/www/html/$ sudo chmod -r 755/var/www/html/
Langkah 5: Buat Pangkalan Data WordPress
Laksanakan arahan di bawah dan berikan kata laluan pengguna root, kemudian tekan Masukkan Untuk berpindah ke shell MySQL:
$ sudo mysql -u root -p
Di shell mysql, taipkan arahan berikut, tekan Masukkan setelah setiap baris perintah mysql. Ingat untuk menggunakan nilai anda sendiri, sah untuk Database_name, Pengguna pangkalan data, dan juga menggunakan kata laluan yang kuat dan selamat sebagai Databaseuser_password:
mysql> Buat pangkalan data wp_myblog; mysql> Buat nama pengguna '@'%'yang dikenal pasti dengan mysql_native_password oleh' kata laluan '; mysql> Geran semua di WP_Myblog.* Kepada 'nama pengguna'@'%'; mysql> Keistimewaan siram; mysql> Keluar;
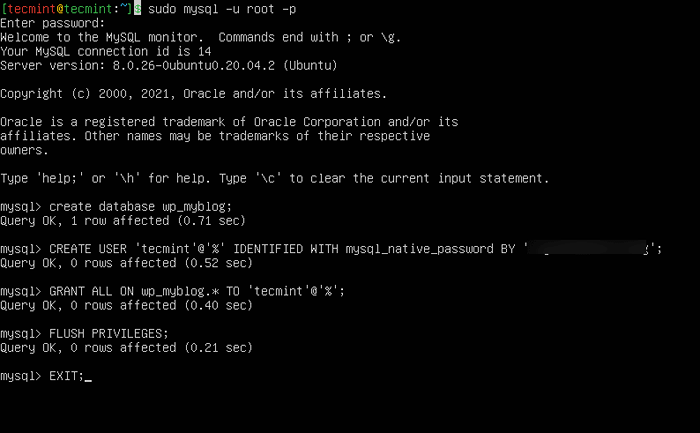 Buat pangkalan data WordPress
Buat pangkalan data WordPress Pergi /var/www/html/ direktori dan menamakan semula yang ada WP-CONFIG-SAMPLE.php ke WP-CONFIG.php. Juga, pastikan untuk mengalih keluar halaman indeks Apache lalai.
$ cd/var/www/html/$ sudo mv wp-config-sample.PHP WP-CONFIG.PHP $ SUDO RM -RF Indeks.html
Kemudian kemas kini dengan maklumat pangkalan data anda di bawah bahagian Tetapan MySQL (rujuk kotak yang diserlahkan dalam imej di bawah):
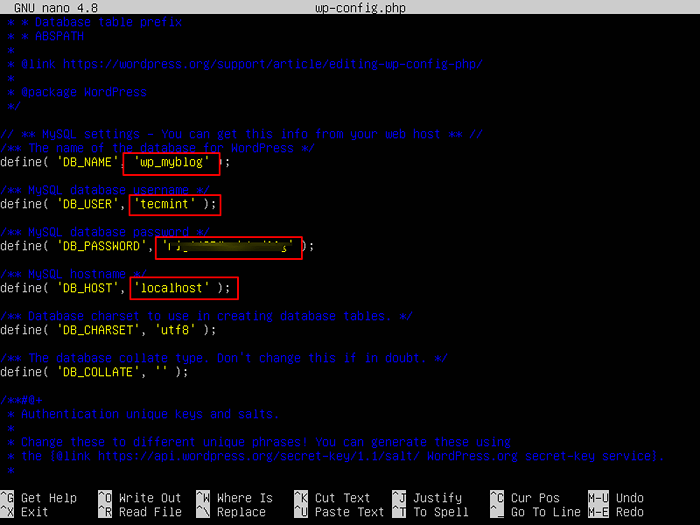 Tetapan WordPress MySQL
Tetapan WordPress MySQL Selepas itu, mulakan semula perkhidmatan Web Server dan MySQL menggunakan arahan di bawah:
$ sudo Systemctl mulakan semula apache2.Perkhidmatan $ sudo Systemctl mulakan semula mysql.perkhidmatan
Buka penyemak imbas web anda, kemudian masukkan nama domain atau alamat pelayan anda seperti yang ditunjukkan.
http: // server_address/info.php atau http: // your-domain.com/info.php
Anda akan mendapat halaman selamat datang di bawah. Baca melalui halaman dan klik pada "Mari pergi!"Untuk meneruskan dan mengisi semua maklumat di skrin yang diminta.
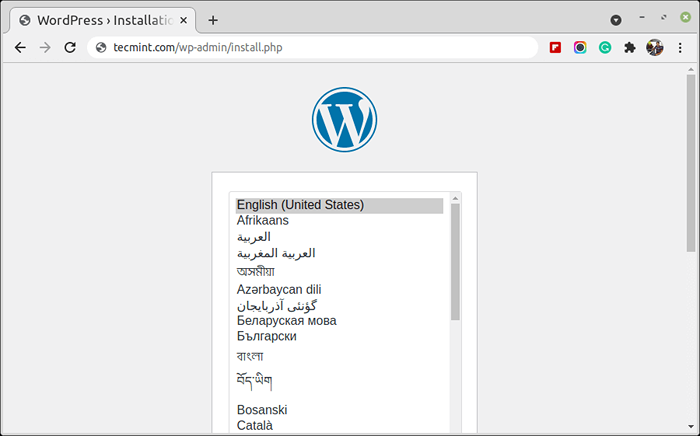 Pilih bahasa WordPress
Pilih bahasa WordPress 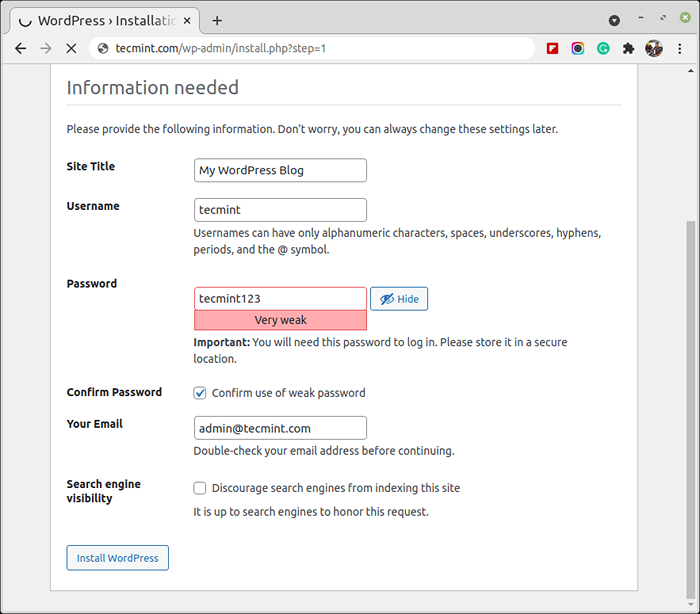 Tetapkan butiran WordPress
Tetapkan butiran WordPress 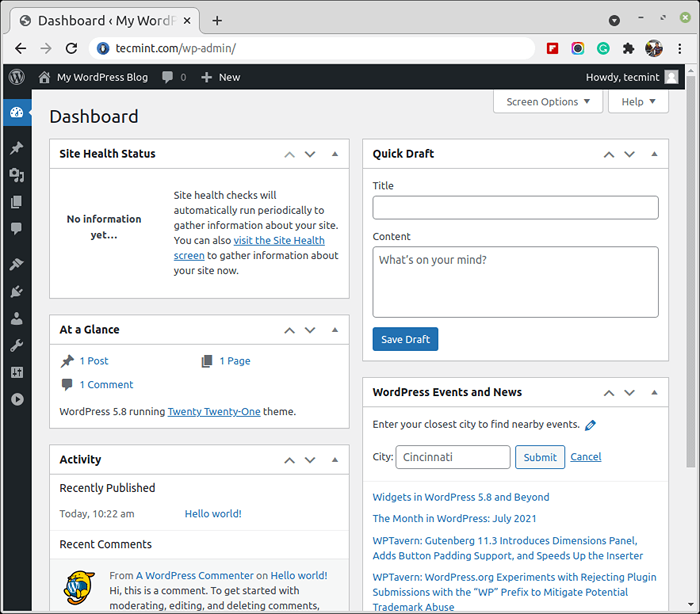 Papan pemuka WordPress
Papan pemuka WordPress Berharap semuanya berjalan lancar, kini anda boleh menikmati WordPress pada sistem anda. Walau bagaimanapun, untuk menyatakan sebarang kebimbangan atau bertanya soalan mengenai langkah -langkah di atas atau bahkan memberikan maklumat tambahan yang anda fikir tidak dimasukkan dalam tutorial ini, anda boleh menggunakan bahagian maklum balas di bawah untuk kembali kepada kami.

