Cara Memasang WordPress di Ubuntu 18.04 Bionic Beaver Linux
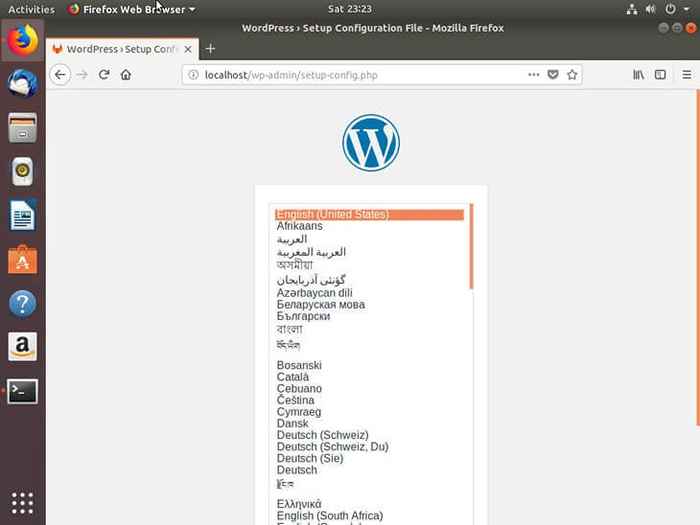
- 4661
- 1048
- Noah Torp
Objektif
Pasang WordPress di Ubuntu 18.04 Bionic Beaver
Pengagihan
Ubuntu 18.04
Keperluan
Pemasangan kerja Ubuntu 18.04 dengan keistimewaan akar
Konvensyen
- # - Memerlukan arahan Linux yang diberikan untuk dilaksanakan dengan keistimewaan akar sama ada secara langsung sebagai pengguna root atau dengan menggunakan
sudoperintah - $ - Memerlukan arahan Linux yang diberikan sebagai pengguna yang tidak layak
Versi lain dalam tutorial ini
Ubuntu 20.04 (Focal Fossa)
Pengenalan
Sama ada anda menyukainya, WordPress adalah BESAR perjanjian. Ia menguasai sebahagian besar internet, dan ia tetap menjadi salah satu cara paling mudah untuk mendapatkan laman web dalam talian.
Memasang WordPress Dead Mudah, Sebaik sahaja anda mempunyai lampu atau pelayan Lemp berjalan di Ubuntu. Panduan ini piggy-backs pada panduan pelayan php yang ada untuk membuat anda menjalankan WordPress dalam masa yang sedikit sebanyak mungkin.
Pasang pakej PHP
WordPress memerlukan beberapa pakej PHP tambahan untuk berjalan. Ini adalah aplikasi web yang agak besar, dan ia menggunakan beberapa keupayaan PHP. Sebelum anda bermula dengan WordPress, anda perlu memasang pakej ini.
$ sudo apt memasang php-curl php-gd php-mbstring php-xml php-xmlrpc
Sediakan Lamp/Lemp
WordPress dibina dengan PHP. Anda boleh menjadi tuan rumah seperti anda akan aplikasi web lain yang ditulis dalam php. Oleh itu, anda perlu menetapkan Ubuntu sama ada lampu atau pelayan Lemp. Sekiranya anda belum melakukannya, gunakan panduan lampu tradisional kami, panduan lampu MariaDB kami, atau panduan Lemp kami untuk menubuhkan Ubuntu untuk berkhidmat PHP sebelum anda meneruskan.
Buat pangkalan data
Kecuali anda membuat pangkalan data khusus untuk WordPress semasa persediaan lampu/Lemp anda, anda perlu membuat yang baru untuk WordPress untuk digunakan. Log masuk ke Mysql sebagai pengguna root anda.
$ mysql -u root -p
Sebaik sahaja anda berada di konsol MySQL, buat pangkalan data baru.
MySQL> Buat WordPress Pangkalan Data;
Buat pengguna baru untuknya juga.
mysql> buat pengguna 'wp_admin'@'localhost' yang dikenal pasti oleh 'yourpass';
Berikan kebenaran pengguna baru anda di DB.
Mysql> Geran Semua di WordPress.* Kepada 'wp_admin'@'localhost';
Siram keistimewaan dan keluar.
mysql> keistimewaan flush;
Dapatkan WordPress
Pakej WordPress yang terdapat di repositori pakej tidak terkini, dan itu adalah masalah besar ketika anda bercakap mengenai keselamatan WordPress. Cara terbaik untuk memasang WordPress adalah dengan tarball yang tersedia terus dari pemaju. Dapatkan pelepasan terkini dengan wget.
$ wget https: // wordpress.org/terkini.tar.Gz
Ekstrak arkib ke lokasi di mana anda mahukan akar web anda.
$ cd/var/www $ sudo tar xpf ~/muat turun/terkini.tar.Gz
Kemudian, berikan pemilikan pelayan web direktori.
$ sudo chown -r www-data: www-data/var/www/wordpress
Konfigurasikan pelayan web
Konfigurasi pelayan web anda akan bergantung kepada sama ada anda menggunakan Apache atau Nginx. Sama ada seseorang akan mengandaikan bahawa anda akan menjadi tuan rumah di pelayan dengan lebih daripada satu laman web menggunakan tuan rumah maya.
Apache
Anda perlu membuat tuan rumah maya baru untuk laman web anda. Mulakan dengan menyalin sama ada konfigurasi lalai atau konfigurasi sebelumnya untuk diubah suai untuk menjadi tuan rumah WordPress.
sudo cp/etc/apache2/laman web-tersedia/000 lalai.conf/etc/apache2/laman web yang tersedia/wordpress.Conf
Buka konfigurasi anda dan ubah suai Documentroot untuk menunjuk di mana anda membongkar WordPress direktori.
Documentroot/var/www/WordPress
Menetapkan Nama pelayan ke domain laman web anda (atau localhost jika anda hanya menguji).
ServerName anda.com
Buat alias untuk www versi juga.
Serveralias www.tapak anda.com
Apabila anda selesai, simpan fail dan keluar.
Dayakan laman web anda di Apache.
$ sudo a2ensite wordpress.Conf
Muat semula Apache.
$ sudo Systemctl Reload Apache2
Nginx
Buat konfigurasi tapak baru untuk WordPress di /etc/nginx/tapak yang tersedia direktori. Buka fail itu.
Segala -galanya di sini adalah standard sepenuhnya untuk konfigurasi PHP. Buat blok pelayan baru untuk laman WordPress anda. Ia sepatutnya kelihatan serupa dengan yang ini.
Nota: Kemas kini fail konfigurasi nginx di bawah dengan versi PHP anda yang dipasang! Untuk memeriksa versi PHP anda melaksanakanphp --version perintah. pelayan mendengar 80; Dengar [::]: 80; server_name your_site.com; Indeks indeks.PHP; root/var/www/wordpress; Access_log/var/log/nginx/tapak anda.com.Access_log; error_log/var/log/nginx/tapak anda.com.error_log; lokasi / try_files $ uri $ uri / = 404; lokasi ~ \.Php $ termasuk coretan/fastcgi-php.Con; fastcgi_pass unix:/var/run/php/php7.1-fpm.kaus kaki;
Sekiranya anda menggunakan SSL, sertakan itu dan 301 Redirect juga.
Jangan lupa untuk menghubungkan konfigurasi laman web anda dan mulakan semula nginx.
$ sudo ln -s/etc/nginx/sites-available/wordpress/etc/nginx/sites-enabled/wordpress $ sudo systemctl Restart nginx
Pemasangan WordPress
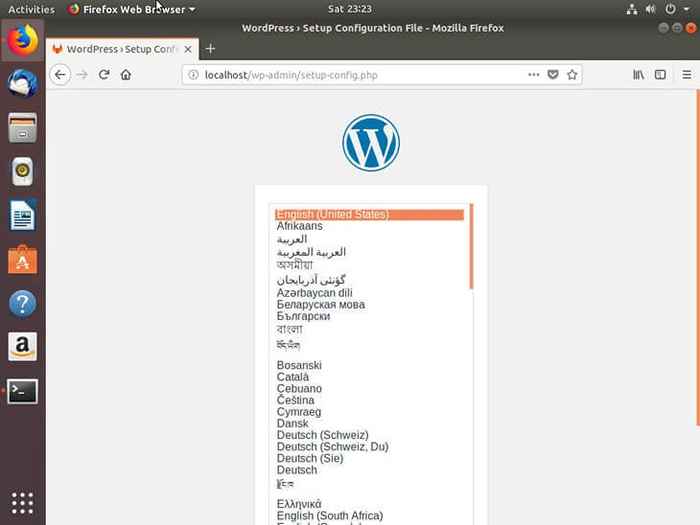
Buka penyemak imbas anda dan navigasi ke alamat di mana anda menganjurkan WordPress. Apabila anda mula -mula sampai ke sana, anda akan melihat skrin di mana WordPress meminta anda memilih bahasa anda. Pilihnya, dan teruskan ke peringkat seterusnya.
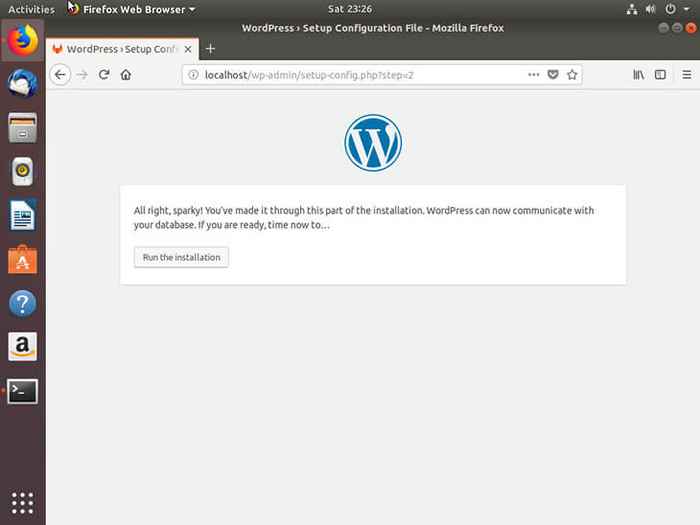
WordPress kemudian akan memaparkan skrin yang mengatakan bahawa anda perlu mengumpul maklumat yang diperlukan untuk menyambung ke pangkalan data anda. Pastikan anda memilikinya berguna.
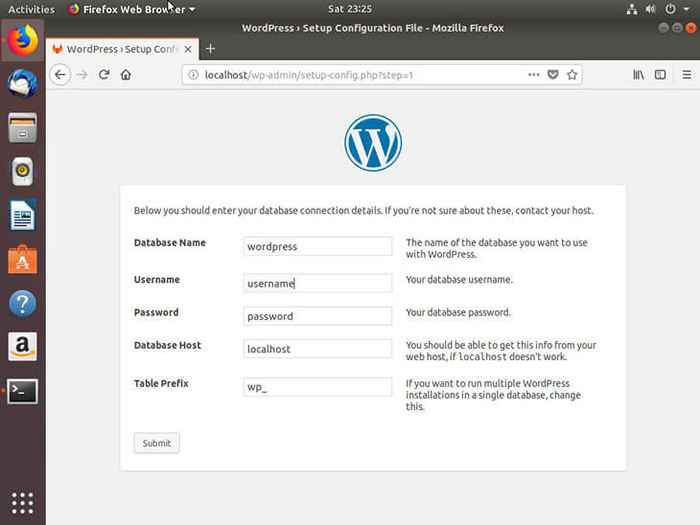
Skrin seterusnya meminta anda memasukkan maklumat pangkalan data anda. Apabila anda mempunyai semuanya betul, serahkan borang. Sekiranya semuanya berjalan lancar, anda akan melihat skrin memberitahu anda bahawa anda boleh memulakan pemasangan sebenar.
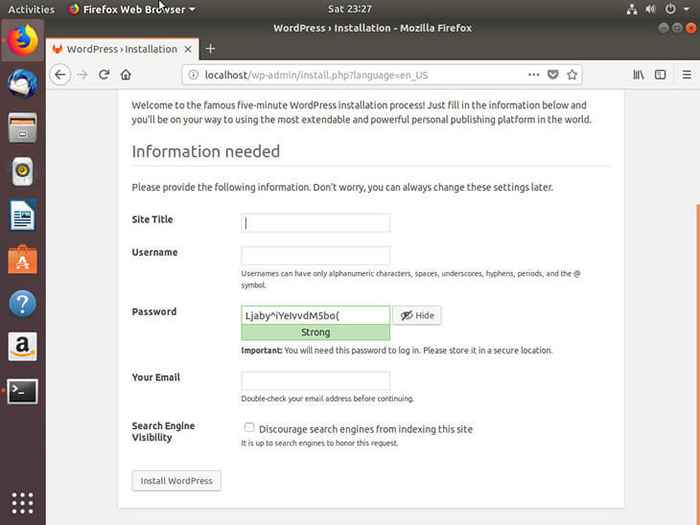
Di skrin seterusnya, anda boleh menyediakan maklumat laman web anda dan pengguna pentadbir anda. Pilih kata laluan yang kuat. Laman WordPress sering disasarkan untuk penyerang dalam talian. Selepas anda menghantar borang, WordPress akan mula memasang laman web anda dan membuat konfigurasi.
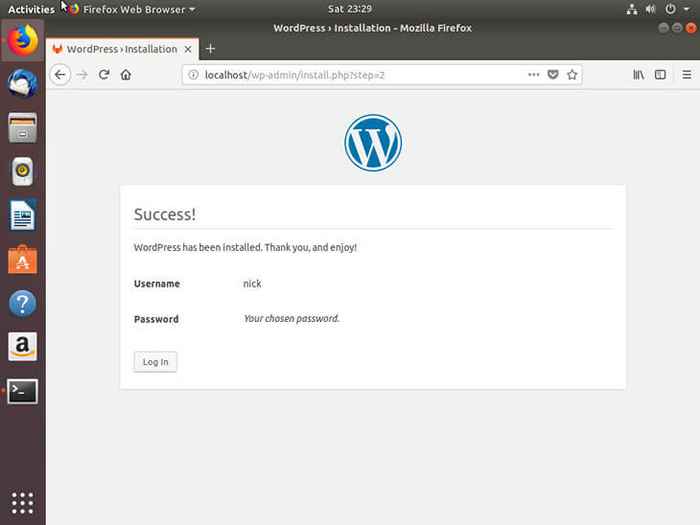
Setelah pemasangan selesai, anda akan melihat mesej baru yang memberitahu anda untuk masuk ke laman web anda. Selepas anda masuk, anda akan mempunyai akses ke papan pemuka WordPress sebagai pengguna pentadbir anda. WordPress kini berjalan di pelayan Ubuntu anda!
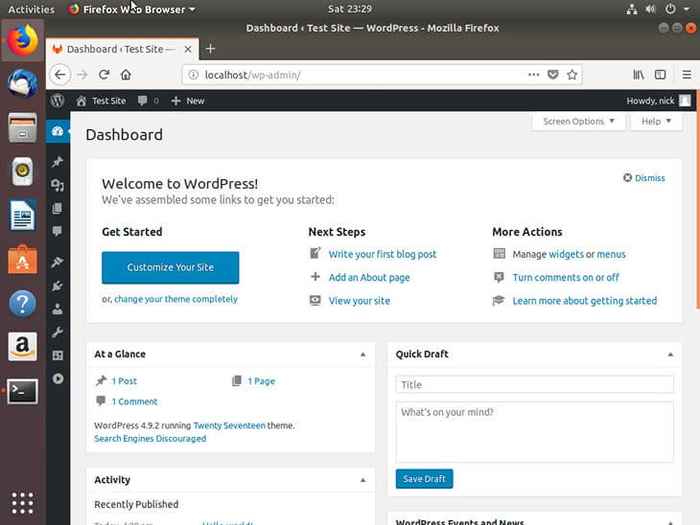
Pemikiran penutupan
Ini adalah WordPress. Kemungkinannya hampir tidak terbatas. Jangan ragu untuk bermain -main dengan WordPress sendiri dan mengembangkan laman web anda. Anda juga boleh menyesuaikan pelayan anda untuk prestasi dan keselamatan yang lebih baik jika anda juga memilih.
Tutorial Linux Berkaitan:
- Perkara yang hendak dipasang di Ubuntu 20.04
- Perkara yang perlu dilakukan setelah memasang ubuntu 20.04 Focal Fossa Linux
- Ubuntu 20.04 Trik dan Perkara yang Anda Tidak Tahu
- Ubuntu 20.04 Panduan
- Perkara yang perlu dipasang di Ubuntu 22.04
- Perkara yang perlu dilakukan setelah memasang Ubuntu 22.04 Jur -ubur Jammy ..
- Ubuntu 20.04: WordPress dengan pemasangan nginx
- 8 persekitaran desktop Ubuntu terbaik (20.04 Focal Fossa ..
- Ubuntu 20.04 Hadoop
- Ubuntu 20.04 WordPress dengan pemasangan Apache
- « Cara memasang gcc compiler c di ubuntu 18.04 Bionic Beaver Linux
- Cara membuat bootable Ubuntu 18.04 Bionic USB Stick on Linux »

