Cara Memasang WordPress bersama Lampu di Debian 10

- 2975
- 118
- Dave Kreiger V
Pertama dikeluarkan pada tahun 2003, WordPress telah berkembang menjadi salah satu sistem CMS terkemuka di Internet, yang menyumbang lebih dari 30% bahagian pasaran. WordPress adalah percuma dan openSource CMS yang ditulis menggunakan Php dan kegunaan Mysql sebagai pangkalan datanya.
Dalam tutorial ini, anda akan belajar cara memasang WordPress pada Debian 10 Buster.
Prasyarat
Sebelum kita memulakan, lakukan pemeriksaan penerbangan dan pastikan anda memasang berikut.
- Pasang lampu di pelayan Debian 10.
- Pengguna biasa dengan keistimewaan sudo.
Langkah 1: Membuat pangkalan data untuk WordPress
Untuk memulakan, kita akan bermula dengan membuat pangkalan data MySQL untuk WordPress, yang dilengkapi dengan banyak fail yang memerlukan pangkalan data untuk menampungnya.
$ sudo mysql -u root -p
Ini mendorong anda untuk menaip kata laluan root yang anda nyatakan semasa menjamin pelayan pangkalan data MySQL semasa pemasangan. Taipkan kata laluan yang betul dan tekan Masukkan untuk mengakses cangkang mysql.
Seterusnya, kami akan membuat pangkalan data yang dipanggil wordpress_db. Jangan ragu untuk bermain -main dengan nama. Untuk membuat pangkalan data berjalan:
mysql> Buat pangkalan data wordpress_db;
Seterusnya, buat pengguna pangkalan data dan berikan kepadanya semua kebenaran ke pangkalan data seperti berikut.
mysql> Geran semua di WordPress_db.* Kepada 'wordpress_user'@'localhost' yang dikenal pasti oleh 'kata laluan';
Ingat untuk menggantikan 'kata laluan'String dengan kata laluan kuat anda sendiri. Untuk menyimpan perubahan, mengeluarkan arahan.
mysql> Keistimewaan siram;
Akhirnya, keluar dari mysql dengan melaksanakan arahan.
mysql> Keluar;
Ringkasan arahan seperti yang ditunjukkan.
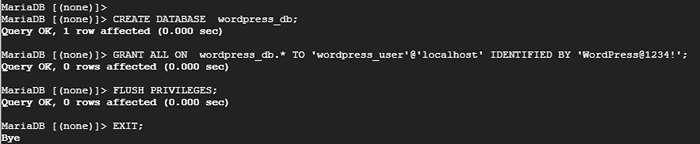 Buat pangkalan data WordPress di Debian
Buat pangkalan data WordPress di Debian Langkah 2: Memasang sambungan PHP tambahan
WordPress Memerlukan pek plugin tambahan untuk berfungsi tanpa sebarang masalah. Dengan itu, teruskan dan pasangkan sambungan PHP tambahan seperti yang ditunjukkan.
$ sudo apt update $ sudo apt memasang php-mysql php-curl php-gd php-mbstring php-xml php-xmlrpc php-soap php-intl php-zip
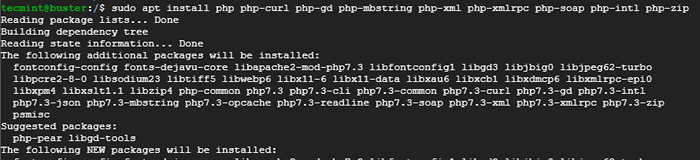 Pasang sambungan PHP untuk WordPress
Pasang sambungan PHP untuk WordPress Untuk mempengaruhi perubahan, mulakan semula pelayan web Apache seperti yang ditunjukkan di bawah.
$ sudo Systemctl mulakan semula apache2
Langkah 3: Pasang WordPress pada Debian 10
Dengan pangkalan data yang dikonfigurasikan sepenuhnya, kami kini akan memuat turun dan memasang WordPress di direktori root web Apache.
$ sudo cd/var/www/html/
Menggunakan perintah curl, teruskan dan muat turun fail tarball wordpress.
$ sudo curl -o https: // wordpress.org/terkini.tar.Gz
 Muat turun WordPress di Debian
Muat turun WordPress di Debian Seterusnya, teruskan dan ekstrak fail Tarball WordPress seperti yang ditunjukkan.
$ sudo tar -xvf terkini.tar.Gz
Ini akan menghasilkan folder yang dilabelkan WordPress. Folder ini mengandungi semua fail konfigurasi WordPress. Setelah diekstrak, selamat untuk memadam fail Tarball WordPress.
$ sudo rm terkini.tar.Gz
Langkah 4: Konfigurasikan WordPress pada Debian 10
Dalam langkah ini, kami akan mengubah folder WordPress dalam folder Root Web. Tetapi sebelum kita berbuat demikian, kita perlu mengubah suai pemilikan fail dan keizinan. Kami akan memberikan pemilikan fail kepada semua fail dalam direktori WordPress menggunakan arahan.
$ sudo chown -r www-data: www-data/var/www/html/wordpress
Seterusnya, berikan kebenaran yang betul seperti yang ditunjukkan dalam arahan di bawah.
$ sudo cari/var/www/html/wordpress/-type d -exec chmod 750 \; $ sudo cari/var/www/html/wordpress/-type f -exec chmod 640 \;
Di samping itu, anda juga perlu menamakan semula fail konfigurasi sampel dalam direktori wordpress ke nama fail yang boleh dibaca.
$ cd wordpress $ sudo mv wp-config-sample.PHP WP-CONFIG.php
Seterusnya, menggunakan editor teks kegemaran anda, buka WP-CONFIG.php fail. Dalam kes ini, saya akan menggunakan editor teks vim.
$ sudo vim wp-config.php
Tatal ke bawah dan cari bahagian Tetapan MySQL dan pastikan anda mengisi dengan pangkalan data yang sepadan dengan yang ditentukan semasa membuat pangkalan data WordPress seperti yang ditunjukkan di bawah.
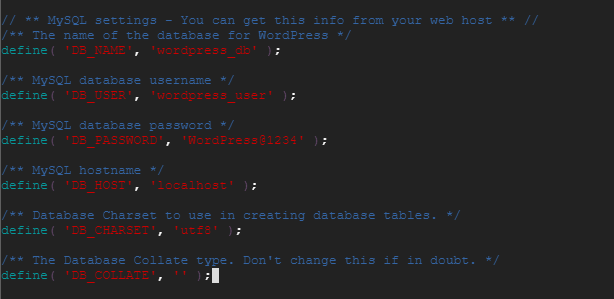 Tetapkan Tetapan MySQL untuk WordPress
Tetapkan Tetapan MySQL untuk WordPress Simpan dan keluar dari fail konfigurasi.
Langkah 5: Mengamankan Pemasangan WordPress di Debian 10
Selain itu, kita perlu menjana kunci keselamatan untuk memberikan keselamatan tambahan kepada pemasangan WordPress kami. WordPress menyediakan penjana automatik untuk kunci ini untuk menghapuskan keperluan untuk menghasilkannya sendiri.
Untuk menjana nilai -nilai ini dari penjana rahsia WordPress, jalankan arahan.
$ sudo curl -s https: // api.WordPress.org/rahsia/1.1/garam/
Perintah menghasilkan output seperti yang ditunjukkan. Perhatikan bahawa dalam kes anda, kod ini akan berbeza.
Tentukan ('auth_key', 'fmy^[e-mel dilindungi]; r |+= f p: [e-mel dilindungi] +,, da3loa> 8x nu29tww5bp12-q><'/'); define('SECURE_AUTH_KEY', 'j5vk0)3K[G$%uXFv5-03/?E~[X01zeS3CR(nCs5|ocD_?DAURG?pWxn,w<04:J)p'); define('LOGGED_IN_KEY', 'KQZQd|T9d9~#/]7b(k^F|4/N2QR!hUkR[mg?ll^F4~l:FOBhiN_t)3nktX/J+s['); define('NONCE_KEY', 'Pg8V&/[email protected]_RZ>R.i $ 42] -WJ-HH_?^[[dilindungi e -mel]?8U5O [(DC*8PZI%E =, 'KN $ B>%?Utjr == ymgn4vux7ys: $ tbw7w!^Nn d '); Tentukan ('logged_in_salt', '%: brh7h5#od-^e5#?^[bi9-tg-c45fdepyz-upj-] yjma r (e '= 2_: u+yp'); Tentukan ('nonce_salt', '-zvuc_w [; ml; vuw-b-7i [dilindungi e-mel] ~+juw | o]-& k+d & [dilindungi e-mel] td1n+ddgjr: ~ c_e^!od ['); Salin output yang telah anda hasilkan.
Sekali lagi, buka fail konfigurasi WordPress WP-CONFIG.php.
$ sudo vim wp-config.php
Tatal dan cari bahagian yang mengandungi nilai dummy seperti yang ditunjukkan di bawah.
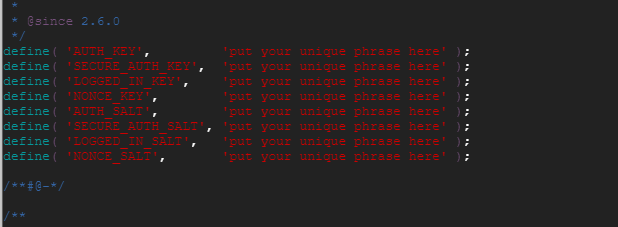 Nilai WordPress lalai
Nilai WordPress lalai Padamkan nilai -nilai tersebut dan tampal nilai yang anda hasilkan sebelum ini.
 Kekunci Rahsia WordPress
Kekunci Rahsia WordPress Simpan dan keluar dari fail konfigurasi.
Langkah 6: Konfigurasikan Apache untuk WordPress
Seterusnya, beberapa pelarasan perlu dibuat ke fail konfigurasi Apache lalai 000-lalai.Conf Terletak di /etc/apache2/tapak yang tersedia jalan.
Sekali lagi, menggunakan editor teks kegemaran anda, buka fail konfigurasi lalai.
$ sudo vim/etc/apache2/tapak-tersedia/000-lalai.Conf
Seterusnya, cari Documentroot atribut dan ubah suai dari /var/www/html ke /var/www/html/wordpress.
Masih dalam fail yang sama, salin dan tampal baris berikut di dalam Tuan rumah maya blok.
Allowoverride semua
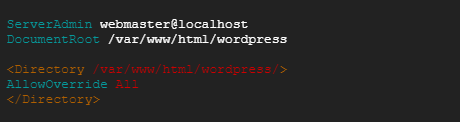 Konfigurasikan Apache untuk WordPress
Konfigurasikan Apache untuk WordPress Simpan dan keluar dari fail konfigurasi.
Seterusnya, aktifkan mod_rewrite Sehingga kita boleh menggunakan ciri WordPress Permalink.
$ sudo a2enmod menulis semula
 Dayakan mod_rewrite di Apache
Dayakan mod_rewrite di Apache Untuk mengesahkan bahawa semua berjalan lancar, mengeluarkan arahan.
$ sudo apache2ctl configtest
 Sahkan konfigurasi Apache
Sahkan konfigurasi Apache Untuk melaksanakan perubahan, mulakan semula pelayan web Apache.
$ sudo Systemctl mulakan semula apache2
Langkah 7: Jalankan Persediaan Pemasangan WordPress
Pada ketika ini kami selesai dengan semua konfigurasi pelayan yang diperlukan untuk pemasangan WordPress. Langkah terakhir adalah menyelesaikan pemasangan melalui penyemak imbas web.
Untuk melakukan ini, lancarkan penyemak imbas web dan penyemak imbas alamat IP pelayan atau nama domain anda
http: // server_ip_address atau http: // server_domain_name
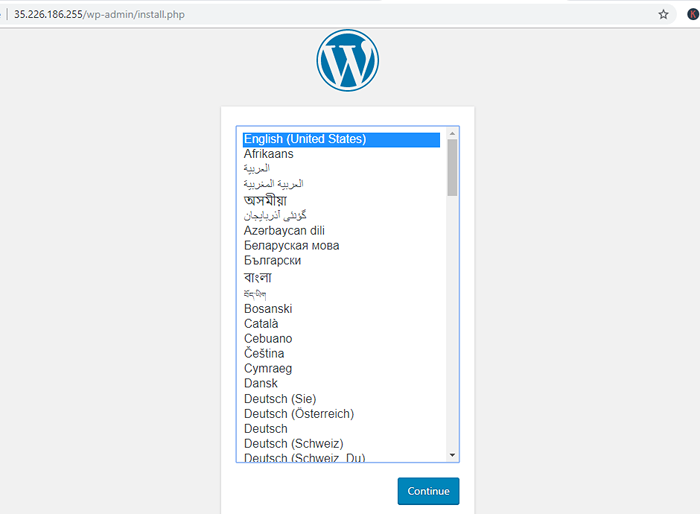 Pilih bahasa WordPress
Pilih bahasa WordPress Di halaman pertama anda dikehendaki memilih bahasa pilihan anda. Klik pada bahasa pilihan anda dan klik pada 'Teruskan'Butang.
Di halaman seterusnya, isi maklumat tambahan yang diperlukan seperti nama tapak, nama pengguna, kata laluan, dan alamat e -mel.
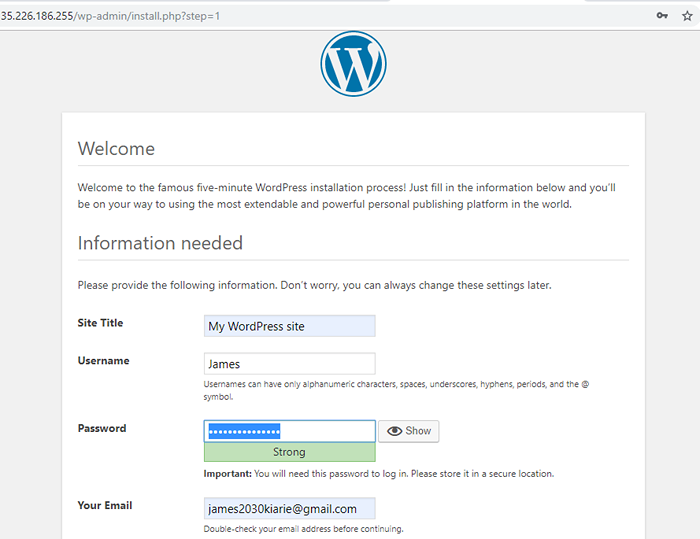 Tambahkan perincian tapak WordPress
Tambahkan perincian tapak WordPress Sebaik sahaja anda telah mengisi semua medan yang diperlukan, klik pada 'Pasang WordPress'Butang di sudut kiri bawah.
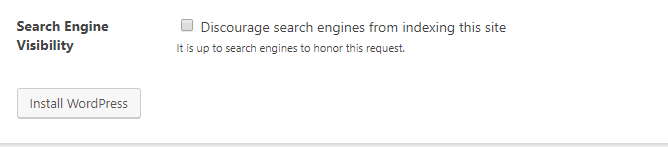 Pasang WordPress di Debian
Pasang WordPress di Debian Sekiranya semuanya berjalan lancar, anda akan mendapat 'Kejayaan'Pengesahan.
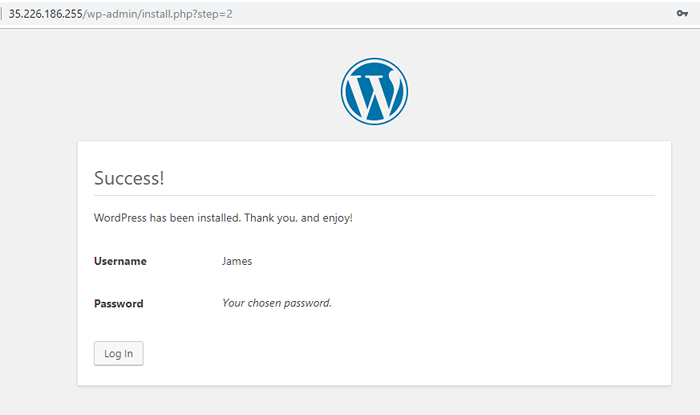 Kejayaan pemasangan WordPress
Kejayaan pemasangan WordPress Sekarang, untuk log masuk ke CMS WordPress anda, klik pada 'Log masuk'Butang.
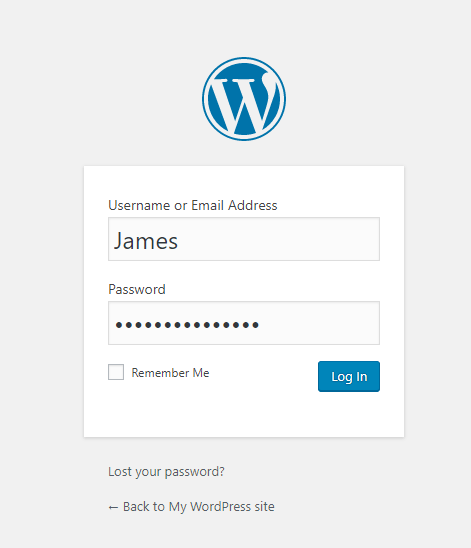 Log masuk pengguna WordPress
Log masuk pengguna WordPress Ini akan memberi butiran yang anda nyatakan sebelum ini. Untuk mengakses papan pemuka, klik pada 'Log masuk'Butang
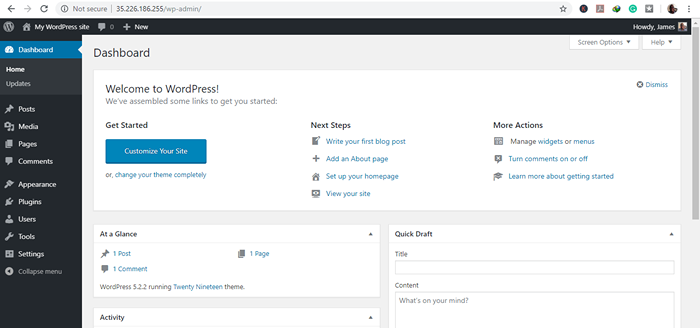 Papan pemuka WordPress
Papan pemuka WordPress Tahniah! Pada ketika ini anda telah berjaya memasang WordPress pada Debian 10 Sistem Buster Linux. Kami akhirnya sampai ke akhir tutorial ini. Kami harap ia memberi manfaat kepada anda. Beri pukulan dan kongsi maklum balas anda. Terima kasih.
- « Cara memeriksa versi Debian Linux
- Cara Memasang dan Konfigurasi Nod Kawalan Ansible - Bahagian 2 »

