Cara Memasang Subsistem Windows untuk Linux
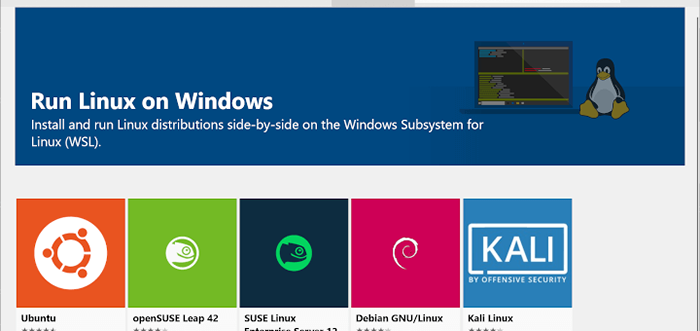
- 4401
- 510
- Dale Harris II
Subsistem Windows untuk Linux (WSL) menjalankan persekitaran GNU/Linux yang merangkumi sebahagian besar utiliti dan aplikasi baris arahan di atas OS Windows. Secara tradisinya terdapat banyak cara kita dapat menubuhkan OS Linux untuk bekerjasama. Sama ada ia boleh menjadi boot dwi, berjalan melalui vmware atau virtualbox, atau memasangnya sebagai os utama kami.
Sekarang dengan subsistem Windows untuk Linux, menambah keupayaan baru menghapuskan overhead untuk menubuhkan OS dari awal. Sangat mudah untuk disediakan dengan WSL dan memasang Linux dan pergi. Untuk mengetahui lebih lanjut mengenai seni bina WSL merujuk kepada "Microsoft Build 2019 - BRK3068".
Di sini kita akan menubuhkan WSL 2 yang merupakan pelepasan terkini. WSL 2 adalah sebahagian daripada Windows 10, versi 2004 yang dikeluarkan pada Mei 2020. WSL 1 menggunakan lapisan terjemahan atau keserasian antara linux dan tingkap sementara WSL 2 Menggunakan Teknologi Mesin Maya untuk membolehkan anda menjalankan kernel Linux sebenar secara langsung pada Windows 10.
Perbandingan antara WSL 1 dan WSL 2
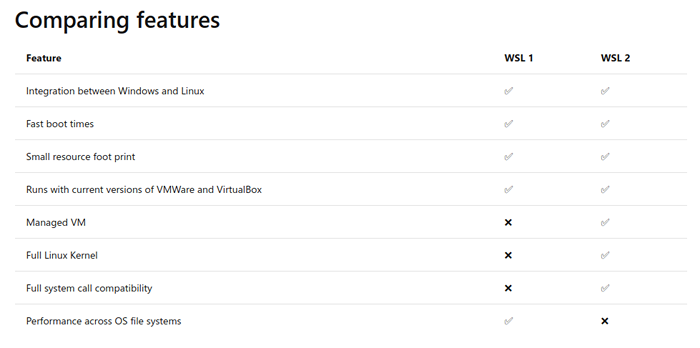 Perbandingan antara WSL1 dan WSL2
Perbandingan antara WSL1 dan WSL2 Sebelum memasang WSL 2 Anda memerlukan Windows 10, versi 1903, membina 18362, atau lebih tinggi.
Dayakan Subsistem Windows dan Mesin Maya untuk Linux
Anda mesti terlebih dahulu membolehkan "Subsistem Windows untuk Linux"Dan Platform Mesin Maya ciri pilihan sebelum memasang apa -apa Linux Pengagihan pada Tingkap sistem. The WSL 2 penggunaan Mesin maya Teknologi dan bukannya lapisan terjemahan untuk berkomunikasi antara Windows dan Linux.
Buka PowerShell sebagai pentadbir dan jalankan arahan berikut untuk menghidupkan WSL dan VM ciri dan reboot sistem sekali.
Dayakan Subsistem Windows untuk Linux
dism.exe /online /enable-feature /featurename: microsoft-windows-subsystem-linux /semua /norestart
Dayakan Mesin Maya untuk Linux
dism.exe /online /enable-feature /featurename: virtualmachineplatform /semua /norestart
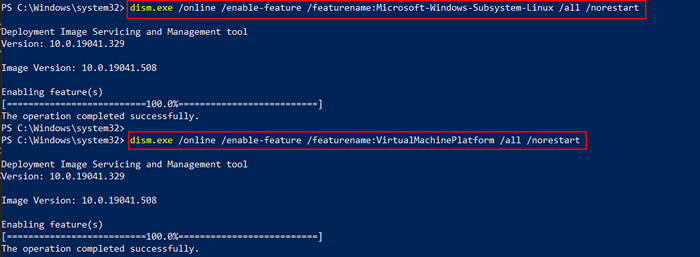 Dayakan WSL dan VM di Windows
Dayakan WSL dan VM di Windows Pasang pilihan pengedaran Linux anda pada Windows
Buka kedai Microsoft dan pilih taburan Linux kegemaran anda.
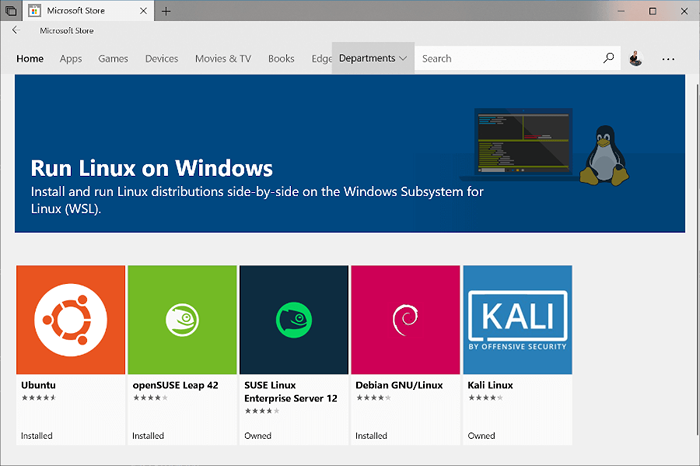 Jalankan Linux pada Windows
Jalankan Linux pada Windows Untuk tujuan demonstrasi, kami akan memasang Ubuntu, Pergi ke kedai Microsoft, dan dalam jenis bar carian Ubuntu.
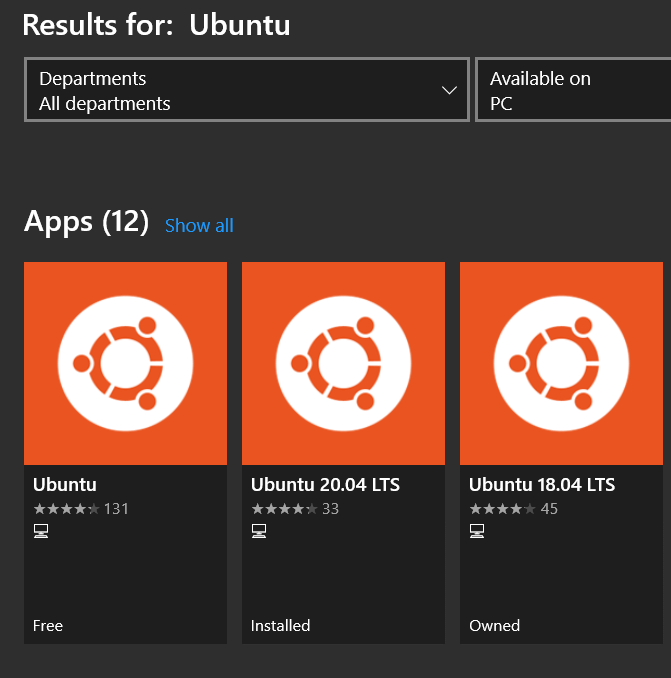 Pasang Ubuntu pada Windows
Pasang Ubuntu pada Windows Buka Ubuntu 20.04 LTS dan klik Pasang.
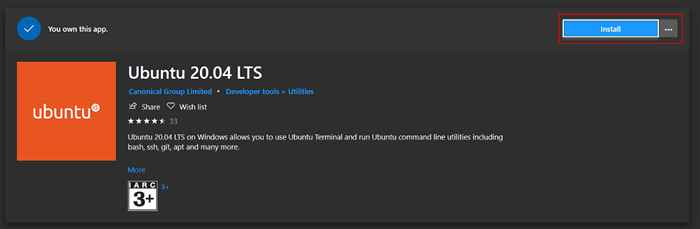 Pasang Ubuntu 20.04 di Windows
Pasang Ubuntu 20.04 di Windows Melancarkan Ubuntu cukup mudah di Tingkap. Hanya pergi ke cari dan jenis Ubuntu, ia akan menunjukkan semua versi yang dipasang Ubuntu.
Anda juga boleh pin itu di bar tugas windows atau jika anda menggunakan yang baru Terminal Windows anda boleh mengkonfigurasi di dalamnya. Sekarang kita akan melancarkan Ubuntu 20.04. Sekiranya anda melancarkannya untuk pertama kalinya, ia akan mengambil sedikit masa untuk menyediakan beberapa perkara di backend maka ia akan mendorong kami untuk menetapkan nama pengguna dan kata laluan.
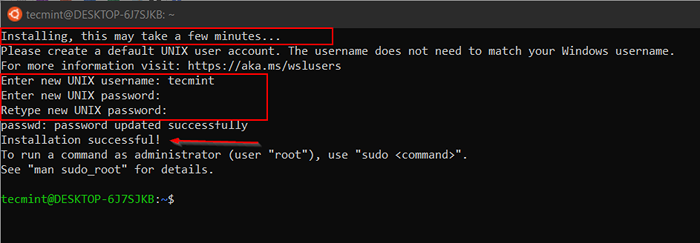 Menjalankan Ubuntu di Windows
Menjalankan Ubuntu di Windows Pada peringkat ini, anda mungkin menerima ralat untuk memasang komponen kernel. Untuk memperbaiki ralat ini, anda perlu memuat turun dan memasang secara manual Kernel WSL2 Linux.
0x1bc WSL 2 memerlukan kemas kini ke komponen kernelnya.
Untuk maklumat sila lawati https: // aka.MS/WSL2Kernel
Sekarang saya telah mengkonfigurasi kedua -duanya 18.04 dan 20.04 dengan cara yang sama seperti yang ditunjukkan di bahagian sebelumnya. Buka shell dan taipkan arahan berikut untuk memeriksa pengedaran dan pelepasan ubuntu anda.
lsb_release -a
 Semak versi pelepasan Ubuntu
Semak versi pelepasan Ubuntu Sekarang kita selesai dengan memasang Ubuntu pada tingkap. Dalam masa yang lebih sedikit kita boleh mempunyai distro berfungsi di mana kita boleh mula memasang alat dan pakej seperti Docker, Ansible, Git, Python, dll. mengikut keperluan kami.
Ketahui Perintah Subsistem Windows untuk Linux Distro
Terdapat beberapa pilihan yang boleh kita gunakan untuk melancarkan pengedaran Linux kami secara langsung dari PowerShell atau Cmd segera.
1. Taipkan arahan berikut, yang akan menunjukkan senarai pilihan yang boleh kita gunakan bersama dengan WSL.
WSL -HELP
2. Periksa versi pengedaran yang dipasang dengan menjalankan arahan arahan berikut.
WSL -L
 Semak versi pengedaran Ubuntu
Semak versi pengedaran Ubuntu Dari output arahan ini, anda dapat melihat dua versi Ubuntu dipasang dan Ubuntu 20.04 ditetapkan untuk dilancarkan sebagai lalai.
3. Pengagihan lalai (Ubuntu 20.04) boleh dilancarkan dengan hanya menaip.
WSL
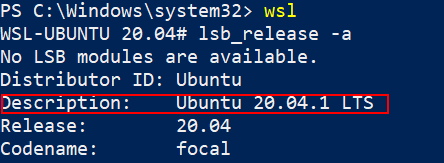 Lancarkan Linux Distro lalai
Lancarkan Linux Distro lalai 4. Tukar pengedaran Linux lalai dengan menjalankan arahan.
WSL -S Ubuntu -18.04
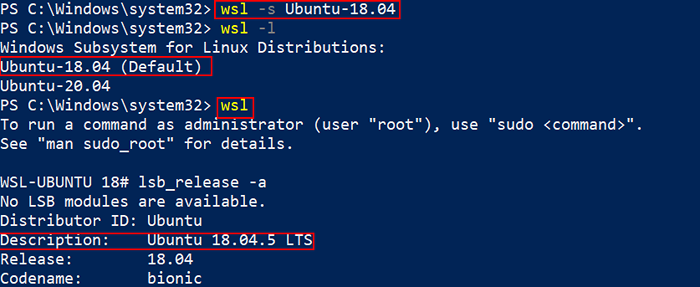 Tukar Pengagihan Linux Lalai
Tukar Pengagihan Linux Lalai 5. Sambungkan ke pengedaran tertentu dengan pengguna tertentu dengan menjalankan arahan.
WSL -D Ubuntu -18.04 -u Tecmint
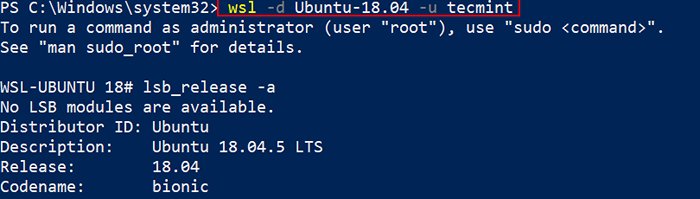 Sambungkan ke Linux Distor dengan Pengguna
Sambungkan ke Linux Distor dengan Pengguna 6. Kita boleh lulus beberapa bendera bersama dengan "wsl -l" perintah untuk memeriksa status pengedaran.
WSL -L --All- Senaraikan semua pengagihan.WSL -L -berjalan- Senaraikan hanya pengagihan yang sedang berjalan.wsl -l --quiet- Hanya menunjukkan nama pengedaran.WSL -L --VERROSE- Tunjukkan maklumat terperinci mengenai semua pengagihan.
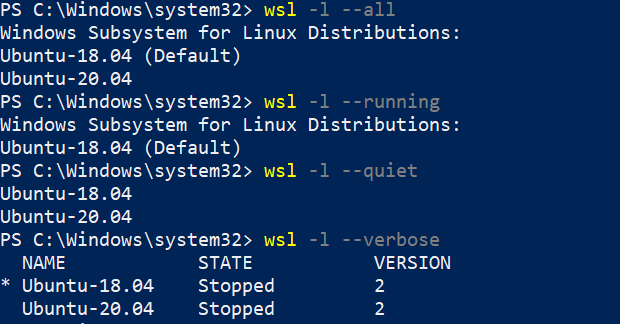 Semak keadaan pengedaran
Semak keadaan pengedaran 7. Dengan menjalankan arahan berikut, kita boleh menyemak versi WSL yang disebarkan dengan pengedaran Linux saya.
WSL -L -V
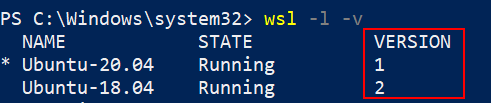 Semak versi WSL
Semak versi WSL Saya Ubuntu 20.04 sedang berjalan dengan versi WSL 1 Oleh kerana ia dikonfigurasikan kembali lama. Saya boleh menukarnya ke WSL 2 dengan menjalankan arahan.
WSL-set versi Ubuntu-20.04 2
Ini akan mengambil sedikit masa untuk disiapkan dan anda dapat melihat "Penukaran lengkap" bila WSL 1 ditukar kepada WSL 2.
 Tukar WSL 1 ke WSL 2
Tukar WSL 1 ke WSL 2 Semasa menjalankan --set-versi perintah, buka tetingkap PowerShell yang lain dan lari WSL -L -V Untuk memeriksa keadaan semasa. Ia akan ditunjukkan sebagai "Menukar".
WSL -L -V
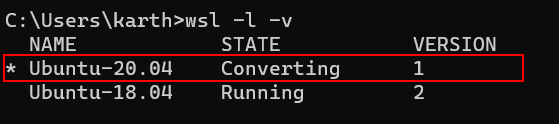 Periksa keadaan menukarkan
Periksa keadaan menukarkan Anda boleh menjalankan arahan berikut sekali lagi untuk memeriksa versi WSL semasa. Kedua -dua pengedaran saya sekarang akan berjalan dengan WSL2.
WSL -L -V
 Senaraikan versi WSL
Senaraikan versi WSL Kita juga boleh menetapkan WSL2 sebagai versi lalai jadi apabila kita memasang pengedaran baru, ia akan dijalankan WSL2. Anda boleh menetapkan versi lalai dengan menjalankan.
WSL--set-default-version 2
 Tetapkan versi WSL lalai
Tetapkan versi WSL lalai Dalam artikel ini, kita telah melihat cara mengkonfigurasi WSL 2 untuk memasang Ubuntu Linux pada Windows dan mempelajari beberapa pilihan baris arahan yang boleh kita gunakan dari PowerShell atau cmd prompt.
Semasa pemasangan, anda mungkin menghadapi kesilapan yang berbeza yang saya tidak temui, dalam hal ini, dokumen penyelesaian masalah rasmi akan menjadi tempat yang baik untuk dimulakan. Juga, lihat bahagian FAQ rasmi dari dokumentasi Microsoft untuk mendapatkan lebih banyak pandangan mengenai WSL.

