Cara Memasang Aplikasi Windows di Linux
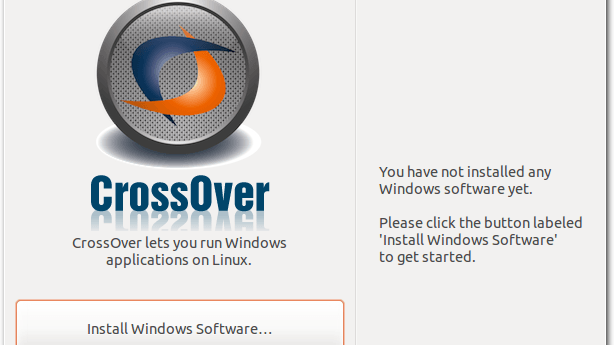
- 2022
- 300
- Noah Torp
Adakah anda mahu beralih ke Linux tetapi tidak mahu kehilangan aplikasi Windows kegemaran anda? Sekarang anda boleh mempunyai yang terbaik dari kedua -dua dunia. Linux tahu bagaimana mengendalikan kebanyakan spesies perisian Windows dan dengan beberapa tweak dapat berjalan hanya kira -kira apa sahaja yang anda buang.
Jika anda tidak berminat dengan dwi-booting (mempunyai kedua-dua sistem di komputer anda) atau anda hanya ingin bereksperimen dengan jenis keupayaan yang Linux mempunyai untuk menjalankan perisian Windows, artikel ini akan memberi anda gambaran yang baik tentang apa yang perlu anda ketahui.
Isi kandunganCuba wain
Wain adalah lapisan keserasian sumber terbuka yang membolehkan pengguna menjalankan aplikasi Windows terus dari desktop linux mereka.
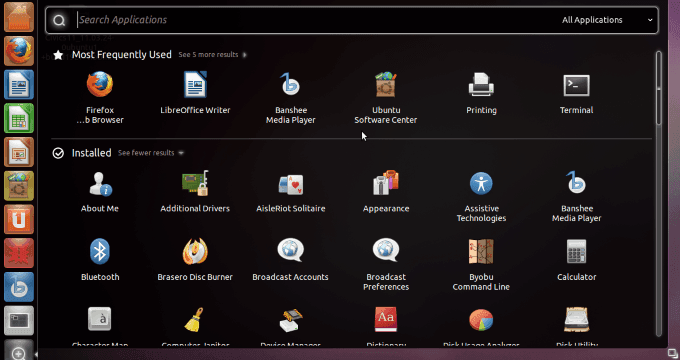
Langkah seterusnya ialah mengklik Perisian & kemas kini, Kemudian Perisian lain tab dan pilih Tambah. Di bahagian baris apt, tambahkan yang berikut dan kemudian klik Tambah sumber.
PPA: ubuntu-wine/ppa
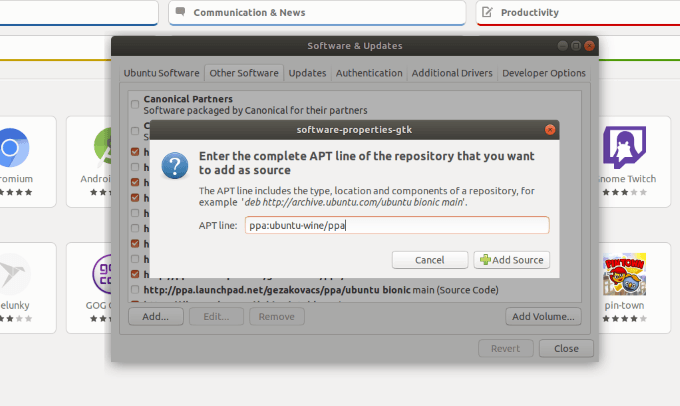
Masukkan kata laluan sudo anda, yang merupakan kata laluan yang sama yang anda tetapkan semasa memasang ubuntu. Biasanya sama seperti yang anda gunakan untuk log masuk.
Klik Mengesahkan Dan kemudian Tutup.
Anda kemudian akan diminta ke Tambah nilai dan kemudian buka Pusat perisian. Lakukan carian Wain dan kemudian klik Pasang. Tunggu pemasangan selesai.
Memasang melalui baris arahan
Pemasangan melalui baris arahan boleh dilakukan dengan hanya beberapa langkah.
Pertama, muat turun kunci repositori wain dan tambahkannya ke sistem anda.
wget -nc https: // dl.WINEHQ.org/wain membina/winehq.kunci
sudo apt-key tambah winehq.kunci
Kemudian tambahkan PPA ke senarai pakej anda. Alamat PPA yang perlu anda gunakan mungkin berbeza bergantung pada versi Linux yang anda gunakan. Untuk Ubuntu 18.04, anda mahukan bionik satu.
sudo apt-add-repository 'deb https: // dl.WINEHQ.org/wain membina/ubuntu/ utama bionik '
Kemas kini sudo apt
Kemudian untuk memasang Win, jalankan arahan berikut:
Sudo Apt Install --stall-Recommends WinEHQ-Stable
Setelah arahan itu selesai, pemasangan selesai. Anda boleh membuka program wain.
Sekiranya langkah pemasangan akhir mengadu bahawa ia tidak dapat mencari pakej wain yang betul atau mengenai seni bina yang salah, membolehkan perpustakaan tambahan 32-bit dengan menjalankan arahan berikut. Kemudian cuba pasang lagi.
SUDO DPKG-ADD-Architecture i386
Pilih Aplikasi Windows anda
Seperti yang disebutkan di atas, wain mempunyai pangkalan data kira -kira 24,000 aplikasi yang diketahui. Anda boleh menemui pangkalan data ini di laman web WinEHQ.
Mereka disusun atau disenaraikan dengan seberapa baik mereka bekerja ketika berjalan dalam wain dan seperti berikut:
- Platinum: berjalan lancar
- Emas: Memerlukan beberapa konfigurasi khas
- Perak: Beberapa isu kecil telah dilaporkan
- Gangsa: Masalah penting yang mempengaruhi penggunaan
- Sampah: Tidak berjalan sama sekali pada wain
Mari kita tunjukkan cara menggunakan aplikasi yang dimasukkan ke dalam kategori Platinum.
Klik Semak imbas aplikasi dari bar sisi kiri dalam pangkalan data aplikasi.
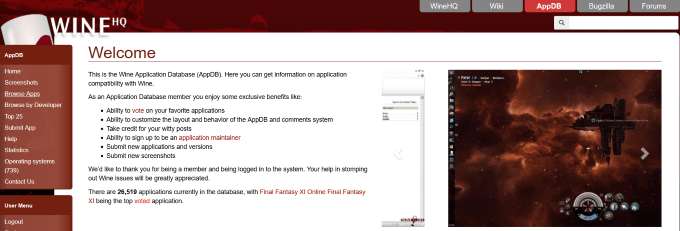
Taipkan nama aplikasi yang anda cari di Nama medan. Kami akan memilih penilaian platinum dan mencari Notepad++.
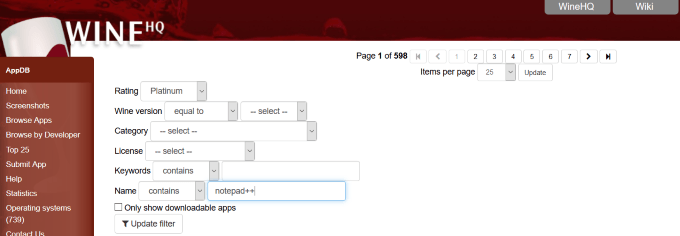
Lihat tangkapan skrin di bawah di mana anda akan melihat hasil carian anda.
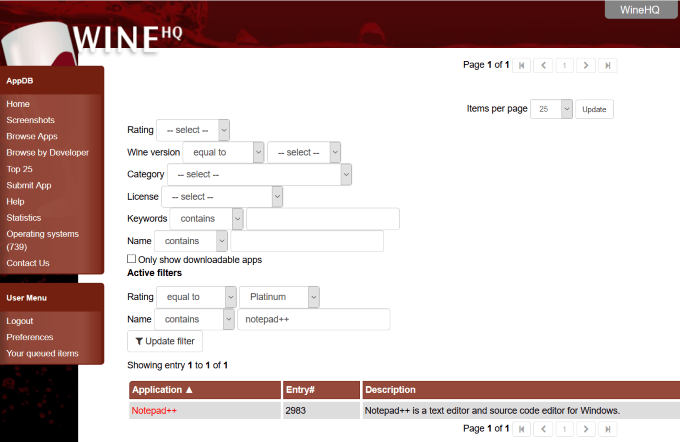
Semasa anda mengklik Notepad++, Anda akan melihat keterangan permohonan, senarai versi yang ada (jika lebih dari satu), dan seberapa serasi dengan versi wain.
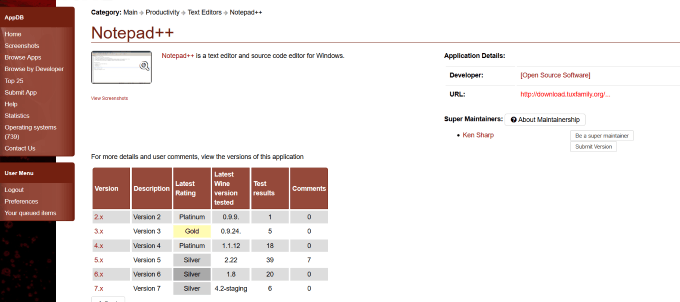
Sebaik sahaja anda memilih versi aplikasi yang ingin anda muat turun, klik padanya. Dalam kes ini, kami akan memilih versi 7.x. Perhatikan dalam tangkapan skrin di bawah bahawa anda disediakan dengan pautan muat turun yang boleh diklik.
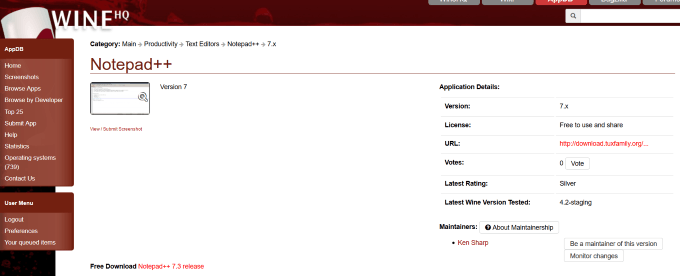
Cara memuat turun & menggunakan aplikasi dengan wain
Pilih versi yang ingin anda pasang. Ini biasanya versi terkini. Dalam kes ini, ia adalah versi 7.7.1. Sebaik sahaja anda memuat turun aplikasi, secara lalai, ia akan disimpan dalam folder muat turun anda.
Cari fail (ia akan menjadi fail zip), klik kanan di atasnya dan pilih Ekstrak di sini dari pilihan menu.
Setelah anda mengekstrak fail, cari notepad++.exe fail. Klik kanan di atasnya dan kemudian pilih Dibuka dengan Loader Program Windows Wine.
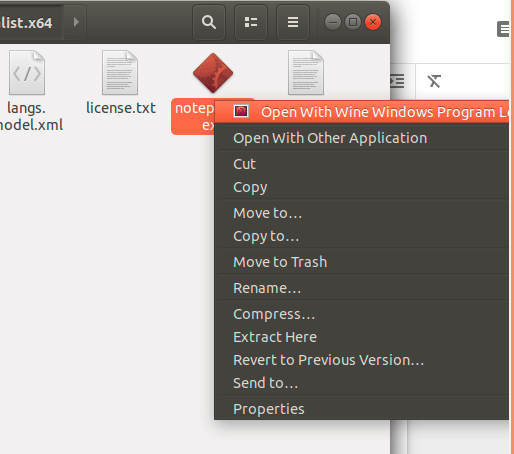
Selepas anda membuka fail, anda akan dapat menggunakan aplikasi Windows Notepad ++ pada mesin Linux anda.
Oleh kerana wain tidak selalu menjalankan versi terbaru aplikasi Windows dan beberapa berjalan lambat, anda mungkin ingin mempertimbangkan menggunakan crossover.
Gunakan crossover dalam taburan ubuntu
Crossover adalah produk komersial dari codeweavers. Ia berharga $ 41.97 dan mempunyai percubaan percuma 14 hari yang berfungsi sepenuhnya. Ia berdasarkan wain, seperti yang dijelaskan di atas.
Crossover telah meningkatkan fungsi yang:
- Menambah alat konfigurasi
- Mengubah kod sumber wain
- Memohon patch keserasian
Berbanding dengan wain, crossover lebih mesra pengguna, automatik, dan memberikan sokongan teknikal.
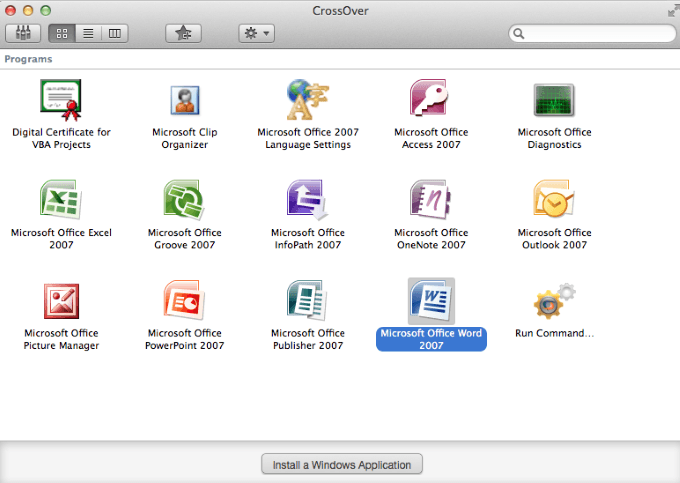
Untuk memulakan percubaan percuma anda, pergi ke codeweavers, pilih pengedaran Linux anda, dan masukkan nama dan e -mel anda.
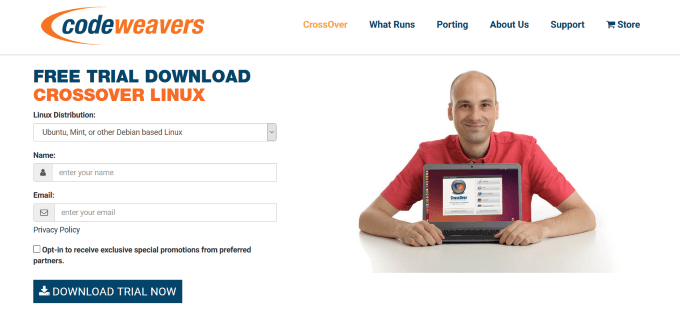
Terdapat banyak pengagihan Linux yang ada. Sistem pengurusan pakej lalai atau memasang alat perisian bergantung kepada jenis linux yang anda gunakan.
Muat turun crossover
Anda harus memasang crossover dari yang sesuai .Deb atau .Rpm fail menggunakan program pemasang lalai sistem anda. Untuk Ubuntu, anda mahukan .Deb format.
Kebanyakan masa, yang perlu anda lakukan ialah memuat turun pakej pemasang crossover dan klik dua kali di atasnya. Pastikan untuk memilih pakej yang sesuai, 32 atau 64-bit.
Apabila anda mengklik dua kali pada fail yang dimuat turun, ia akan melancarkan pusat perisian Ubuntu (pengurus pakej lalai.)
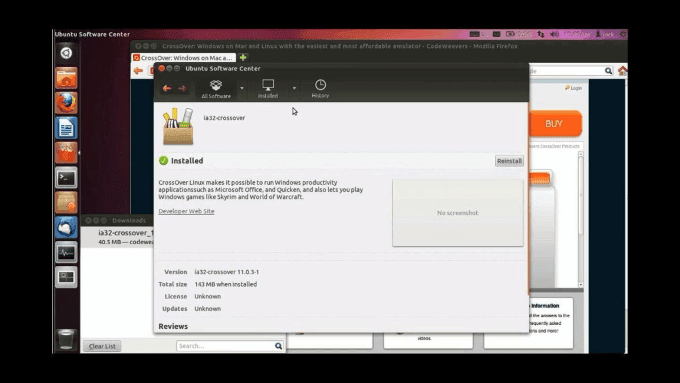
Klik pada Pasang dan masukkan kata laluan akar atau sudo anda apabila diminta untuk mengesahkan.
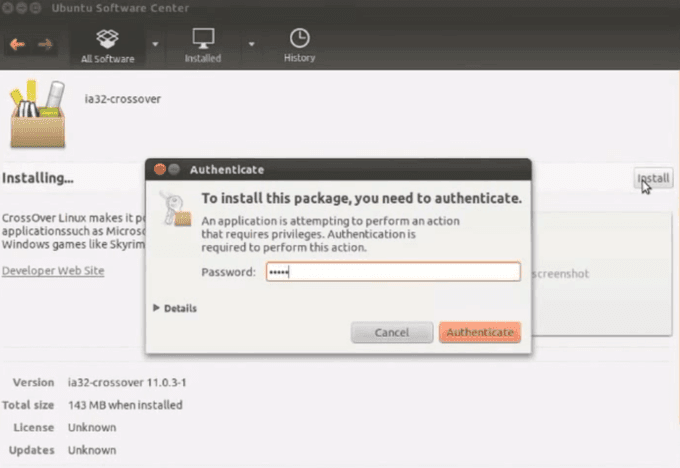
Setelah pemasangan selesai, tutup pusat perisian Ubuntu.
Item Menu Crossover di Pengurus Desktop Utiliti Ubuntu disusun mengikut abjad dengan nama pertama.Menaip masuk Crossover tidak akan menolong. Anda perlu memajukan menu pemasang. Jenis Pasang di kotak carian.
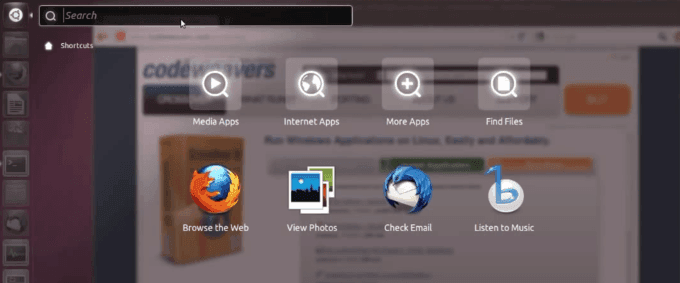
Anda mesti mencari secara manual untuk item menu crossover. Untuk mengetahui lebih lanjut mengenai item menu crossover yang berbeza, baca Soalan Lazim.
Semasa proses pemasangan, pastikan anda memilih Sentiasa kemas kini untuk memastikan bahawa pemasang perisian terkini. Anda kini bersedia untuk memasang dan menggunakan aplikasi Windows pada mesin Ubuntu Linux anda.
Pasang perisian Windows menggunakan crossover
Sebaik sahaja anda telah menyelesaikan pemasangan, crossover akan mula automatik. Anda hanya akan melihat satu butang. Ia berkata Pasang perisian Windows.
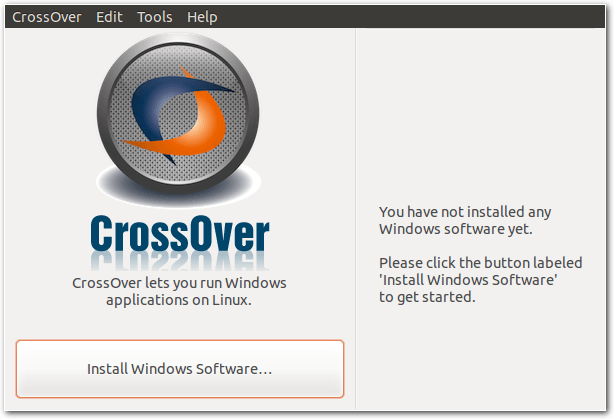
Apabila anda mengklik butang, akan ada tiga langkah untuk diikuti. Dalam langkah pertama, cari aplikasi yang anda inginkan dalam pangkalan data.
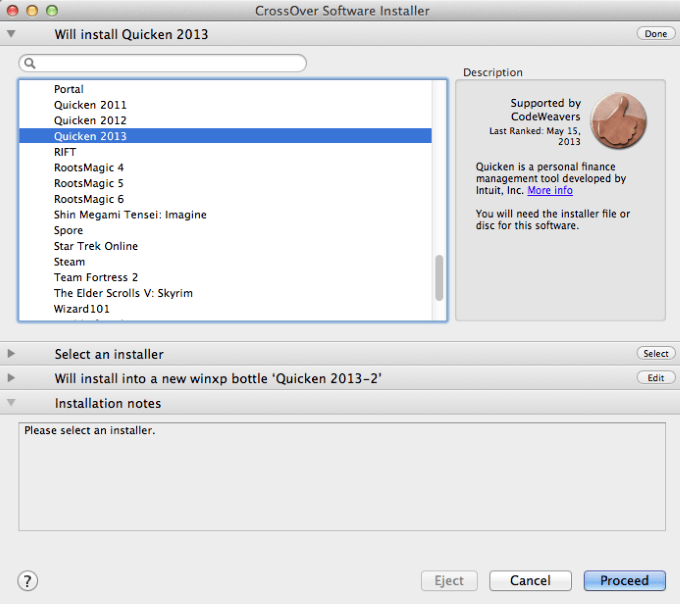
Sekiranya aplikasi yang anda inginkan berada dalam pangkalan data, anda akan mendapat manfaat daripada konfigurasi khas yang sudah dimuat dan diuji, dan aplikasi anda akan berfungsi dengan baik. Sekiranya pemasang tidak berada dalam sistem anda, anda boleh memilih untuk membiarkan crossover memuat turunnya untuk anda.
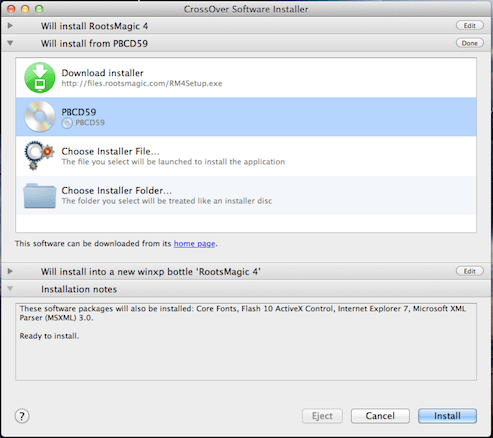
Sekiranya anda ingin memasang dan menggunakan aplikasi yang tidak termasuk dalam pangkalan data, taipkannya dalam langkah pertama dan kemudian pilih Pilih pemasang sebagai langkah kedua.
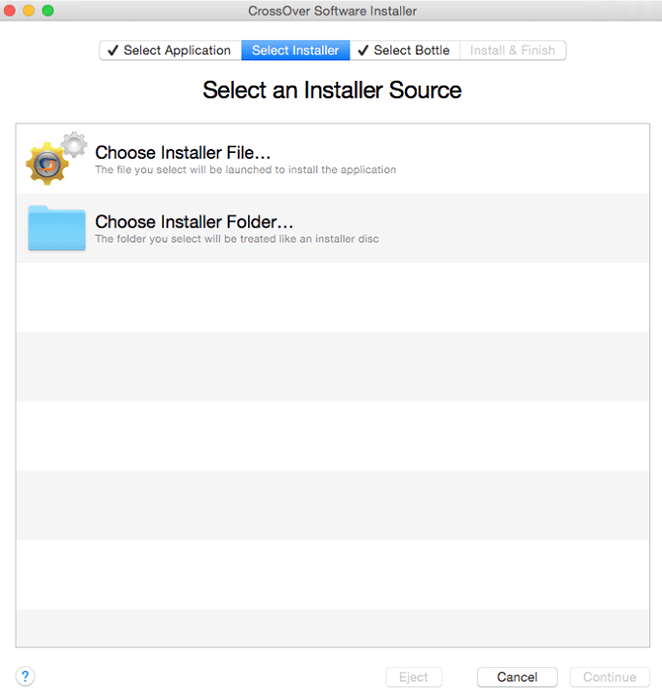
Langkah Tiga melibatkan pemilihan botol. Botol adalah bekas aplikasi dengan konfigurasi yang unik. Botol yang berbeza di crossover membolehkan kepelbagaian keserasian untuk versi tingkap yang berbeza.
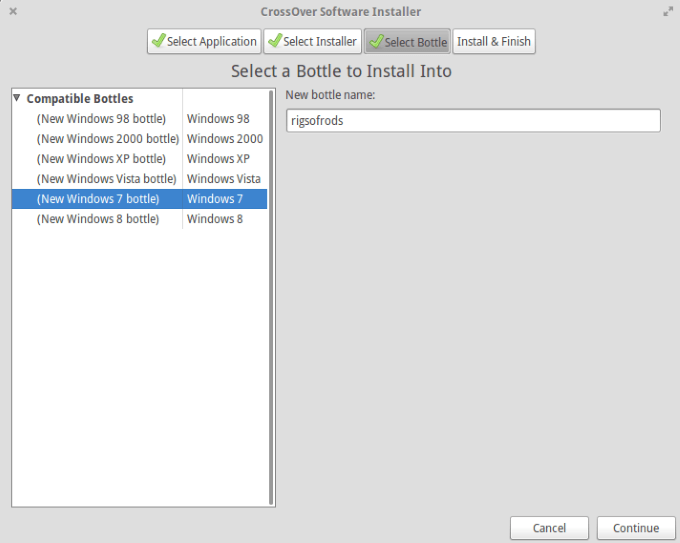
Anda seterusnya akan melihat skrin ringkasan. Klik pada Pasang Untuk memulakan pemasangan aplikasi yang telah anda pilih.
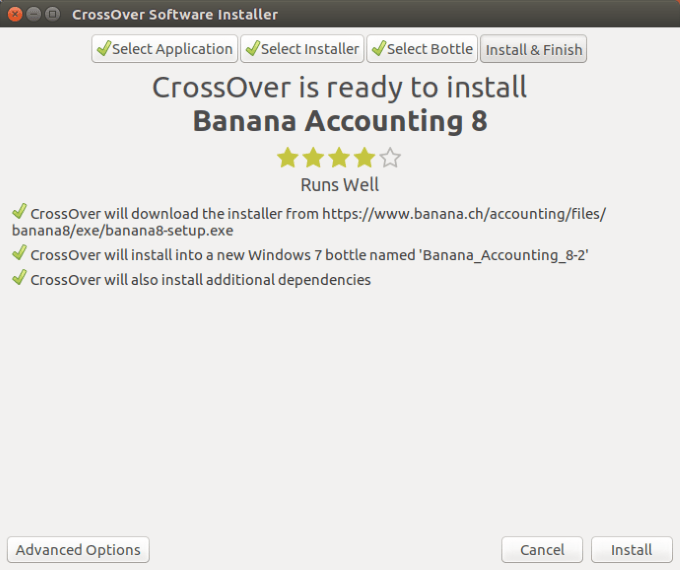
Sebaik sahaja anda memasang aplikasi Windows yang ingin anda gunakan, botol baru dibuat dengan nama yang sama. Klik pada botol butang. Kemudian klik Jalankan arahan.
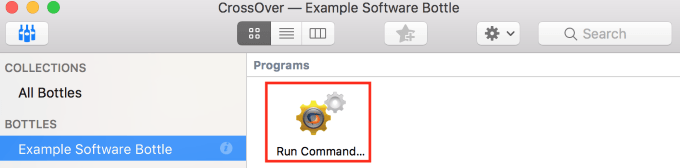
Anda kini dapat mencari fail yang boleh dilaksanakan dalam aplikasi yang dipasang di partition "C:".
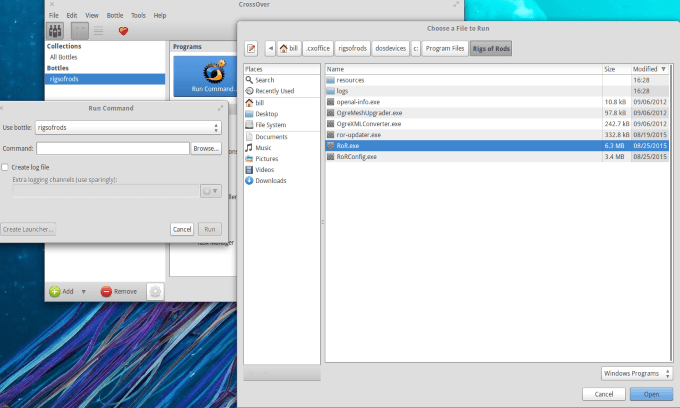
Sebaik sahaja anda memilih fail yang boleh dilaksanakan yang ingin anda jalankan, anda boleh melakukannya dengan membuat pelancar untuknya atau menjalankannya secara langsung.
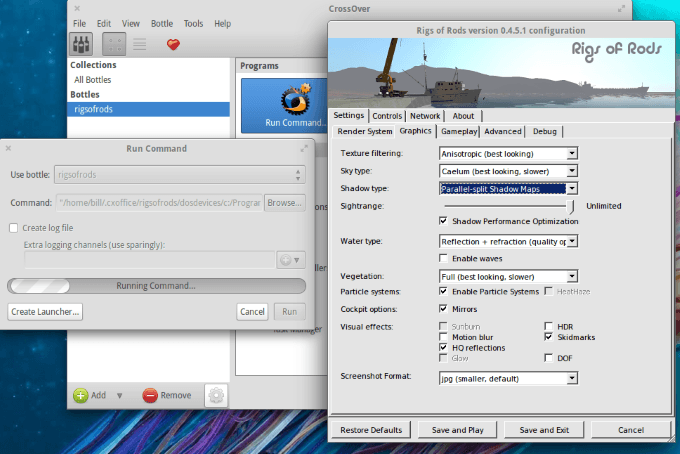
Anda boleh mencari pelancar di Program seksyen di sebelah Jalankan arahan. Anda juga boleh melihat dalam tangkapan skrin di bawah alat konfigurasi untuk botol tertentu.
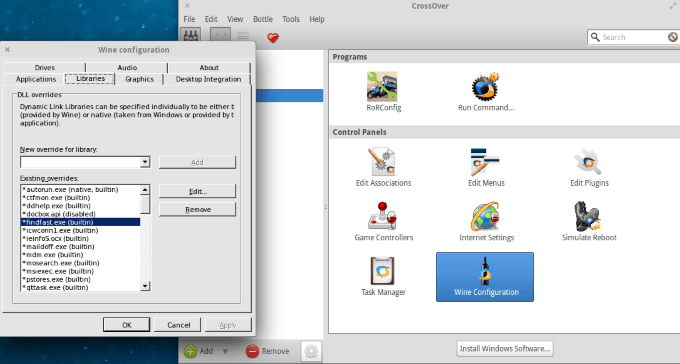
Sekiranya anda mengklik Konfigurasi wain, Ini akan membolehkan anda menetapkan konfigurasi baru untuk sebarang botol yang dipilih. Ini boleh membantu jika anda ingin menjalankan aplikasi tertentu yang tidak berjalan dengan baik.
Untuk maklumat lanjut mengenai konfigurasi dan mendapatkan nasihat untuk mengatasi perpustakaan, lawati WinEHQ.org.
- « Cara Memperbaiki Ralat 'RPC tidak tersedia' di Windows
- Cara menyediakan pelayan e -mel anda sendiri »

