Cara Memasang Webmin di Ubuntu 20.04
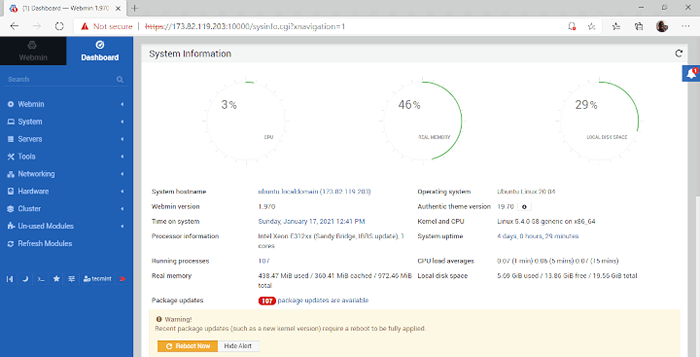
- 1781
- 492
- Jerome Quitzon
Sebilangan besar tugas pentadbiran sistem biasanya dijalankan di terminal. Mereka melibatkan membuat pengguna, menjalankan kemas kini dan menukar fail konfigurasi dan banyak lagi. Agak membosankan untuk bekerja secara berterusan di terminal. Webmin adalah alat Pentadbiran Web OpenSource yang membolehkan pengguna memantau dan mengurus pelayan dengan mudah.
Beberapa tugas yang boleh anda capai Webmin Sertakan:
- Menambah dan mengeluarkan pengguna pada sistem
- Menukar kata laluan pengguna.
- Memasang, mengemas kini, dan mengeluarkan pakej perisian.
- Menyediakan firewall.
- Mengkonfigurasi kuota cakera untuk menguruskan ruang yang digunakan oleh pengguna lain.
- Membuat tuan rumah maya (jika pelayan web dipasang).
Dan banyak lagi.
Dalam artikel ini, kita melihat bagaimana anda boleh memasang Webmin pada Ubuntu 20.04 dan Ubuntu 18.04 supaya anda dapat menguruskan sistem anda dengan lancar.
Langkah 1: Kemas kini sistem dan pasang pakej Requisites
Untuk memulakan dengan memasang Webmin, Adalah dinasihatkan untuk mengemas kini senarai pakej anda seperti berikut:
kemas kini $ sudo apt
Di samping itu, pasangkan pakej prasyarat seperti yang ditunjukkan.
$ sudo apt pemasangan wget apt-transport-https software-properties-propers-propers
Langkah 2: Import kunci repositori webmin
Setelah mengemas kini sistem dan memasang pakej, kami kemudiannya akan menambah Webmin GPG kunci seperti yang ditunjukkan.
$ wget -q http: // www.Webmin.com/jcameron-key.ASC -O- | Sudo Apt-Key Tambah -
Seterusnya, tambahkan Webmin repositori ke fail senarai sumber seperti yang ditunjukkan.
$ sudo add-apt-repository "deb [arch = amd64] http: // muat turun.Webmin.com/muat turun/repositori sarge contrib "
Perintah di atas juga mengemas kini senarai pakej sistem.
Langkah 3: Pasang Webmin di Ubuntu
Pada ketika ini, kita akan memasang Webmin Menggunakan Pengurus Pakej APT. Teruskan dan jalankan arahan berikut:
$ sudo apt pemasangan webmin
Apabila diminta, tekan 'Y' untuk meneruskan pemasangan webmin.
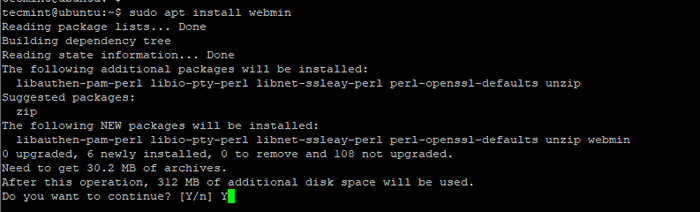 Pasang Webmin di Ubuntu
Pasang Webmin di Ubuntu Output di bawah mengesahkan bahawa Webmin Pemasangan telah berjaya.
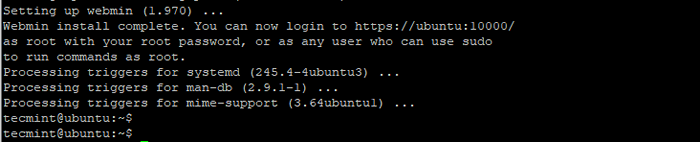 Pemasangan webmin di Ubuntu
Pemasangan webmin di Ubuntu Semasa pemasangan, Webmin Perkhidmatan bermula secara automatik. Ini dapat disahkan dengan menjalankan arahan.
$ SUDO SYSTEMCTL Webmin Status
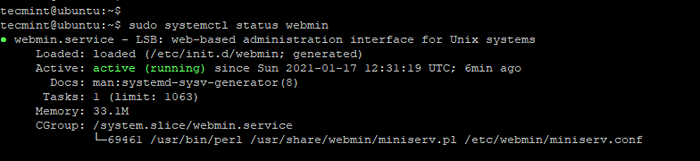 Semak status webmin di Ubuntu
Semak status webmin di Ubuntu Output di atas mengesahkan bahawa Webmin naik dan berjalan.
Langkah 4: Buka port webmin di firewall ubuntu
Secara lalai, Webmin mendengarkan TCP pelabuhan 10000. Sekiranya firewall UFW diaktifkan, maka anda perlu membuka port ini. Untuk berbuat demikian, laksanakan arahan:
$ sudo ufw membenarkan 10000/tcp
Seterusnya, pastikan untuk memuatkan semula firewall.
$ sudo ufw muat semula
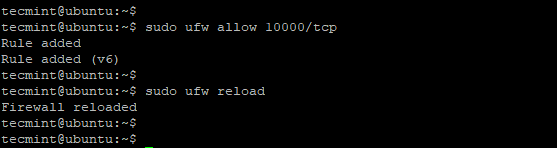 Buka port webmin di Ubuntu
Buka port webmin di Ubuntu Langkah 5: Akses Webmin di Ubuntu
Akhirnya, untuk mengakses Webmin, Lancarkan penyemak imbas anda dan semak alamat:
https: // server-ip: 10000/
Anda akan menemui mesej amaran bahawa sambungan itu tidak peribadi, tetapi jangan risau. Ini adalah kerana Webmin Dilengkapi dengan sijil SSL yang ditandatangani sendiri yang tidak disahkan oleh CA. Untuk menavigasi amaran ini, klik pada 'Lanjutan'Butang.
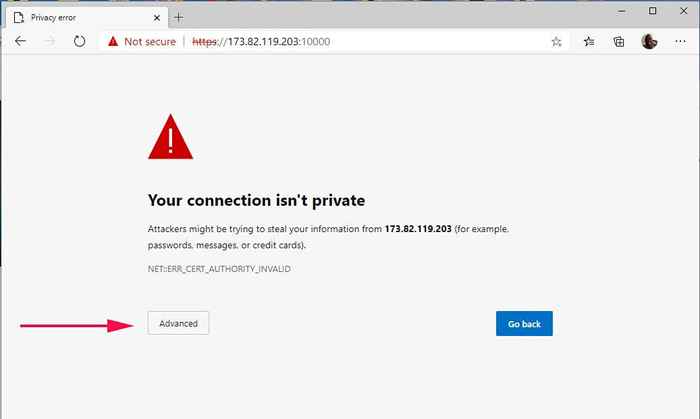 Amaran Sijil SSL yang ditandatangani sendiri
Amaran Sijil SSL yang ditandatangani sendiri Seterusnya, klik pada pautan 'Terus ke pelayan-IP' seperti yang ditunjukkan.
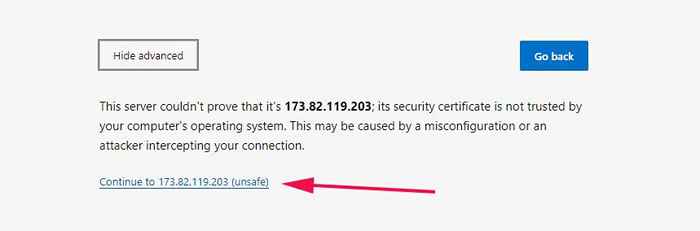 Terus ke IP pelayan
Terus ke IP pelayan Ini membentangkan anda dengan halaman log masuk yang ditunjukkan di bawah. Berikan maklumat anda dan klik 'Log masuk'Butang.
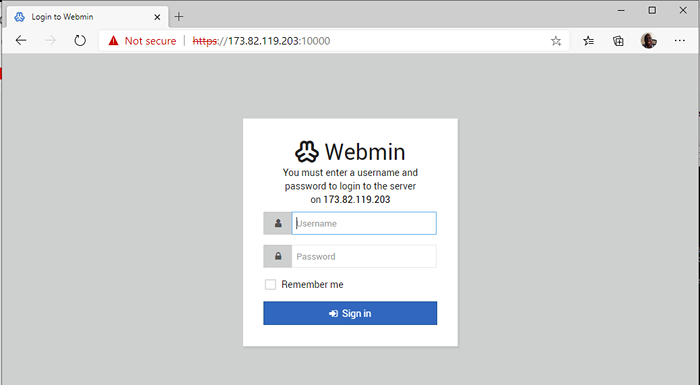 Log masuk webmin
Log masuk webmin Anda akan dibentangkan dengan papan pemuka yang ditunjukkan di bawah yang memberikan gambaran keseluruhan metrik sistem utama seperti penggunaan CPU & RAM, serta butiran sistem lain seperti nama hos, sistem operasi, uptime sistem, dll.
Di panel kiri adalah senarai pilihan yang memberi anda akses kepada pelbagai fungsi pelayan. Dari sini anda boleh melaksanakan senarai tugas pentadbiran sistem seperti yang dibincangkan sebelumnya dalam Pengenalan.
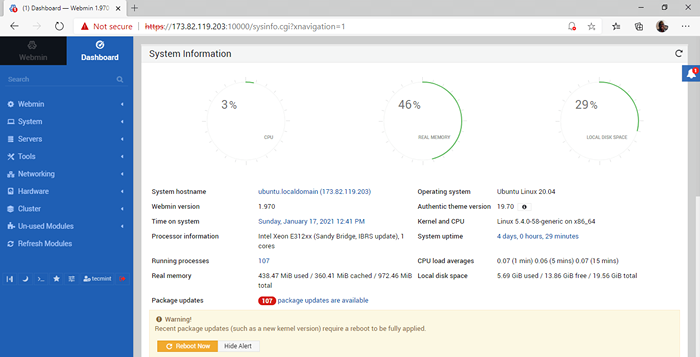 Webmin Admin Dashboard
Webmin Admin Dashboard Kami telah berjaya memasang Webmin pada Ubuntu 20.04.

