Cara Memasang VSFTPD pada RHEL 8 / CentOS 8
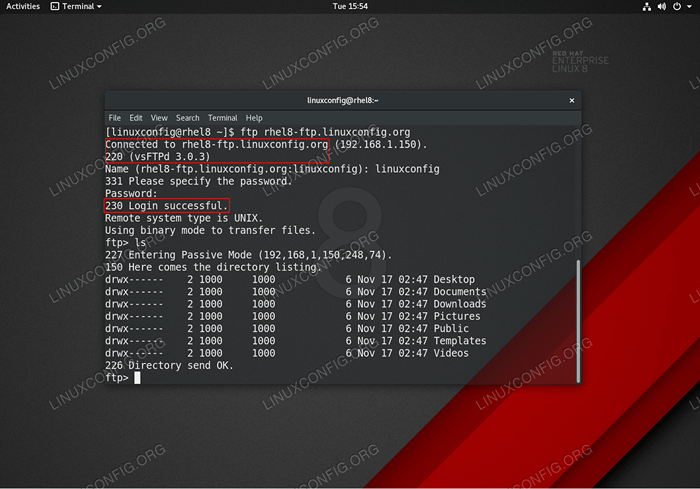
- 4229
- 255
- Dale Harris II
Tutorial ini memberikan pembaca dengan arahan bagaimana memasang dan mengkonfigurasi pelayan FTP VSFTPD pada pelayan RHEL 8 / CentOS 8. Panduan ini akan bermula dengan konfigurasi lalai asas di mana kami akan menambah konfigurasi TLS selamat, akses tanpa nama dan konfigurasi mod pasif.
Dalam tutorial ini anda akan belajar:
- Cara Memasang VSFTPD FTP Server.
- Cara Membuka Firewall Untuk Sambungan FTP Masuk.
- Cara menjamin sambungan FTP dengan TLS.
- Cara Membenarkan Sambungan Tanpa Nama.
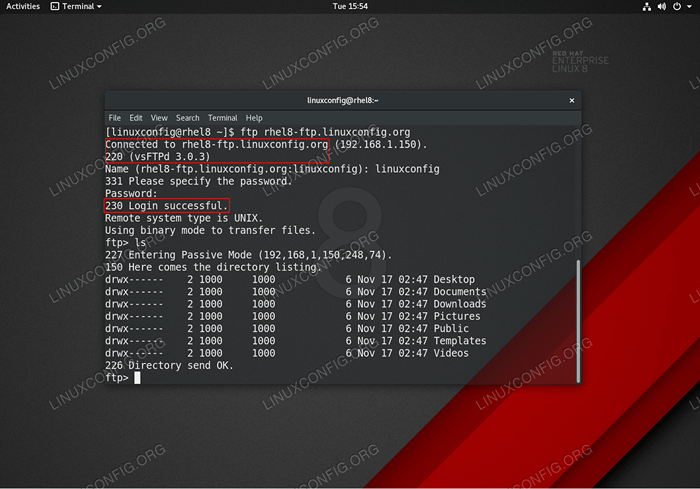 Sambungan FTP VSFTPD di RHEL 8 / CentOS 8 pelayan / stesen kerja.
Sambungan FTP VSFTPD di RHEL 8 / CentOS 8 pelayan / stesen kerja. Keperluan perisian dan konvensyen yang digunakan
| Kategori | Keperluan, konvensyen atau versi perisian yang digunakan |
|---|---|
| Sistem | RHEL 8 / CENTOS 8 |
| Perisian | VSFTPD: Versi 3.0.3 |
| Yang lain | Akses istimewa ke sistem linux anda sebagai akar atau melalui sudo perintah. |
| Konvensyen | # - Memerlukan arahan Linux yang diberikan untuk dilaksanakan dengan keistimewaan akar sama ada secara langsung sebagai pengguna root atau dengan menggunakan sudo perintah$ - Memerlukan arahan Linux yang diberikan sebagai pengguna yang tidak layak |
Langkah Konfigurasi VSFTPD Asas
Dalam bahagian ini, kami hanya akan memasang pelayan FTP VSFTPD, buka port firewall dan uji sambungan.
- Pasang pakej VSFTPD.
vsftpdPakej boleh dipasang dengan menggunakan Pengurus Pakej DNF:# DNF Pasang vsftpd
- Buat salinan dan semak fail konfigurasi vsftpd lalai. Mula -mula buat salinan fail konfigurasi asal:
# mv/etc/vsftpd/vsftpd.conf/etc/vsftpd/vsftpd.conf_orig
Mari mulakan dengan fail konfigurasi yang bersih:
# grep -v ^#/etc/vsftpd/vsftpd.conf_orig>/etc/vsftpd/vsftpd.Conf
Baru anda
/etc/vsftpd/vsftpd.ConfKonfigurasi harus kelihatan serupa dengan yang di bawah:
Salinananonymous_enable = no local_enable = yes write_enable = yes local_umask = 022 dirmessage_enable = yes xferlog_enable = yes connect_from_port_20 = yes xferlog_std_format = ya dengar = tidak dengar_ipv6 - Mula VSFTPD Daemon dan tetapkannya untuk bermula selepas reboot:
# Systemctl Mula VSFTPD # SystemCtl Dayakan VSFTPD
- Buka Firewall FTP Port 21 Sambungan masuk:
# firewall-cmd --Zone = public --permanent --add-service = ftp # firewall-cmd-reload
- Uji sambungan FTP dari hos jauh menggunakan
ftpperintah. Gunakan kelayakan pengguna biasa anda untuk log masuk. Contohnya, buat sambungan FTP ke tuan rumahRHEL8-FTP.Linuxconfig.org:# ftp rhel8-ftp.Linuxconfig.org disambungkan ke rhel8-ftp.Linuxconfig.org. 220 (vsftpd 3.0.3) Nama (RHEL8-FTP.Linuxconfig.org: lubos): linuxconfig 331 sila nyatakan kata laluan. Kata Laluan: 230 Log masuk berjaya. Jenis Sistem Jauh adalah UNIX. Menggunakan mod binari untuk memindahkan fail. ftp>
Ini menyimpulkan konfigurasi dan ujian asas VSFTPD. Di bahagian seterusnya kami akan menambah lapisan keselamatan dengan mengkonfigurasi pelayan FTP VSFTPD kami menggunakan TLS.
Mengamankan VSFTPD dengan TLS Connection Langkah demi Langkah Arahan
Dalam bahagian ini, kami hanya akan memasang pelayan FTP VSFTPD, membuka port firewall dan menguji sambungannya.
- Pasang OpenSSL. Pakej ini mungkin sudah tersedia di sistem RHEL8 anda. Untuk memasang OpenSSL Run:
# DNF memasang openssl
- Menjana sijil ditandatangani sendiri atau gunakan sijil anda yang ada. Dalam contoh ini kita akan menjana kunci peribadi
vsftpd.kuncidan sijil yang ditandatanganivsftpd.Crt. Anda akan diminta untuk menjawab beberapa soalan. Jangan ragu untuk meninggalkan kebanyakan mereka sebagai lalai kecualiNama yang selalu digunakan:# OpenSSL Req -Newkey RSA: 2048 -Nodes -Keyout/etc/pki/TLS/swasta/vsftpd.KEY -X509 -Day 365 -out/etc/pki/tls/certs/vsftpd.Crt Menjana kunci peribadi RSA ... +++++ ... ++++++ Menulis Kunci Peribadi Baru ke '/etc/pki/tls/swasta/vsftpd.Kunci '----- Anda akan diminta memasukkan maklumat yang akan dimasukkan ke dalam permintaan sijil anda. Apa yang hendak anda masukkan adalah apa yang disebut nama terkenal atau DN. Terdapat beberapa bidang tetapi anda boleh meninggalkan beberapa kosong untuk beberapa bidang akan ada nilai lalai, jika anda memasukkan '.', medan akan dibiarkan kosong. ----- Nama Negara (2 Kod Surat) [xx]: Nama Negeri atau Provinsi (Nama Penuh) []: Nama Lokasi (misalnya, bandar) [Default City]: Nama Organisasi (misalnya, Syarikat) [Default Company Ltd]: Nama Unit Organisasi (contohnya, seksyen) []: nama biasa (misalnya, nama anda atau nama hos pelayan anda) []:RHEL8-FTP.Linuxconfig.org Alamat emel []: #
- Konfigurasikan VSFTPD untuk sambungan TLS yang disulitkan. Buka VSFTPD anda yang ada
/etc/vsftpd/vsftpd.ConfKonfigurasi dan tambahkan konfigurasi berikut sebagai tambahan kepada baris yang sedia ada:
Salinanrsa_cert_file =/etc/pki/tls/certs/vsftpd.CRT RSA_PRIVATE_KEY_FILE =/etc/pki/tls/swasta/vsftpd.Kunci ssl_enable = YA BOLEAN_ANON_SSL = NO FORCE_LOCAL_DATA_SSL = YA FORCE_LOCAL_LOGINS_SSL = YA SSL_TLSV1 = YA SSL_SSLV2 = NO SSL_SSLV3 = NO - Mulakan semula vsftpd:
# Systemctl mulakan semula vsftpd
- Uji sambungan FTP TLS vsftpd. CATATAN
Sila ambil perhatian bahawa melainkan jika anda telah membuka port yang sesuai pada firewall pelayan RHEL 8 anda, anda tidak akan dapat membuat sambungan FTP pasif dari hos jauh pada ketika ini.Gunakan klien FTP yang menyokong sambungan TLS seperti contoh FileZilla:
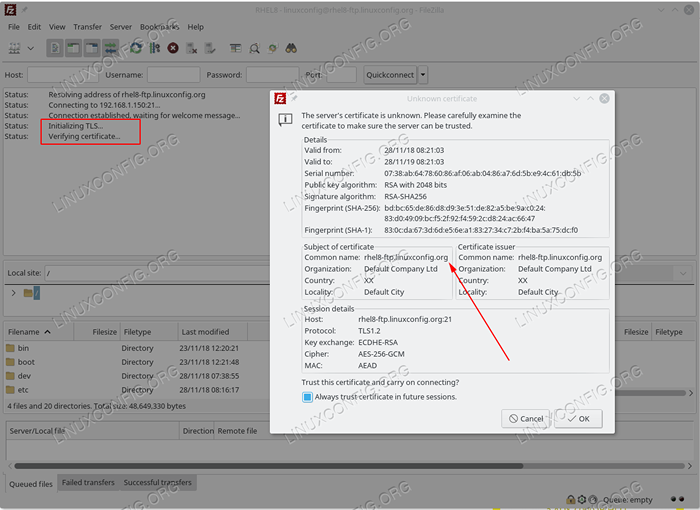 Mewujudkan sambungan TLS ke pelayan VSFTPD FTP RHEL 8.
Mewujudkan sambungan TLS ke pelayan VSFTPD FTP RHEL 8.
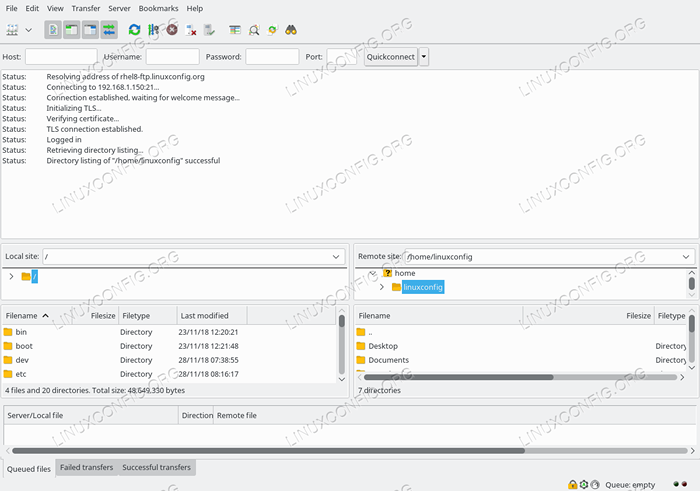 Disambungkan ke pelayan vsftps rhel 8 dengan sambungan TLS selamat.
Disambungkan ke pelayan vsftps rhel 8 dengan sambungan TLS selamat.
Semua nampaknya teratur. Di bahagian seterusnya kami akan menambah ciri sambungan pasif ke pelayan FTP VSFTPD kami.
Tambahkan Mod Pasif ke VSFTPD langkah demi langkah
- Buka VSFTPD anda yang ada
/etc/vsftpd/vsftpd.ConfKonfigurasi dan tambahkan konfigurasi berikut selain baris yang ada:
SalinanPASV_ENABLE = YA PASV_MIN_PORT = 10000 PASV_MAX_PORT = 10100 - Mulakan semula vsftpd:
# Systemctl mulakan semula vsftpd
- Buka julat port firewall untuk menampung pelabuhan pasif:
# firewall-cmd --permanent --Zone = public --add-port = 10000-10100/tcp # firewall-cmd-reload
Benarkan arahan VSFTPD tanpa nama langkah demi langkah
- Buka VSFTPD anda yang ada
/etc/vsftpd/vsftpd.Confkonfigurasi dan tukarAnonymous_enabledanAllow_anon_sslgaris keYa:
SalinanAnonymous_enable = ya membenarkan_anon_ssl = ya - Mulakan semula vsftpd:
# Systemctl mulakan semula vsftpd
Lampiran
Untuk kemudahan anda, final /etc/vsftpd/vsftpd.Conf Fail konfigurasi ditunjukkan di bawah:
anonymous_enable = YA local_enable = yes write_enable = yes local_umask = 022 dirmessage_enable = yes xferlog_enable = yes connect_from_port_20 = yes xferlog_std_format = yes dengarkan = no listen_ipv6.CRT RSA_PRIVATE_KEY_FILE =/etc/pki/tls/swasta/vsftpd.kekunci ssl_enable = ya membenarkan_anon_ssl = ya force_local_data_ssl = yes force_local_logins_ssl = yes ssl_tlsv1 = ya ssl_sslv2 = no ssl_sslv3 = tidak Tutorial Linux Berkaitan:
- Cara Menyiapkan VSFTPD di Debian
- Setup Server FTP di Linux
- Cara Menyiapkan Pelayan dan Pelayan FTP/SFTP di Almalinux
- Perkara yang hendak dipasang di Ubuntu 20.04
- Pengenalan kepada Automasi, Alat dan Teknik Linux
- Perkara yang perlu dipasang di Ubuntu 22.04
- Pasang Arch Linux di Workstation VMware
- Perkara yang perlu dilakukan setelah memasang ubuntu 20.04 Focal Fossa Linux
- Cara Menyiapkan Pelayan OpenVPN di Ubuntu 20.04
- Menguasai Gelung Skrip Bash

