Cara Memasang Pelayan VNC di RHEL 8 / CentOS 8
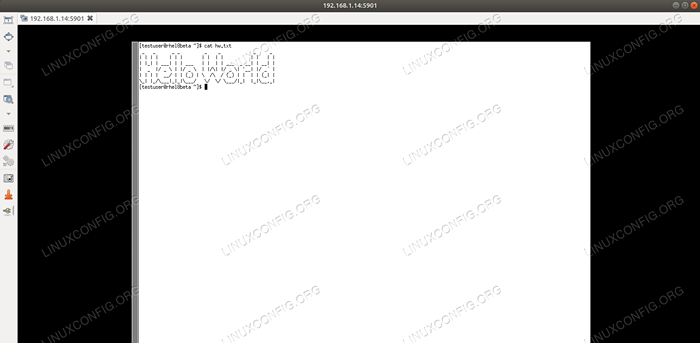
- 4495
- 863
- Noah Torp
Sambungan jauh ke komputer setua rangkaian komputer. Mengakses Antara Muka Grafik (GUI) adalah cara yang mudah untuk bekerja di desktop jauh. Kami boleh meninggalkan program grafik kami berjalan dan bekerja, dan kami tidak perlu memastikan sesi dibuka - kami hanya menyambung semula apabila kami merasa melakukannya.
VNC Server adalah pelayan sesi grafik yang terkenal yang membolehkan sambungan jauh yang dapat kami jalankan dengan pengguna yang tidak layak. Dengan cara ini banyak pengguna dapat mengakses desktop mereka sendiri pada mesin yang sama dari jauh, dan tidak akan menyekat satu sama lain (selain daripada menggunakan sumber -sumber mesin buang).
Dalam tutorial ini anda akan belajar:
- Cara memasang pakej yang diperlukan.
- Cara menyiapkan dan memulakan pelayan VNC di RHEL 8.
- Cara menyambung ke sesi grafik dari jauh.
- Cara menjalankan program grafik dalam sesi xterm.
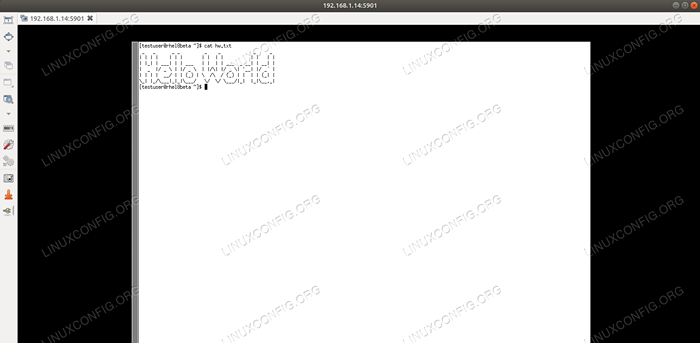 Sambungan VNC ke RHEL8 dengan Remmina.
Sambungan VNC ke RHEL8 dengan Remmina. Keperluan perisian dan konvensyen yang digunakan
| Kategori | Keperluan, konvensyen atau versi perisian yang digunakan |
|---|---|
| Sistem | Red Hat Enterprise Linux 8 |
| Perisian | Pelayan Tigervnc 1.9 |
| Yang lain | Akses istimewa ke sistem linux anda sebagai akar atau melalui sudo perintah. |
| Konvensyen | # - Memerlukan arahan Linux yang diberikan untuk dilaksanakan dengan keistimewaan akar sama ada secara langsung sebagai pengguna root atau dengan menggunakan sudo perintah$ - Memerlukan arahan Linux yang diberikan sebagai pengguna yang tidak layak |
Cara Memasang VNC Server pada RHEL 8 Langkah demi Langkah Arahan
Terdapat banyak pengurus tetingkap yang boleh kita gunakan dengan pelayan VNC, tetapi untuk tujuan tutorial ini, kami akan menyediakan sesi Xterm yang mudah, sebagai xterm berada di repositori asas Red Hat Enterprise Linux 8. Walau bagaimanapun, kami akan menunjukkan bahawa titik permulaan yang mudah ini memberikan fungsi penuh dengan muslihat yang mudah. Perhatikan juga bahawa terdapat lebih banyak pengurus tetingkap yang canggih di luar sana, seperti xfce, Tetapi itu keluar dari skop tutorial ini.
- Mula -mula kita perlu memasang pakej yang diperlukan untuk aplikasi pelayan:
DNF Pasang Xterm Tigervnc-Server
- Seterusnya kita perlu membuka firewall untuk perkhidmatan. Untuk memeriksa perkhidmatan apa yang dibenarkan pada masa ini, kami menyenaraikan perkhidmatan yang didayakan:
# firewall-cmd-list-perkhidmatan kokpit dhcpv6-client ssh
Buka
VNC-serverperkhidmatan:# firewall-cmd --permanent-zone = public --add-service vnc-server Success
Sapukan perubahan konfigurasi:
# Firewall-CMD-Reload
Dan senarai perkhidmatan sekali lagi untuk mengesahkan:
# firewall-cmd-list-perkhidmatan kokpit dhcpv6-client ssh VNC-server
Amaran
Jangan buka perkhidmatan VNC komputer anda kepada orang ramai! Peraturan firewall di atas dilaksanakan dalam persekitaran terkurung, dan hanya untuk tujuan demonstrasi. Pastikan anda memahami risiko sebelum anda membuka apa-apa di pelayan yang menghadap Internet, atau desktop. - Kita perlu menyediakan persekitaran di mana pelayan akan berjalan. Dalam contoh ini matlamat kami adalah untuk menjalankan pelayan dengan pengguna yang ditentukan
pengujiSiapa yang tidak mempunyaiakarKeistimewaan. Perhatikan bahawa langkah ini dilakukan dengan pengguna yang akan menjalankan pelayan, bukanakar. Kami menyediakan kata laluan yang akan membolehkan sambungan (yang tidak ada kaitan dengan kata laluan pengguna yang digunakanSSH):$ vncpasswd kata laluan: Sahkan: Adakah anda ingin memasukkan kata laluan paparan sahaja (Y/N)? n
Kami tidak perlu mempunyai log masuk pandangan dalam contoh ini. Seterusnya kita mengedit
/rumah/penguji/.VNC/XSTARTUPfail teks dengan editor teks sepertiNano. Fail harus kosong selepas dipasang, dan kami hanya akan menambah kandungan yang minimum untuk bermulaxtermsesi mengenai sambungan. Kami menambah baris berikut ke fail kosong:XTERM -GEOMETRY 1044x810+10+10 &
Laraskan parameter geometri agar sesuai dengan skrin anda. Sekarang kita boleh memulakan pelayan:
$ vncserver baru 'rhel8beta.Makmal: 1 (Testuser) 'Desktop adalah RHEL8BETA.rumah.HU: 1 Permulaan aplikasi yang dinyatakan di/rumah/penguji/.Fail log vnc/xstartup adalah/rumah/penguji/.VNC/RHEL8BETA.Makmal: 1.log
Seperti yang dicadangkan oleh output, kita boleh mengikuti log yang disediakan oleh pelayan dalam logfiles di bawah
/rumah //.vnc/: 1.log, Nama fail ini akan berubah jika lebih daripada satu pelayan VNC berjalan (seperti yang perlu anda sambungkan). Logfile juga memberitahu pelabuhan apa yang didengarkan oleh pelayan:VNCEXT: Mendengarkan sambungan VNC pada semua antara muka, port 5901
Yang merupakan port vnc lalai.
- Kami boleh menggunakan banyak pelanggan VNC untuk menyambung ke pelayan yang kini bermula.
Remminaadalah pelanggan yang dihantar dengan desktop GNOME baru -baru ini secara lalai, dan boleh mengendalikan sesi SSH, RDP dan VNC. Kami perlu memberikan nama hos atau alamat IP tuan rumah yang menjalankan pelayan VNC, serta pelabuhan. Contoh di bawah menggunakan192.168.1.14sebagai alamat, dan port lalai5901kami dapati di logfile pelayan dalam langkah sebelumnya. Kita perlu memilih "vnc" sebagai protokol di sebelah medan alamat, dan taipkan kata laluan yang kami tentukanvncpasswdTerdahulu.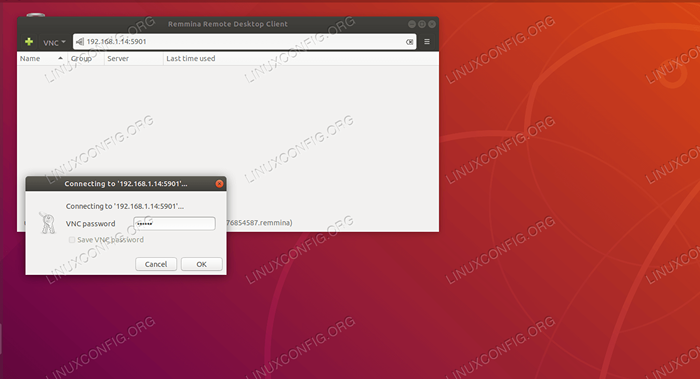 Menyambung ke Tigervnc dengan Remmina.
Menyambung ke Tigervnc dengan Remmina.
Sekiranya semuanya berfungsi seperti yang diharapkan, kami disambungkan ke pelayan VNC, dan berjalan
xterm, Menerima dan menyediakan kandungan papan klip, dilindungi dari kegagalan rangkaian. TheAtasContoh di bawah akan berjalan tanpa gangguan jika kita memutuskan sambungan dari sesi, dan menyambung semula kemudian.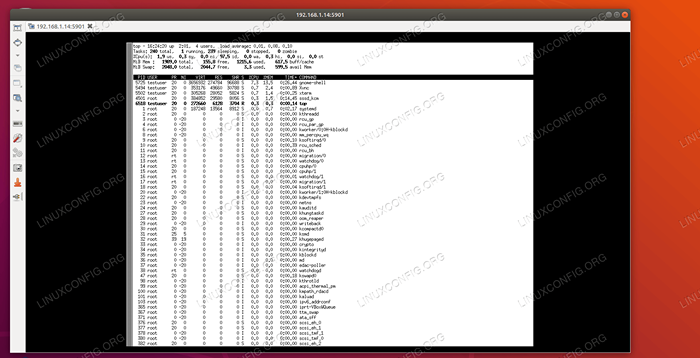 Berjalan di atas tanpa gangguan dari jauh.
Berjalan di atas tanpa gangguan dari jauh. - Walaupun langkah -langkah ini pada dasarnya menunjukkan bagaimana untuk menyediakan pelayan VNC dan menyambung kepadanya, tidak masuk akal untuk dijalankan
Ataspada jarak jauhxtermsesi, seperti yang kita dapat melakukannya dengan usaha yang kurang dengan SSH, dan pelayan sesi sepertiskrin. Untuk melihat kekuatan persediaan xterm yang mudah, taipkangeditDi Konsol Xterm Remote (dengan asumsi gnome desktop dipasang).
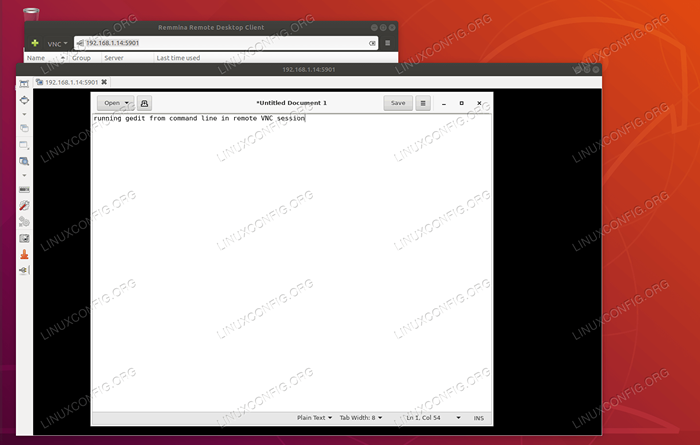 Menjalankan program grafik dalam xterm.
Menjalankan program grafik dalam xterm. Dokumen kosong muncul di GEDIT, seperti mana -mana program grafik apabila bermula dari baris arahan. Perhatikan bahawa dokumen yang diedit dari jauh, dan program yang memegangnya juga dilindungi oleh sesi VNC. Kecacatan rangkaian tidak akan menjejaskannya, kita hanya boleh menyambung semula dan terus bekerja pada teks, walaupun mesin pelanggan kami mengalami kesilapan yang tidak dapat dipulihkan, dan kami terlupa untuk menyelamatkan kerja kami selama beberapa jam terakhir. Secara semulajadi pelayan VNC tidak akan melindungi dari kegagalan mesin yang sedang dijalankan.
Tutorial Linux Berkaitan:
- Kongsi Skrin Desktop Anda dengan VNC di Linux
- Mengkonfigurasi akses pelayan VNC pada linux merah
- Utiliti skrin jauh VNC untuk Linux
- Perkara yang hendak dipasang di Ubuntu 20.04
- Pengenalan kepada Automasi, Alat dan Teknik Linux
- Menguasai Gelung Skrip Bash
- Cara Memantau Aktiviti Rangkaian pada Sistem Linux
- Mint 20: Lebih baik daripada Ubuntu dan Microsoft Windows?
- Asas matematik komputer: binari, perpuluhan, heksadesimal, oktal
- Pengurus Rangkaian Linux GUI

