Cara Memasang Pelayan VNC di RHEL 8
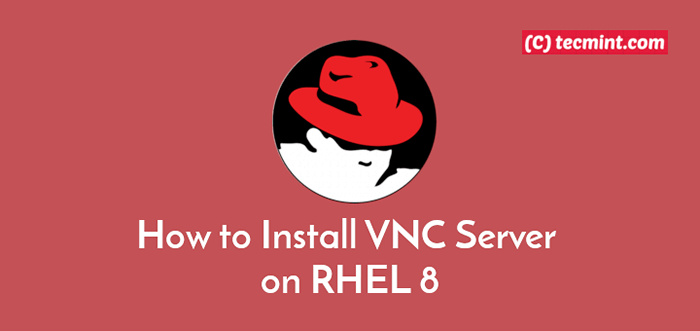
- 1905
- 216
- Clay Weber
Vnc (Pengkomputeran Rangkaian Maya) adalah platform yang popular untuk perkongsian desktop grafik yang membolehkan anda mengakses, melihat dan mengawal komputer lain dari rangkaian seperti internet dari internet.
Vnc menggunakan Penampan bingkai jauh protokol (RFB) dan berfungsi pada prinsip klien-pelayan: pelayan berkongsi outputnya (vncserver) dan pelanggan (vncviewer) menghubungkan ke pelayan. Perhatikan bahawa komputer jauh mesti memasang persekitaran desktop.
Dalam artikel ini, kami akan menerangkan cara memasang dan mengkonfigurasi Akses jauh VNC Dalam pembebasan terkini RHEL 8 Edisi desktop melalui a Tigervnc-server program.
Keperluan:
- RHEL 8 dengan pemasangan yang minimum
- Rhel 8 dengan langganan redhat diaktifkan
- RHEL 8 dengan alamat IP statik
Sekali anda RHEL 8 sistem memenuhi keperluan tersenarai di atas, anda sudah bersedia untuk menetapkannya sebagai Pelayan VNC.
Langkah 1: Melumpuhkan pengurus paparan Wayland dan membolehkan x.org
1. Lalai Persekitaran desktop (De) pada RHEL 8 adalah Gnome yang dikonfigurasikan untuk digunakan Wayland Pengurus Paparan Secara lalai. Walau bagaimanapun, Wayland bukan API rendering jauh seperti X.org. Oleh itu, anda perlu mengkonfigurasi sistem anda untuk menggunakan x.Pengurus Paparan Org.
Buka Pengurus Paparan GNOME (Gdm) fail konfigurasi menggunakan editor baris perintah kegemaran anda.
# vi/etc/gdm/adat.Conf
Kemudian uncomment baris ini untuk memaksa skrin log masuk untuk digunakan Xorg.
Waylandenable = palsu
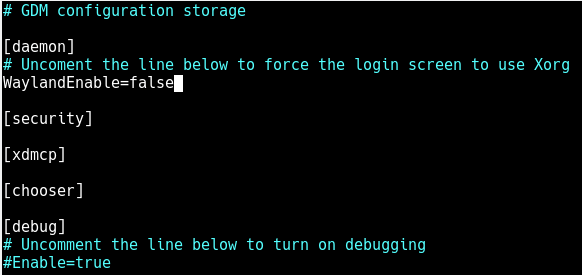 Lumpuhkan Wayland di Gnome
Lumpuhkan Wayland di Gnome Simpan fail dan tutupnya.
Langkah 2: Pasang pelayan VNC di RHEL 8
2. Tigervnc (Pengkomputeran rangkaian maya harimau) adalah sumber terbuka, sistem yang digunakan secara meluas untuk perkongsian desktop grafik yang membolehkan anda mengawal komputer lain dari.
# DNF Pasang Tigervnc-Server Tigervnc-Server-Module
3. Seterusnya, beralih kepada pengguna yang ingin anda jalankan dan gunakan Vnc program dengan menetapkan kata laluan pelayan VNC pengguna (yang sepatutnya sekurang -kurangnya enam aksara), seperti yang ditunjukkan.
# su - tecmint $ vncpasswd
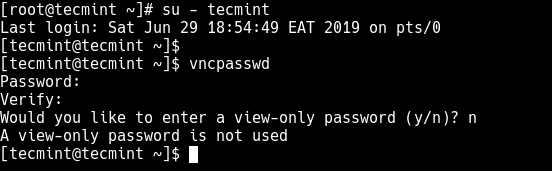 Tetapkan kata laluan vnc pengguna
Tetapkan kata laluan vnc pengguna Sekarang beralih ke akaun root dengan menjalankan Perintah Keluar.
$ keluar
Langkah 3 Konfigurasikan pelayan VNC di RHEL 8
4. Dalam langkah ini, anda perlu mengkonfigurasi Tigervnc pelayan untuk memulakan paparan untuk pengguna di atas pada sistem. Mulakan dengan membuat fail konfigurasi yang dinamakan /etc/systemd/system/[dilindungi e -mel] seperti berikut.
# vi/etc/systemd/system/[dilindungi e -mel]
Tambahkan konfigurasi berikut di dalamnya (ingat untuk menggantikan Tecmint dengan nama pengguna sebenar anda).
[Unit] Keterangan = Perkhidmatan Desktop Jauh (VNC) selepas = SYSLOG.rangkaian sasaran.sasaran [perkhidmatan] jenis = forking workdirectory =/home/tecmint user = tecmint group = tecmint pidfile =/home/tecmint/.vnc/%h%i.pid execstartPre =/bin/sh -c '/usr/bin/vncserver -kill %i>/dev/null 2> & 1 || : 'Execstart =/usr/bin/vncserver -autokill %i execstop =/usr/bin/vncserver -kill %i [install] wanty = Multi -user.sasaran
Simpan fail dan tutupnya.
Sebelum kita bergerak lebih jauh, mari kita faham secara ringkas bagaimana pelayan VNC mendengarkan permintaan. Secara lalai, VNC menggunakan port TCP 5900+n, di mana N adalah nombor paparan. Sekiranya nombor paparannya 1, Kemudian pelayan VNC akan berjalan pada nombor port paparan 5901. Ini adalah port yang perlu anda gunakan semasa menyambung ke pelayan, dari pelanggan.
Langkah 4: Dayakan Perkhidmatan VNC di RHEL 8
5. Untuk memulakan perkhidmatan VNC, anda perlu melumpuhkan selinux yang mana menguatkuasakan mod Secara lalai RHEL 8.
# setenforce 0 # sed -I 's/penguatkuasaan/dilumpuhkan/g'/etc/selinux/config
6. Sekarang muat semula konfigurasi Pengurus SystemD untuk menerapkan perubahan baru.
# Systemctl Daemon-Reload # Systemctl Mula [E-mel dilindungi]: 1 # status Systemctl [E-mel dilindungi]: 1 # Systemctl Dayakan [E-mel dilindungi]: 1
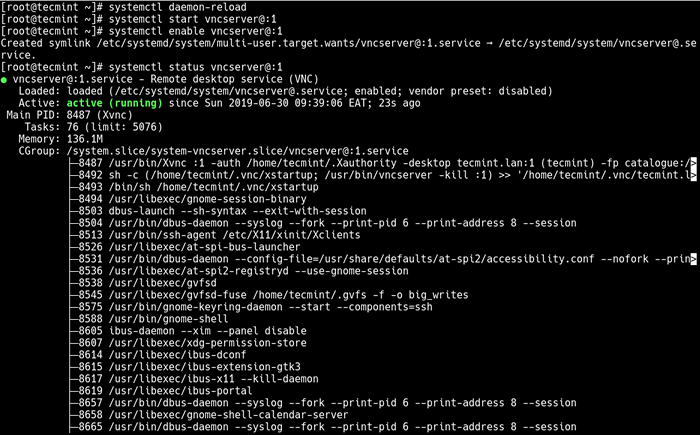 Dayakan perkhidmatan VNC
Dayakan perkhidmatan VNC 7. Pada ketika ini, perkhidmatan VNC sedang berjalan dan berjalan, sahkan bahawa pelayan VNC sedang mendengar di port TCP 5901 Menggunakan arahan Netstat.
# netstat -tlnp
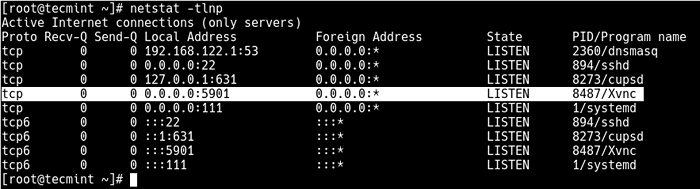 Semak port mendengar VNC
Semak port mendengar VNC 8. Seterusnya, buka pelabuhan 5901 dalam perkhidmatan firewall sistem yang berjalan secara lalai, seperti yang ditunjukkan. Ini membolehkan akses kepada perkhidmatan VNC dari pelanggan.
# firewall-cmd --permanent --add-port = 5901/tcp # firewall-cmd-reload
Langkah 5: Menyambung ke VNC Server melalui pelanggan VNC
9. Sekarang sudah tiba masanya untuk melihat cara mengakses pelayan VNC dari sisi klien. VNC bukan sistem selamat secara lalai yang bermaksud sambungan anda sama sekali tidak disulitkan. Tetapi anda boleh menjamin sambungan dari klien ke pelayan menggunakan teknik yang dikenali sebagai terowong SSH seperti yang dijelaskan di bawah.
Ingat bahawa anda perlu mengkonfigurasi pengesahan SSH tanpa kata laluan antara pelayan dan mesin klien, untuk meningkatkan kepercayaan antara dua sistem Linux.
Kemudian pada mesin klien Linux, buka tetingkap terminal dan jalankan arahan berikut untuk membuat terowong SSH ke pelayan VNC (jangan lupa menukar jalan ke fail identiti (~/.SSH/RHEL8) dan alamat IP (192.168.56.110) pelayan dengan sewajarnya):
$ ssh -i ~/.SSH/RHEL8 -L 5901: 127.0.0.1: 5901 -n -f -l tecmint 192.168.56.110
10. Setelah membuat terowong SSH, anda boleh memasang vncviewer pelanggan seperti Tigervnc Viewer di mesin pelanggan.
$ sudo apt memasang tigervnc-viewer #ubuntu/debian #yum pemasangan tigervnc-viewer #cnetos/rhel #yum pemasangan tigervnc-viewer #fedora 22+ $ sudo zypper pasang tigervnc-viewer #opensuse #pacman -s
11. Apabila pemasangan selesai, jalankan pelanggan VNC anda, tentukan alamat Localhost: 5901 untuk menyambung ke paparan 1 seperti berikut.
$ vncviewer localhost: 5901 atau $ vncviewer 127.0.0.1: 5901
Atau, cari dan buka program klien VNC dari menu sistem, kemudian masukkan alamat di atas dan kemudian klik Sambung Seperti yang ditunjukkan dalam tangkapan skrin berikut.
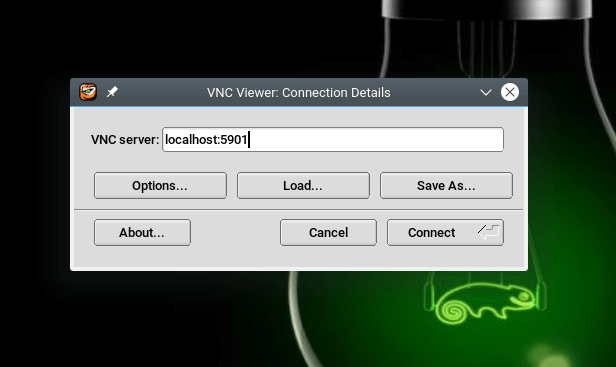 Buka pelanggan VNC
Buka pelanggan VNC Sekiranya sambungan berjaya, anda akan diminta untuk kata laluan masuk VNC yang dibuat sebelum ini di Langkah 2, Titik 3. Berikannya dan klik OK untuk meneruskan.
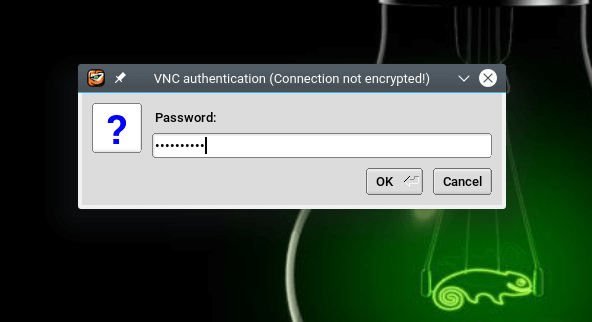 Masukkan kata laluan masuk VNC
Masukkan kata laluan masuk VNC Setelah Pengesahan Pelayan VNC yang berjaya, anda akan dibentangkan dengan Antara Muka Desktop Sistem RHET 8. Klik Enter untuk mengakses antara muka log masuk dan berikan kata laluan anda untuk mengakses desktop.
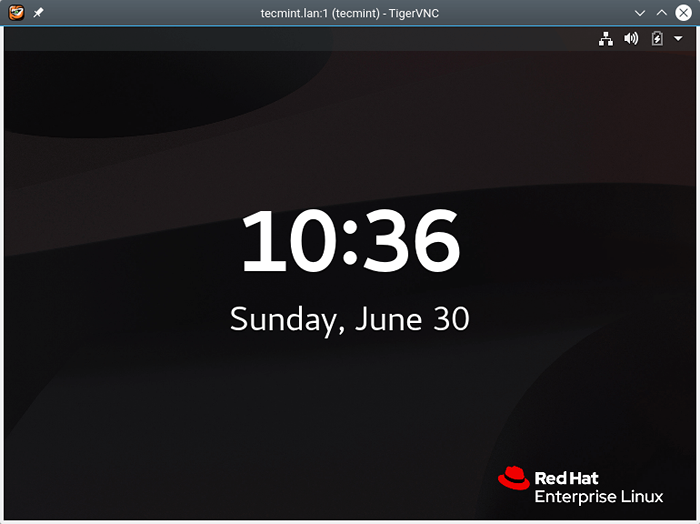 RHEL 8 Desktop Diakses Melalui Pelanggan VNC
RHEL 8 Desktop Diakses Melalui Pelanggan VNC Dalam artikel ini, kami telah menunjukkan cara memasang dan mengkonfigurasi Pelayan VNC pada RHEL 8. Seperti biasa, anda boleh mengemukakan soalan melalui borang maklum balas di bawah.

