Cara Memasang VirtualBox di MacOS

- 3129
- 355
- Daryl Wilderman
Cara Memasang VirtualBox di MacOS? Tutorial langkah demi langkah untuk memasang VirtualBox pada sistem macOS bersama dengan pek lanjutan.
VirtualBox adalah pengurus mesin maya yang popular dan silang platform yang membolehkan anda membuat mesin maya (VM) di Mac anda. VM boleh digunakan untuk menjalankan sistem operasi yang berbeza pada masa yang sama. Mereka juga berguna untuk menguji perisian secara berasingan, tanpa mempertaruhkan komputer sebenar anda.
Untuk memasang VirtualBox pada macOS, anda perlu mempunyai Mac dengan pemproses 64-bit yang menjalankan macOS 10.11 atau lebih tinggi. VirtualBox berjalan pada Windows, MacOS, dan Linux, dan menyokong pelbagai sistem operasi tetamu. Catatan blog ini membantu anda cara memasang VirtualBox pada Sistem MacOS.
Cara Memasang VirtualBox di MacOS
Pasukan Pembangunan VirtualBox menyediakan fail pakej untuk sistem macOS. Anda boleh memuat turun direktori fail ini dari laman web rasmi VirtualBox. Kemudian pasang di sistem anda. Langkah -langkah berikut akan membantu anda untuk melangkah pemasangan langkah VirtualBox pada sistem macOS anda.
- Lawati halaman muat turun VirtualBox dan muat turun versi terkini yang tersedia untuk macOS anda. Muat turun pakej berdasarkan CPU anda (Intel atau ARM66).
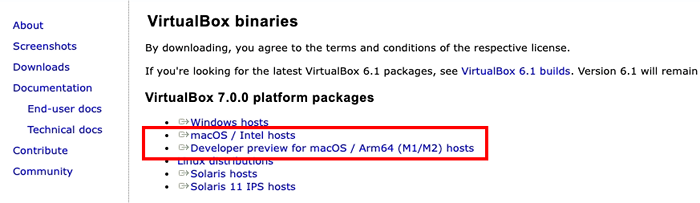 Memuat turun pakej virtualbox untuk macOS
Memuat turun pakej virtualbox untuk macOS - Fail yang dimuat turun akan disimpan dalam folder muat turun. Klik untuk membuka VirtualBox yang dimuat turun .dmg fail. Anda akan melihat skrin berikut. Klik dua kali pada "VirtualBox.pkg"Untuk memulakan proses pemasangan.
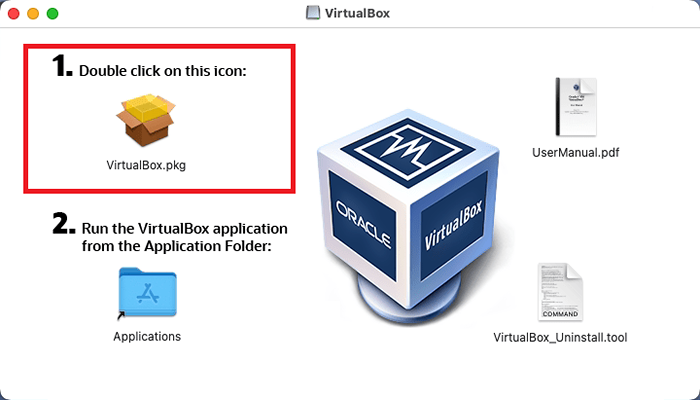 Mulakan pemasangan VirtualBox
Mulakan pemasangan VirtualBox - Wizard pemasangan akan bermula. Klik Teruskan butang:
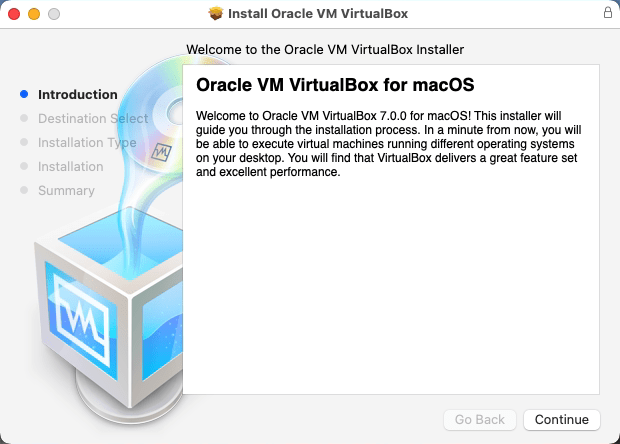 Klik butang "Teruskan"
Klik butang "Teruskan" - Anda boleh menukar lokasi pemasangan dengan mengklik "Tukar Lokasi Pasang". Untuk pergi dengan lokasi pemasangan lalai, cukup klik Pasang butang:
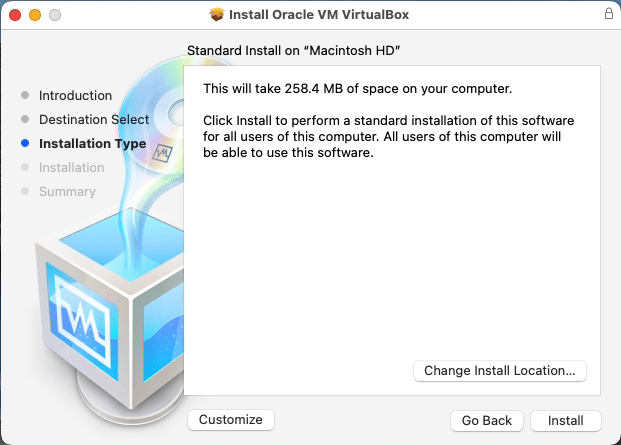 Klik "Pasang" untuk meneruskan pemasangan
Klik "Pasang" untuk meneruskan pemasangan - Masukkan kelayakan log masuk untuk membenarkan pemasangan. Kemudian klik "Pasang perisian" butang untuk meneruskan proses pemasangan.
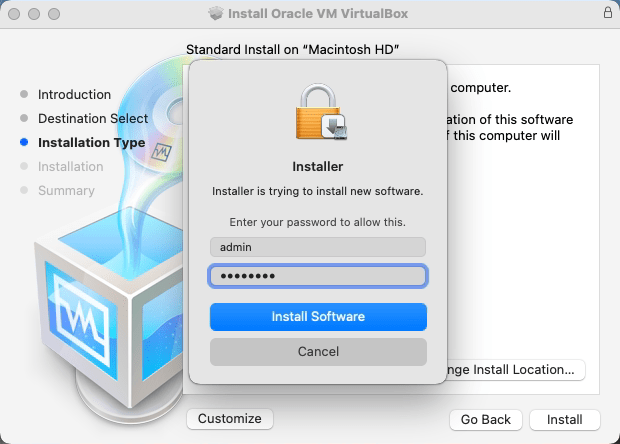 Input "admin" kelayakan
Input "admin" kelayakan - Pada pemasangan yang berjaya, anda akan melihat output seperti di bawah tangkapan skrin:
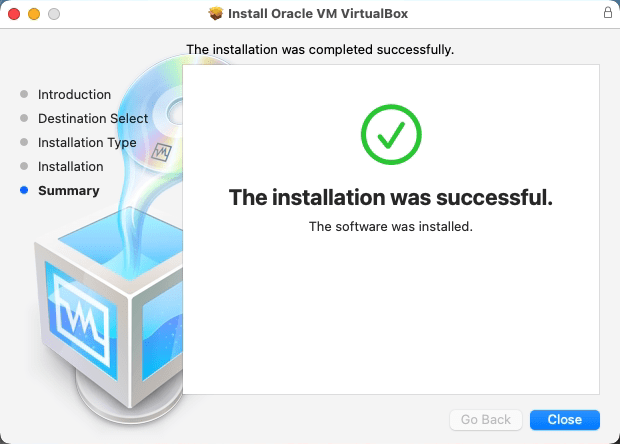 Pemasangan VirtualBox yang berjaya di MacOS
Pemasangan VirtualBox yang berjaya di MacOS - Pemasangan VirtualBox telah berjaya diselesaikan di macOS anda. Pelancar VirtualBox akan berada dalam folder "Aplikasi" anda.
Pasang pek sambungan VirtualBox pada macOS
VirtualBox menyediakan ciri tambahan menggunakan pek lanjutan. Contohnya, ia membolehkan menggunakan USB fizikal (2.0 dan 3.0) Peranti disambungkan ke mesin tuan rumah. Ia juga membolehkan anda mengakses Protokol Desktop Jauh Webcam dan VirtualBox (VRDP).
- Lawati halaman muat turun pek lanjutan VirtualBox dan muat turun versi pakej sama seperti versi VirtualBox.
 Muat turun pek sambungan virtualbox pada macOS
Muat turun pek sambungan virtualbox pada macOS - Seterusnya melaksanakan arahan berikut dari terminal untuk memasang pakej.
sudo vboxmanage extpack memasang muat turun/oracle_vm_virtualbox_extension_pack-7.0.0.Vbox-ExtpackTekan Y untuk menerima terma lesen untuk melengkapkan pemasangan. Pada pemasangan yang berjaya, anda akan melihat mesejnya Berjaya dipasang "Oracle VM Virtualbox Extension Pack".
Kesimpulan
Sebaik sahaja anda memasang VirtualBox, buat mesin maya baru dengan mengklik butang "baru" dan mengikuti langkah -langkah yang selebihnya untuk menyediakan mesin baru anda. Pastikan anda memilih versi sistem operasi yang betul.
Tutorial langkah demi langkah ini membantu anda memasang VirtualBox pada sistem macOS anda.

