Cara Memasang Penambahan Tetamu VirtualBox di CentOS 8

- 1714
- 125
- Mr. Ramon Runolfsson
Apabila anda mula-mula memasang mesin maya dengan GUI di VirtualBox, saiz skrin biasanya berskala dan pengalaman pengguna biasanya agak hambar. Untuk meningkatkan penampilan dan fungsi mesin maya, VirtualBox Menyediakan satu set pakej perisian dan pemandu yang dikenali sebagai VirtualBox Penambahan tetamu dalam bentuk imej ISO yang dikenali sebagai Vboxguestadditions.ISO. Imej kemudian dipasang ke sistem tetamu dan penambahan tetamu kemudian dipasang.
Penambahan tetamu VirtualBox membolehkan fungsi yang disenaraikan di bawah:
- Meningkatkan paparan/penampilan grafik.
- Integrasi penunjuk tetikus antara tuan rumah dan mesin tetamu.
- Folder bersama antara tuan rumah dan sistem tetamu.
- Fungsi Salin & Tampal dan Potong & Tampal antara Hos dan Sistem Tetamu.
Keperluan
- Cara Memasang VirtualBox di CentOS 8
VirtualBox Penambahan tetamu boleh dipasang pada sistem Linux dan Windows. Dalam panduan ini, kami akan membimbing anda melalui pemasangan VirtualBox Penambahan tetamu pada Centos 8.
Langkah 1: Memasang Epel pada CentOS 8
Untuk memulakan, mulakan dengan memasang Epel repositori, pendeknya Pakej tambahan untuk perusahaan Linux, yang merupakan repositori yang menyediakan pakej perisian sumber terbuka tambahan untuk Topi merah perisa seperti Centos dan Fedora.
Untuk memasang Epel repositori pada Centos 8, Jalankan arahan DNF berikut di terminal.
$ sudo DNF memasang pelepasan epel
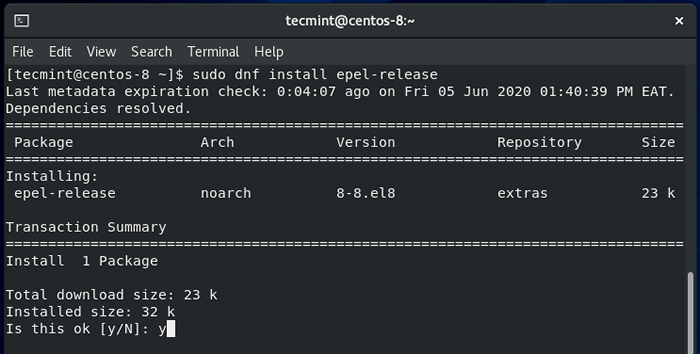 Pasang Epel di CentOS 8
Pasang Epel di CentOS 8 Setelah dipasang, sahkan versi yang dipasang dengan menjalankan arahan.
$ RPM -Q -Q -Release
 Sahkan repositori Epel
Sahkan repositori Epel Langkah 2: Memasang tajuk kernel dan bina alat
Dengan Epel Repositori memasang, meneruskan dan memasang tajuk kernel dan membina alat yang diperlukan untuk memasang penambahan tetamu seperti yang ditunjukkan.
$ sudo DNF Pasang GCC Buat Perl Kernel-Devel Kernel-Headers BZIP2 DKMS
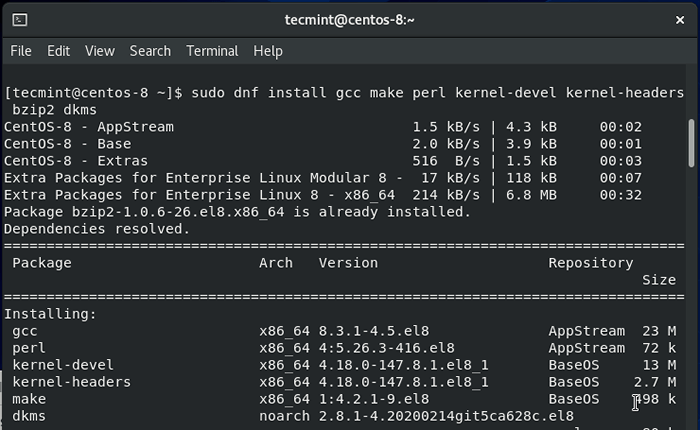 Pasang tajuk kernel di CentOS 8
Pasang tajuk kernel di CentOS 8 Setelah dipasang, sahkan bahawa versi dari Kernel-Devel sepadan dengan versi kernel Linux anda dengan menjalankan arahan ini:
$ rpm -q kernel -devel $ uname -r
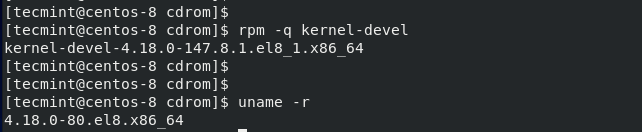 Sahkan versi kernel
Sahkan versi kernel Output jelas menunjukkan konflik antara kedua -dua versi. The Kernel-Devel versi adalah 4.18.0-147.8.1.EL8_1.x86_64 sementara versi kernel linux adalah 4.18.0-80.EL8.x86_64.
Untuk menyelesaikan masalah ini, kemas kini kernel Linux dengan menjalankan arahan:
$ sudo dnf update kernel-*
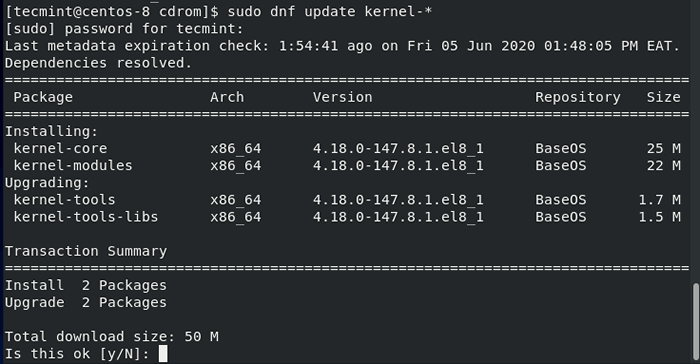 Kemas kini kernel di CentOS 8
Kemas kini kernel di CentOS 8 Setelah diminta, tekan 'Y' dan memukul Masukkan Untuk meneruskan kemas kini. Apabila kemas kini yang lengkap, reboot anda Centos 8 sistem.
$ sudo reboot
Semasa reboot, pastikan untuk boot ke entri kernel terkini yang sesuai dengan Kernel-Devel versi. Ini biasanya entri pertama seperti yang anda lihat.
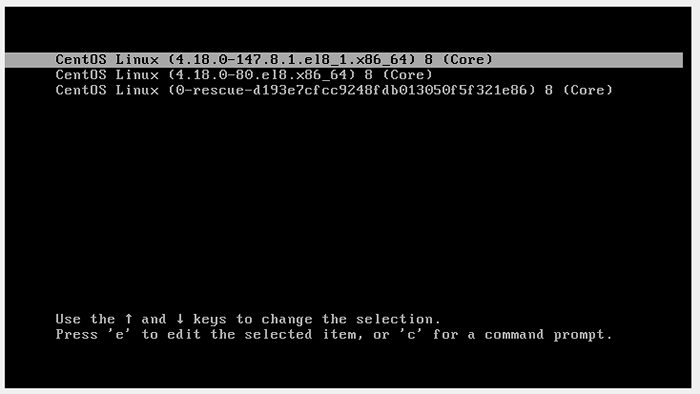 Menu Centos Grub
Menu Centos Grub Setelah sistem dilakukan dengan boot, log masuk dan sekali lagi mengesahkan bahawa Kernel-Devel versi kini sepadan dengan versi kernel linux.
$ rpm -q kernel -devel $ uname -r
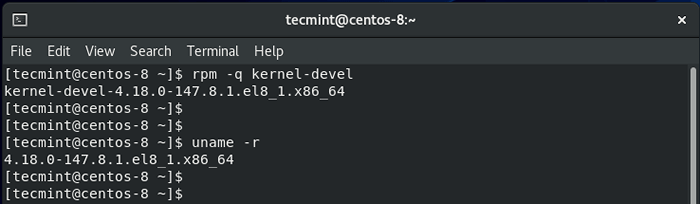 Semak versi kernel
Semak versi kernel Kedua -dua versi kini disegerakkan. Hebat! Sekarang anda boleh terus maju dan memasang VirtualBox Penambahan tetamu.
Langkah 3: Pasang penambahan tetamu VirtualBox di CentOS 8
Terdapat dua cara untuk memasang penambahan tetamu, dan kami akan meliputi kedua -dua cara di sini:
Pasang penambahan tetamu VirtualBox secara grafik
Untuk memasang penambahan tetamu VirtualBox, pergi ke bar menu dan klik Peranti -> Masukkan CD Penambahan Tetamu gambar.
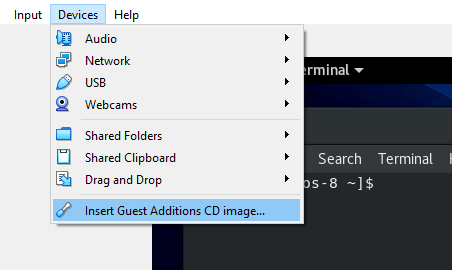 Pilih tambahan tetamu
Pilih tambahan tetamu Pop akan muncul seperti yang ditunjukkan. Dari sini, anda boleh mengambil dua pendekatan:
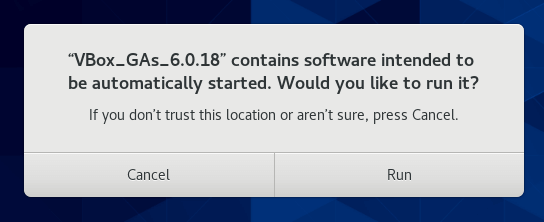 Jalankan tambahan tetamu
Jalankan tambahan tetamu Anda boleh memukul 'Jalankan'Dan kemudian mengesahkan apabila diminta. Selepas itu, anda akan melihat beberapa output verbose di terminal. Setelah pemasangan selesai, reboot sistem dan boot ke skrin penuh.
Pasang penambahan tetamu VirtualBox secara manual
Pilihan kedua ialah memasang baris arahan. Untuk mencapai ini, pilih 'Batalkan'Pilihan dan selepas itu, buka terminal anda dan buat titik gunung untuk imej ISO penambahan tetamu.
$ sudo mkdir -p /mnt /cdrom
Seterusnya, pasangkan imej ISO di titik gunung.
$ sudo mount /dev /cdrom /mnt /cdrom
Kemudian akhirnya menavigasi ke lokasi gunung dan jalankan skrip pemasang virtualbox.
$ cd /mnt /cdrom $ sudo ./Vboxlinuxadditions.Jalankan
Setelah skrip selesai, anda akan segera memerhatikan panning skrin hingga saiz penuh. Sekiranya ini tidak berlaku dalam kes anda, reboot sistem anda dan akhirnya boot ke mesin maya CentOS 8 skrin penuh anda :-)
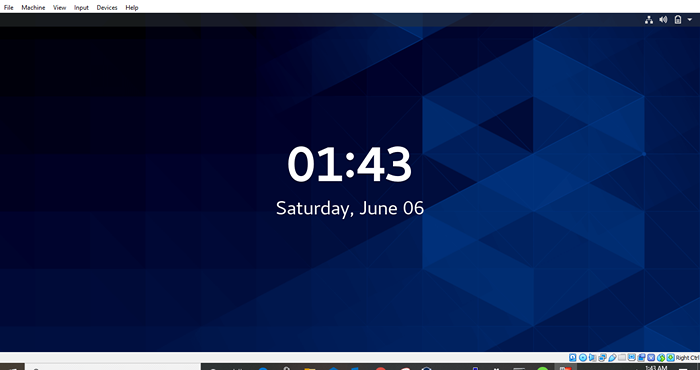 Desktop CentOS dalam pandangan penuh
Desktop CentOS dalam pandangan penuh Untuk membolehkan integrasi penunjuk tetikus, navigasi ke 'Papan klip yang dikongsi' ->'Bidirectional'. Ini membolehkan anda menyalin dan menampal kandungan antara tuan rumah dan sistem tetamu.
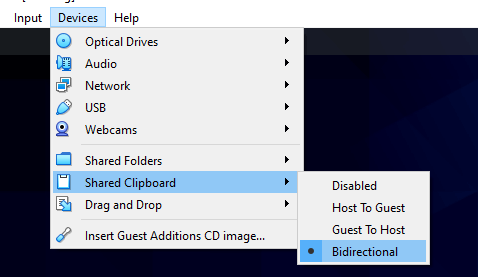 Kongsi Clipboard di VirtualBox
Kongsi Clipboard di VirtualBox Kami harap artikel ini dapat membantu anda, jika anda menghadapi sebarang cabaran, sila hubungi kami. Terima kasih.

