Cara Memasang Penambahan Tetamu Virtualbox di Ubuntu

- 3235
- 600
- Jerome Quitzon
Penambahan tetamu VirtualBox adalah koleksi pemacu peranti dan aplikasi sistem yang direka untuk mencapai integrasi yang lebih dekat antara sistem operasi tuan rumah dan tetamu. Mereka membantu meningkatkan prestasi interaktif keseluruhan dan kebolehgunaan sistem tetamu.
Baca juga: Cara Memasang Penambahan Tetamu VirtualBox di CentOs
The Penambahan tetamu VirtualBox Menawarkan ciri -ciri berikut: '
- Integrasi penunjuk tetikus mudah.
- Cara mudah untuk berkongsi folder antara tuan rumah dan tetamu.
- Ciri seret dan drop membolehkan menyalin atau membuka fail, menyalin format papan klip dari tuan rumah kepada tetamu atau dari tetamu ke tuan rumah.
- Kongsi Clipboard (untuk salinan dan tampal) sistem operasi tetamu dengan sistem operasi tuan rumah anda.
- Sokongan video yang lebih baik memberikan prestasi video yang dipercepatkan.
- Penyegerakan masa yang lebih baik antara tetamu dan tuan rumah.
- Saluran komunikasi host/tetamu standard.
- Ciri -ciri Windows Lancar membolehkan anda menjalankan tingkap sistem pengendalian tetamu anda dengan lancar di sebelah tingkap tuan rumah anda.
The Penambahan tetamu VirtualBox harus dipasang di dalam mesin maya setelah sistem pengendalian tetamu telah dipasang.
Dalam artikel ini, kami akan menerangkan cara memasang Penambahan tetamu VirtualBox pada Ubuntu dan Debian Pengagihan berasaskan seperti itu Linux Mint.
Cara Memasang Penambahan Tetamu Virtualbox di Ubuntu
1. Mula pertama dengan mengemas kini pakej perisian sistem operasi tetamu Ubuntu anda menggunakan arahan berikut.
$ sudo apt update $ sudo apt upgrade
2. Setelah naik taraf selesai, Reboot Sistem Operasi Tetamu Ubuntu anda untuk melaksanakan peningkatan baru -baru ini dan memasang pakej yang diperlukan seperti berikut.
$ sudo apt pasang binaan dkms linux-headers-$ (uname -r)
3. Seterusnya, dari Mesin maya bar menu, pergi ke Peranti => Klik Masukkan CD Penambahan Tetamu imej seperti yang ditunjukkan dalam tangkapan skrin. Ini membantu melancarkan Penambahan tetamu ISO fail di dalam mesin maya anda.
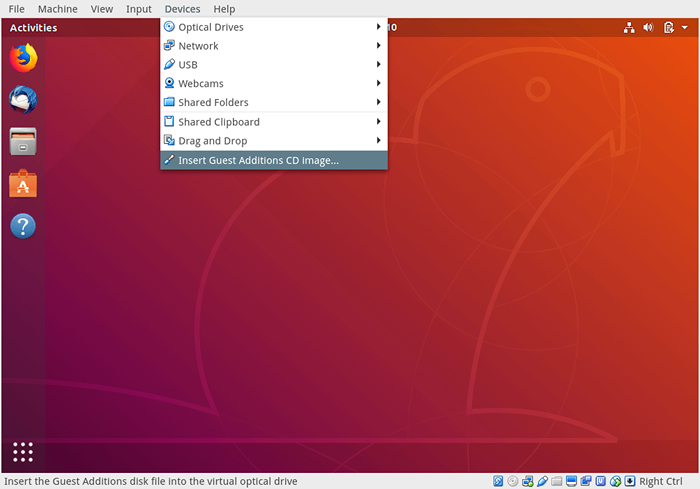 Pasang penambahan tetamu VirtualBox
Pasang penambahan tetamu VirtualBox 4. Seterusnya, anda akan mendapat tetingkap dialog, mendorong anda ke Jalankan pemasang untuk melancarkannya.
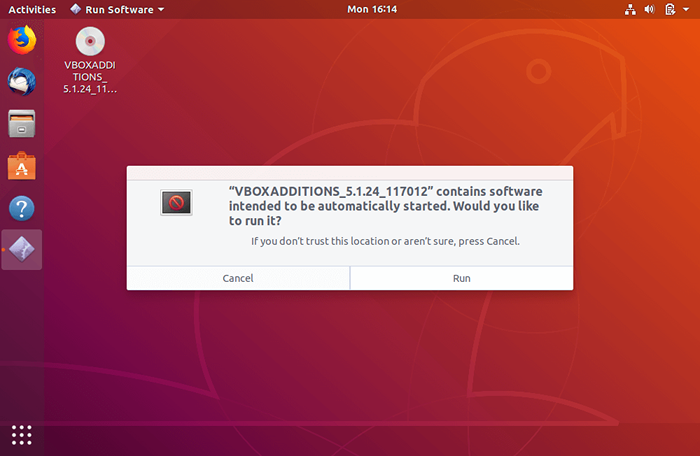 Jalankan penambahan tetamu VirtualBox
Jalankan penambahan tetamu VirtualBox 5. Tetingkap terminal akan dibuka dari mana pemasangan sebenar Penambahan tetamu VirtualBox akan dilakukan. Setelah pemasangan selesai, tekan [Masukkan] Untuk menutup tetingkap terminal pemasang. Kemudian memaksa anda Ubuntu OS Tetamu untuk menukar beberapa tetapan dari Pengurus VirtualBox seperti yang dijelaskan dalam langkah seterusnya.
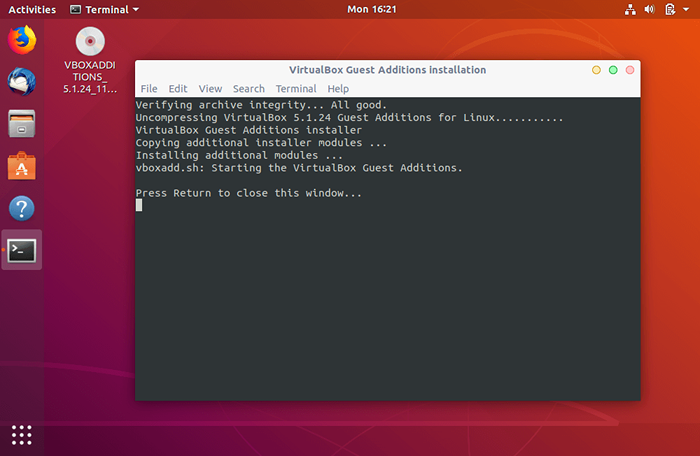 Pasang penambahan tetamu VirtualBox
Pasang penambahan tetamu VirtualBox 6. Sekarang untuk membolehkan Papan klip yang dikongsi dan Drag'n'drop fungsi antara tetamu dan mesin tuan rumah. Pergi ke Umum => Lanjutan dan membolehkan kedua -dua pilihan (Papan klip yang dikongsi dan Drag'n'drop) seperti yang anda mahukan, dari pilihan drop down. Kemudian klik okey untuk menyimpan tetapan dan boot sistem anda, log masuk dan uji jika semuanya berfungsi dengan baik.
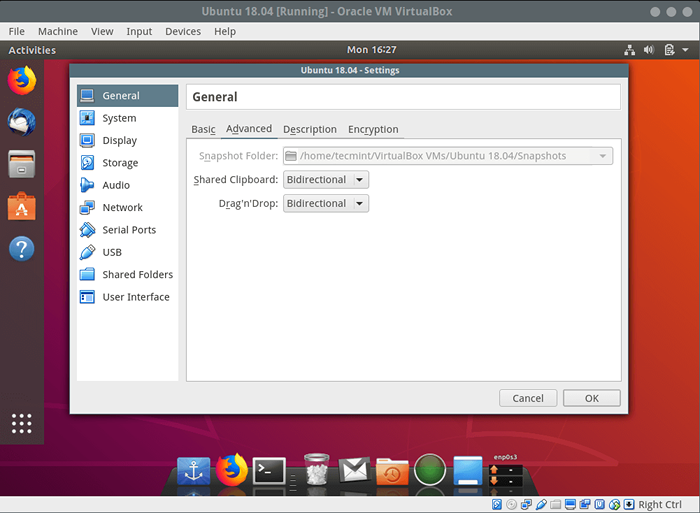 Dayakan papan klip dikongsi di VirtualBox
Dayakan papan klip dikongsi di VirtualBox Tahniah! Anda telah berjaya memasang Penambahan tetamu VirtualBox pada Ubuntu dan Debian Pengagihan berasaskan seperti itu Linux Mint.
Baca juga: Cara Membolehkan USB di VirtualBox
Sekiranya anda menghadapi masalah semasa pemasangan, gunakan borang maklum balas di bawah untuk mengemukakan sebarang pertanyaan atau kongsi pendapat anda mengenai artikel ini.
- « Cara membuat dan mengekstrak fail zip ke direktori tertentu di Linux
- Cara menukar nama hos di centos/rhel 8 »

