Cara memasang virtualbox 7.0 di Ubuntu 22.04
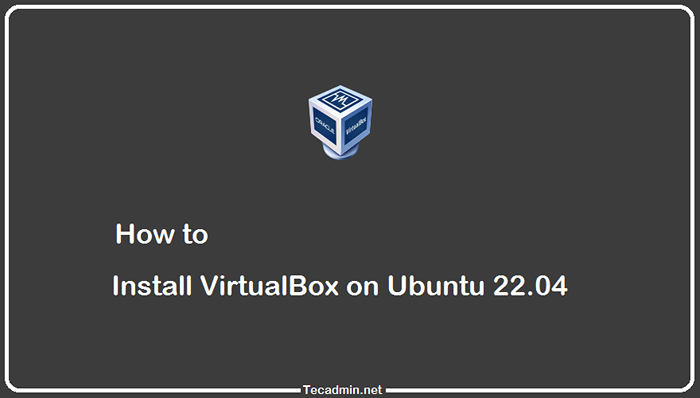
- 4524
- 987
- Daryl Wilderman
Adakah anda tahu bahawa anda boleh menjalankan mesin maya di komputer linux anda? Memang benar. Terima kasih kepada perisian virtualisasi seperti VirtualBox, anda boleh menyediakan persekitaran yang berasingan untuk mana -mana sistem operasi - walaupun sesuatu yang luar biasa seperti Windows atau OS X - tanpa risiko ke sistem pengendalian utama anda. Anda akan menemui banyak kegunaan untuk mesin maya, dari perisian ujian sebelum anda melepaskannya kepada pengguna lain untuk selamat mencuba versi baru eksperimen Linux.
Dalam artikel ini, kami menunjukkan kepada anda cara memasang VirtualBox di Ubuntu 22.04 dan versi biasa Linux yang lain.
Prasyarat
Pertama sekali, tingkatkan pakej semasa pada sistem anda. Log masuk ke sistem desktop Ubuntu anda menggunakan pengguna istimewa sudo. Kemudian jalankan arahan berikut untuk mengemas kini maklumat pakej muat turun dari semua sumber yang dikonfigurasikan.
Sudo Apt Update & Sudo Apt Menaik taraf Perintah di atas juga akan tersedia untuk menaik taraf semua pakej yang dipasang pada sistem anda.
Langkah 1: Konfigurasikan repositori APT
Pasukan Oracle VirtualBox menyediakan repositori pakej rasmi untuk sistem Ubuntu & Debian yang berasaskan. Import kunci awam ke sistem anda menandatangani pakej.
- Buka terminal dengan menekan
Ctrl + alt + tpada sistem anda. Kemudian tugas pertama adalah memuat turun kekunci GPG yang menandatangani pakej dengan arahan berikut.wget https: // www.VirtualBox.org/muat turun/oracle_vbox_2016.ASC - Sekarang tukar kekunci PGP muat turun ke format fail gpg dan simpan di bawah direktori keyrings.
kucing oracle_vbox_2016.ASC | GPG - -Dearmor | sudo tee/usr/share/keyrings/virtualbox.gpg> /dev /null 2> & 1 - Kemudian, anda perlu menambah Oracle Virtualbox PPA ke sistem Ubuntu. Anda boleh melakukan ini dengan menjalankan arahan di bawah pada sistem anda.
sudo nano/etc/apt/sumber.senarai.D/VirtualBox.senaraiTambahkan konfigurasi repositori berikut ke fail
Deb [ARCH = AMD64 Signed-by =/usr/Share/KeyRings/VirtualBox.gpg] https: // muat turun.VirtualBox.Sumbangan Org/VirtualBox/Debian Jammy1 Deb [ARCH = AMD64 Signed-by =/usr/Share/KeyRings/VirtualBox.gpg] https: // muat turun.VirtualBox.Sumbangan Org/VirtualBox/Debian Jammy Simpan fail dan tutupnya.
Langkah 2: Pasang VirtualBox di Ubuntu 22.04
Sekarang, sistem anda sudah siap untuk pemasangan VirtualBox. Jalankan arahan berikut untuk memasang VirtualBox. Sekiranya anda telah memasang versi lama VirtualBox, arahan di bawah akan mengemas kini secara automatik.
Kemas kini sudo aptsudo apt pasang virtualbox-7.0
Tekan 'Y' untuk sebarang pengesahan yang diminta untuk meneruskan pemasangan. Ini mungkin mengambil masa beberapa minit untuk menyelesaikan pemasangan mengikut ruang rangkaian dan prestasi sistem.
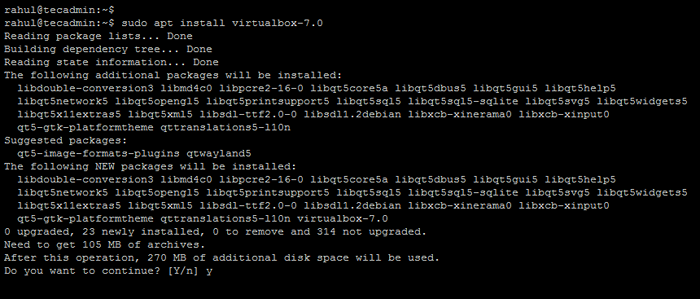 Memasang VirtualBox 7.0 di Ubuntu 22.04
Memasang VirtualBox 7.0 di Ubuntu 22.04Langkah 3: Lancarkan VirtualBox
Anda telah berjaya memasang perisian VirtualBox pada sistem Ubuntu anda. Sekarang log masuk ke desktop Ubuntu untuk mula menggunakan VirtualBox. Di mana anda boleh membuat mesin maya untuk sistem operasi yang berbeza.
Cari istilah "VirtualBox" di bawah aplikasi dan anda akan melihat ikon pelancar seperti yang ditunjukkan di bawah:
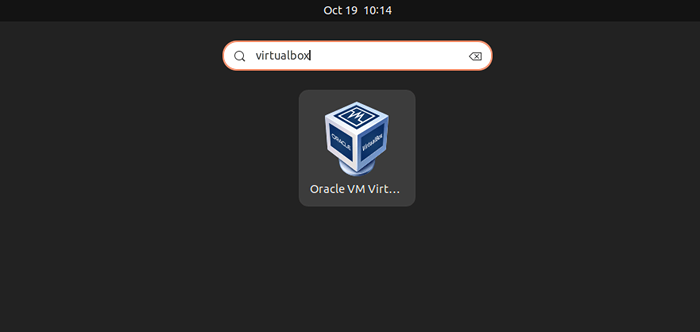 Lancarkan aplikasi VirtualBox
Lancarkan aplikasi VirtualBoxKlik ikon pelancar untuk memulakan VirtualBox pada sistem Ubuntu anda.
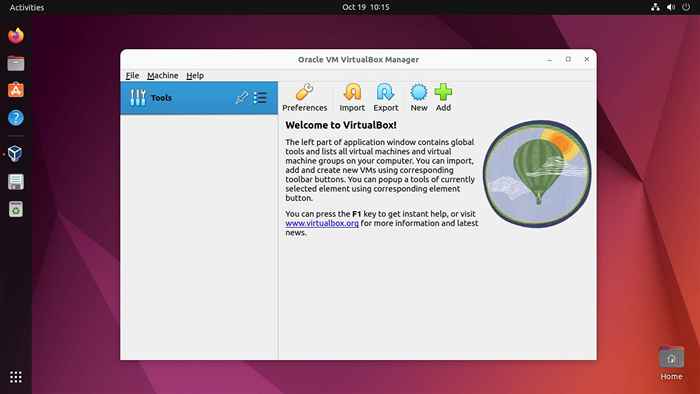 Menjalankan aplikasi virtualbox di Ubuntu
Menjalankan aplikasi virtualbox di UbuntuAnda boleh menggunakan butang baru untuk mula membuat mesin maya baru. Di bawah keutamaan, anda boleh menyesuaikan pilihan lalai. Butang import dan eksport digunakan untuk memindahkan mesin maya yang sedia ada dari satu sistem ke sistem lain.
Sekiranya anda mempunyai fail cakera mesin maya. Gunakan butang Tambah untuk membuat mesin maya baru.
Kesimpulan
Pengguna Ubuntu boleh mendapatkan beberapa perisian hebat secara percuma. Perisian virtualisasi adalah salah satu daripada mereka. Anda boleh memasang perisian virtualisasi di komputer anda dan menggunakannya untuk menjalankan sistem operasi lain dalam persekitaran maya. VirtualBox adalah pilihan yang popular di kalangan pengguna Ubuntu kerana ia adalah program sumber terbuka yang juga percuma dan mudah digunakan. Ia sesuai untuk menguji sistem operasi baru, seperti derivatif ubuntu seperti Linux Mint atau Debian, tanpa menjejaskan pemasangan OS utama anda.
Tutorial ini membantu anda memasang VirtualBox di Ubuntu 20.04 LTS Linux System.
- « Cara memasang SendeMail di Linux
- Skrip shell untuk memeriksa repositori awam github dan memberitahu »

