Cara memasang virtualbox 7.0 di Fedora 36/35

- 1172
- 242
- Dana Hammes
VirtualBox adalah pakej perisian virtualisasi yang popular yang boleh digunakan untuk menjalankan mesin maya di komputer anda. Dalam artikel ini, anda akan belajar cara memasang VirtualBox di Fedora, sistem operasi Linux percuma dan terbuka. Sekiranya anda akan menggunakan VirtualBox untuk tujuan peribadi atau pendidikan, memasangnya di Fedora adalah mudah dan mudah. VirtualBox juga boleh didapati di kebanyakan pengagihan Linux yang popular seperti Red Hat Enterprise Linux (RHEL), Centos, Ubuntu, Debian, Oracle VM, SUSE, dan banyak lagi.
Dalam artikel ini, kita akan melihat cara memasang dan menggunakan VirtualBox 7.0 di Fedora 36/35. The Virtualbox 7.0 Pakej tidak tersedia untuk versi Fedora 34 dan lebih tua tetapi masih anda boleh memasang VirtualBox 6.1 Pada sistem itu.
Prasyarat
Sebelum anda memulakan, pastikan anda mempunyai prasyarat berikut:- Komputer yang menjalankan fedora- sekurang-kurangnya 4 GB RAM- 10 GB ruang cakera percuma- mesin tuan rumah yang menjalankan mana-mana sistem operasi berikut: Windows, Linux, Mac OS X - Pasang pek virtual dan lanjutan di fedora.
Pertama sekali, anda harus memasang alat pembangunan yang diperlukan untuk membina modul kernel Virtualbox Linux di Fedora bersama dengan beberapa pakej tambahan.
sudo dnf -y install @pembangunan -alatsudo dnf -y memasang kernel-headers-devel dkms elfutils-libelf-devel qt5-qtx11extras
Setelah memasang tajuk kernel dan kernel terkini, mari reboot sistem anda dan mulakan dengan kernel terkini.
sudo reboot Langkah 1: Konfigurasikan repositori rpm
Pasukan Pembangunan VirtualBox menyediakan repositori RPM untuk pemasangan. Anda hanya perlu mengkonfigurasi repositori rpm ini pada sistem anda bergantung pada versi fedora anda.
kucing < Anda boleh mengesahkan fail repositori dengan melihat kandungannya.
kucing sudo /etc /yum.repos.D/VirtualBox.repo Pastikan fail repo dibuat dengan betul.
Langkah 2: Pasang VirtualBox di Fedora
Gunakan arahan berikut untuk memasang VirtualBox menggunakan alat baris arahan DNF. Ia akan memasang versi terbaru VirtualBox pada sistem fedora anda.
SUDO DNF Pasang VirtualBox-7.0 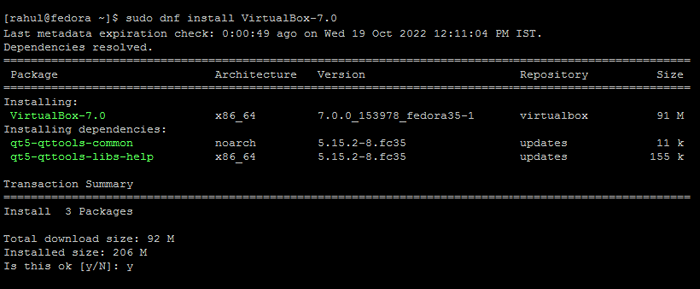 Memasang VirtualBox di Fedora
Memasang VirtualBox di FedoraProses pemasangan VirtualBox mewujudkan kumpulan vboxusers dalam sistem anda. Anda harus menambah pengguna semasa anda ke kumpulan ini, jadi anda boleh mendapatkan lebih banyak kebenaran untuk menguruskan VirtualBox dari akaun anda.
sudo usermod -a -g vboxusers $ penggunaNewgrp vboxusersid $ pengguna
 Menambah pengguna semasa ke kumpulan virtualbox
Menambah pengguna semasa ke kumpulan virtualboxLangkah 3: Lancarkan VirtualBox
Anda telah berjaya memasang perisian VirtualBox pada sistem fedora anda. Sekarang log masuk ke desktop Ubuntu untuk mula menggunakan VirtualBox. Di mana anda boleh membuat mesin maya untuk sistem operasi yang berbeza.
Cari istilah "VirtualBox" di bawah aplikasi dan anda akan melihat ikon pelancar seperti yang ditunjukkan di bawah:
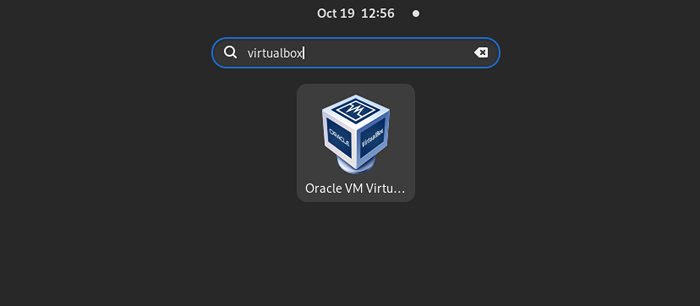 Lancarkan VirtualBox di Fedora
Lancarkan VirtualBox di FedoraKlik ikon pelancar untuk memulakan VirtualBox pada sistem Ubuntu anda.
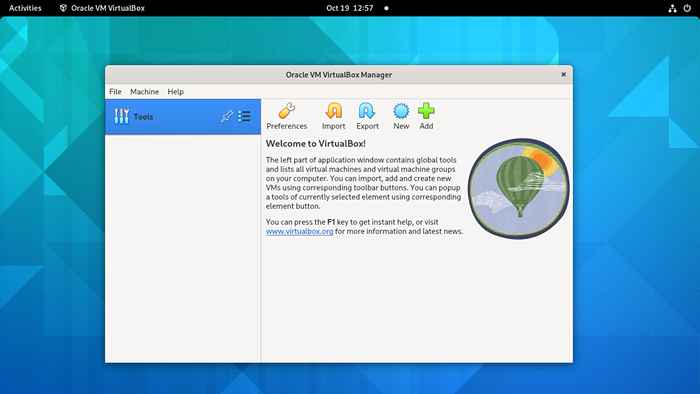 Menjalankan aplikasi VirtualBox
Menjalankan aplikasi VirtualBoxAnda boleh menggunakan butang baru untuk mula membuat mesin maya baru. Di bawah keutamaan, anda boleh menyesuaikan pilihan lalai. Butang import dan eksport digunakan untuk memindahkan mesin maya yang sedia ada dari satu sistem ke sistem lain.
Langkah 4: Pasang Pek Extension VirtualBox
Pek Extension Virtualbox adalah komponen pilihan yang membolehkan anda meningkatkan fungsi VirtualBox. Ia memberikan anda ciri tambahan seperti prestasi rangkaian yang lebih baik, sokongan peranti USB, dan banyak lagi. Untuk memasang Pek Extension VirtualBox, ikuti langkah -langkah di bawah:
- Downlaod Pek Extension Virtualbox dari laman web rasmi. Atau gunakan pautan langsung ini untuk memuat turun versi 7.0.0.
- Buka aplikasi VirtualBox pada sistem anda
- Pilih Fail Menu >> Alat >> Pengurus Pack Extension
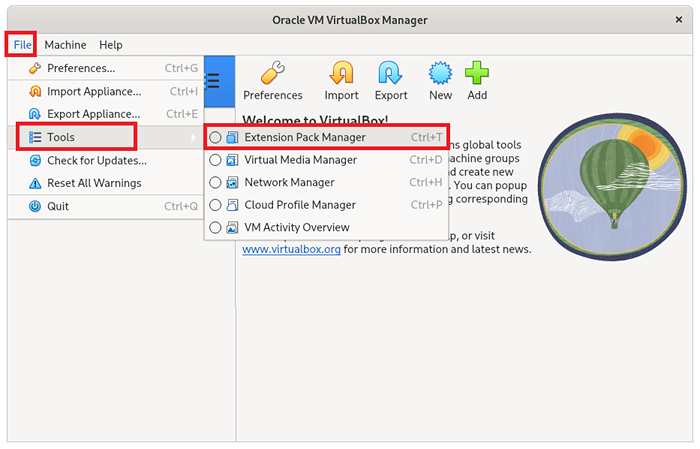 Buka Pengurus Pek Extension di VirtualBox
Buka Pengurus Pek Extension di VirtualBox - Klik butang Pasang seperti yang ditunjukkan di bawah tangkapan skrin. Kemudian pilih fail lanjutan yang dimuat turun dari sistem fail dan lengkapkan pemasangan.
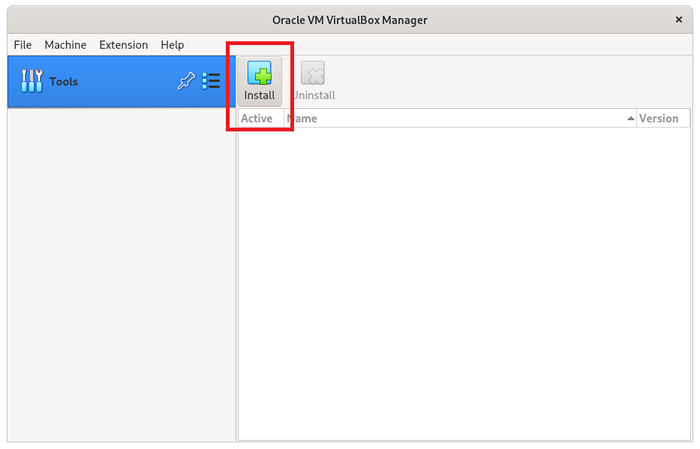 Klik butang Pasang dan pilih Pakej
Klik butang Pasang dan pilih Pakej - Selepas pemasangan yang berjaya, pelanjutan akan disenaraikan di sini:
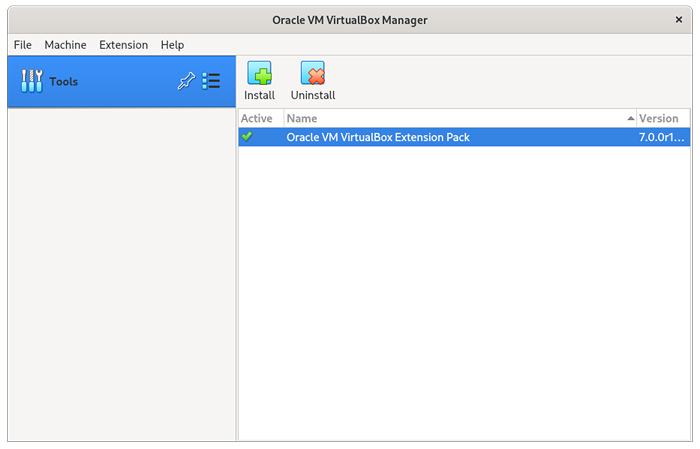 Pek Extension VirtualBox yang dipasang
Pek Extension VirtualBox yang dipasang
Perintah di atas akan memasang pek sambungan virtualbox di fedora.
Kesimpulan
VirtualBox adalah perisian virtualisasi yang kuat yang boleh digunakan untuk menjalankan mesin maya di komputer. Dalam artikel ini, anda belajar cara memasang VirtualBox di Fedora, sistem operasi Linux percuma dan terbuka. Sekarang, anda boleh memasang dan menjalankan sistem operasi yang berbeza seperti Windows, Linux, dan banyak lagi di dalam VirtualBox. Sekiranya anda menghadapi sebarang masalah semasa pemasangan atau penggunaan VirtualBox, sila komen di bawah. Kami dengan senang hati akan membantu anda.
- « Cara Memasang dan Konfigurasi Proksi Squid di Debian Linux
- Cara Memasang Swift di Debian 9 (Stretch) »

