Cara memasang virtualbox 7.0 dalam RHEL 9/8
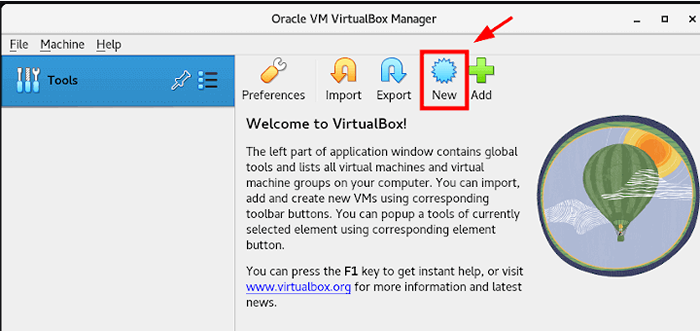
- 962
- 252
- Dana Hammes
Ringkas: Dalam tutorial ini, kita melihat cara memasang VirtualBox 7.0 dalam pengagihan Rhel 9 dan Rhel 8 untuk membuat mesin maya tetamu menggunakan fail imej ISO.
Oracle VM VirtualBox adalah perisian virtualisasi bebas dan sumber terbuka yang digunakan secara meluas oleh pencinta desktop dan juga pentadbir sistem dan pengaturcara untuk membuat mesin maya untuk pelbagai tujuan seperti sistem operasi ujian.
Sebagai hypervisor jenis 2, VirtualBox dipasang di atas sistem operasi seperti Windows dan Linux. Ia menyokong pelbagai sistem tetamu termasuk Windows, Linux, OpenBSD, Solaris, dan OpenSolaris.
Pada masa ini, Virtualbox 7.0.2 adalah versi terbaru dari VirtualBox, yang dikeluarkan pada 10 Oktober 2022 dan menyediakan ciri -ciri berikut.
- Menambah sokongan untuk Boot Secure dan TPM 1.2/2.0.
- Sokongan EFI untuk Boot Secure.
- Mesin maya awan boleh ditambah ke Pengurus Mesin Maya dan dikawal sebagai VM tempatan.
- Keupayaan untuk menyulitkan mesin maya sepenuhnya.
- Keupayaan untuk menambah mesin maya awan ke pengurus mesin maya yang boleh dikawal sebagai VM tempatan.
- Penambahan peranti pengawal EHCI dan XHCI USB sebagai sebahagian daripada pakej asas sumber terbuka.
- Sokongan tema yang lebih baik untuk semua platform.
- Alat GUI tambahan untuk memantau statistik prestasi seperti CPU dan penggunaan RAM, cakera I/O, dll.
Mari kita mulakan…
Langkah 1: Periksa virtualisasi di RHEL
Apabila anda turun dari tanah, langkah awal adalah untuk mengesahkan jika Virtualisasi disokong oleh CPU anda. Ini berhemat sejak VirtualBox seperti hypervisors lain memerlukan virtualisasi untuk didayakan sama ada Intel atau AMD CPU.
Untuk memeriksa jika Virtualisasi disokong, jalankan arahan LSCPU berikut.
$ lscpu | grep -i virtualisasi Virtualisasi: VT-X Jenis Virtualisasi: Penuh Dari output yang ditunjukkan, kita melihatnya Virtualisasi didayakan pada CPU kami dengan Virtualisasi Intel teknologi yang ditunjukkan menggunakan VT-X arahan.
Sekiranya tidak ada output, maka anda perlu mengaktifkan Virtualisasi Sokongan dari tetapan BIOS.
Langkah 2: Dayakan repo Epel di RHEL
Beberapa kebergantungan diperlukan untuk pemasangan VirtualBox untuk terus lancar. Sebelum anda berbuat demikian, pertama, pasang Epel repositori.
------------ Pada RHEL 9 ------------ $ sudo DNF Pasang https: // dl.Fedoraproject.org/pub/epel/epel-release-latest-9.Noarch.rpm -y ------------ Pada RHEL 8 ------------ $ sudo DNF Pasang https: // dl.Fedoraproject.org/pub/epel/epel-release-latest-8.Noarch.rpm -y
Seterusnya, pasang kebergantungan seperti yang ditunjukkan.
$ sudo dnf update -y $ sudo dnf pemasangan binutils kernel-devel kernel-headers libgomp membuat patch gcc glibc-headers glibc-devel dkms -y
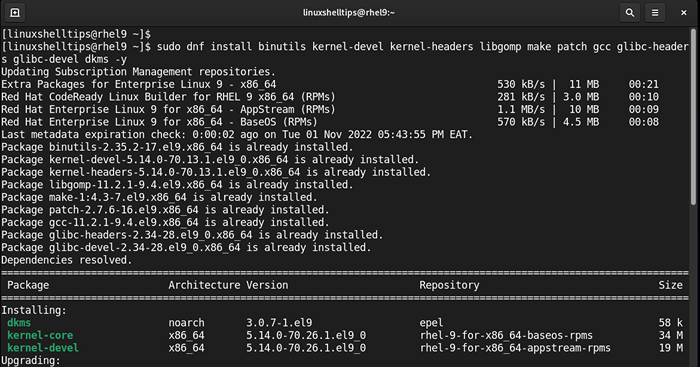 Pasang kebergantungan untuk kotak maya
Pasang kebergantungan untuk kotak maya Langkah 3: Pasang VirtualBox 7.0 dalam RHEL
Untuk memasang versi terkini Oracle VM VirtualBox, Kita perlu memasangnya dari repositori maya maya rasmi.
Untuk menambah VirtualBox repositori, jalankan arahan:
$ sudo dnf config-manager --add-repo = https: // muat turun.VirtualBox.org/virtualbox/rpm/el/virtualbox.repo
Seterusnya, import kekunci GPG VirtualBox seperti berikut.
$ sudo rpm --import https: // www.VirtualBox.org/muat turun/oracle_vbox.ASC
Dengan VirtualBox repositori dan GPG kunci yang diimport, kini anda boleh memasang VirtualBox Menggunakan Pengurus Pakej DNF. Sebelum berbuat demikian, anda boleh mengambil sedikit masa dan mencari ketersediaan VirtualBox seperti yang ditunjukkan:
$ sudo dnf cari virtualbox
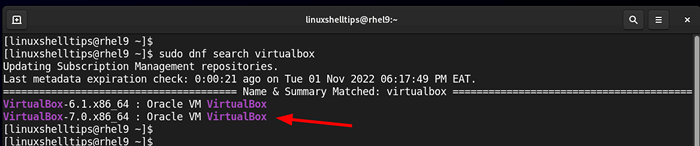 Senaraikan versi VirtualBox
Senaraikan versi VirtualBox Dari output di atas, anda dapat melihat dua versi VirtualBox disediakan oleh repositori. Oleh kerana misi kami adalah untuk memasang versi terbaru VirtualBox, jalankan arahan berikut:
$ sudo dnf pasang virtualbox-7.0 -y
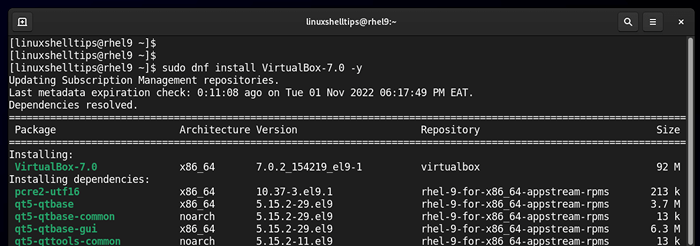 Pasang VirtualBox di RHEL
Pasang VirtualBox di RHEL Pastikan anda menambah pengguna log masuk ke vboxusers kumpulan menggunakan arahan berikut.
$ sudo usermod -ag vboxusers $ user $ newgrp vboxusers
Langkah 4: Pasang Pek Extension Virtualbox di RHEL
Untuk melanjutkan fungsi VirtualBox, disarankan untuk memasang VirtualBox Pek Extension, yang merupakan pakej perisian yang meningkatkan interaksi dengan tetamu atau mesin maya anda.
Sepintas lalu, pek lanjutan menyediakan ciri -ciri tambahan berikut.
- Penggunaan peranti USB dalam persekitaran maya anda (USB 2.0 dan USB 3.0).
- Salin dan tampal teks antara tuan rumah dan mesin maya.
- Penyulitan imej cakera.
- Penggunaan webcam di mesin maya.
- Dan banyak lagi.
Untuk memasang Pek Extension Virtualbox, Lawati halaman Muat Turun VirtualBox Rasmi. Begitu juga, anda boleh memuat turun pek lanjutan menggunakan perintah wget seperti yang ditunjukkan.
$ wget https: // muat turun.VirtualBox.org/virtualbox/7.0.2/oracle_vm_virtualbox_extension_pack-7.0.2.Vbox-Extpack
Kemudian, bina modul kernel seperti berikut.
$ sudo /sbin /vboxconfig
Seterusnya, pasang pek sambungan maya maya seperti berikut.
$ sudo vboxManage extpack Pasang ORACLE_VM_VIRTUALBOX_EXTension_pack-7.0.2.Vbox-Extpack
Pastikan anda membaca dan menerima terma dan syarat lesen dan tekan 'Y'.
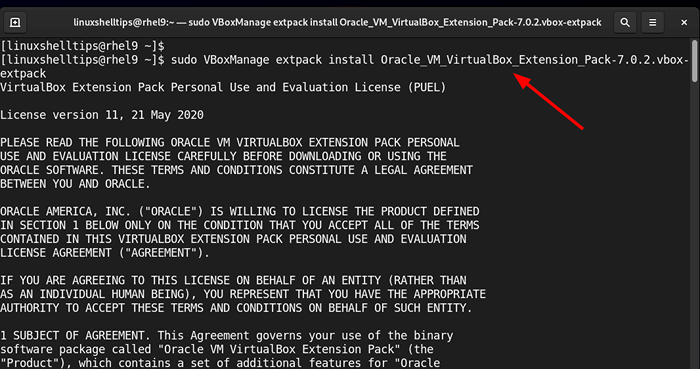 Pasang pek sambungan virtualbox di rhel
Pasang pek sambungan virtualbox di rhel VirtualBox akhirnya dipasang. Untuk melancarkannya, gunakan aplikasi tersebut Pengurus untuk mencarinya dan membukanya. The Oracle VM VirtualBox Manager akan terbuka seperti yang ditunjukkan di bawah. Dari sini, anda boleh membuat dan menguruskan mesin maya.
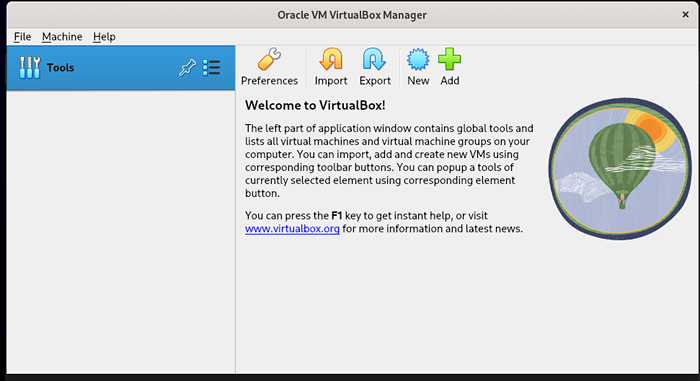 Oracle VM VirtualBox Manager
Oracle VM VirtualBox Manager Langkah 5: Buat mesin maya di RHEL
Dalam bahagian ini, kami akan menunjukkan cara membuat mesin maya menggunakan fail imej ISO. Imej ISO yang akan kita gunakan adalah Ubuntu 20.04 LTS fail.
Untuk memulakan dengan membuat mesin maya klik pada 'Baru' seperti yang ditunjukkan di bawah.
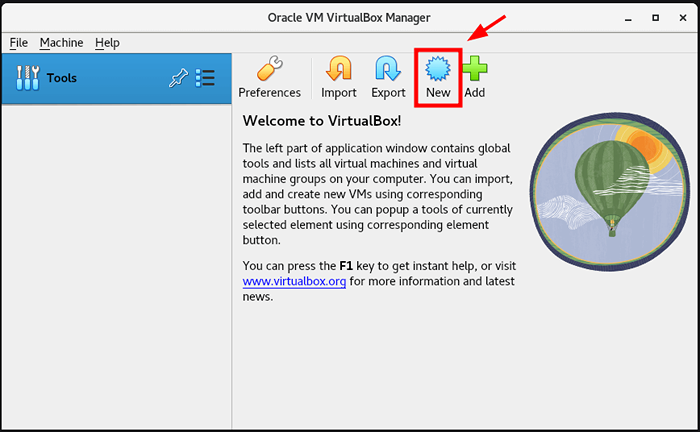 Buat mesin maya baru di RHEL
Buat mesin maya baru di RHEL Pastikan anda memberikan semua butiran mesin maya. Ini termasuk nama VM, lokasi mesin maya, dan imej ISO OS. Seterusnya, tentukan saiz memori dan bilangan CPU untuk diperuntukkan ke sistem anda dan klik 'Seterusnya'.
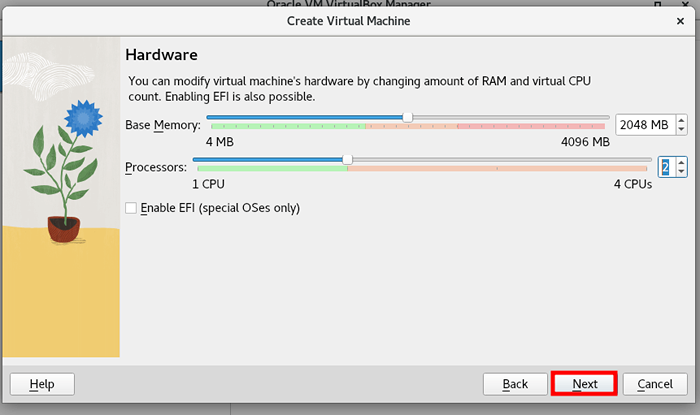 Tetapan Perkakasan Mesin Maya
Tetapan Perkakasan Mesin Maya Anda membuat cakera keras maya dari awal atau menggunakan fail cakera keras maya yang sedia ada. Oleh kerana kami membuat mesin maya baru dari imej ISO, kami akan memilih pilihan pertama - 'Buat cakera keras maya sekarang'.
Juga, jangan ragu untuk menyesuaikan saiz cakera dengan meluncur penunjuk ke belakang dan sebagainya untuk mencerminkan saiz cakera pilihan anda.
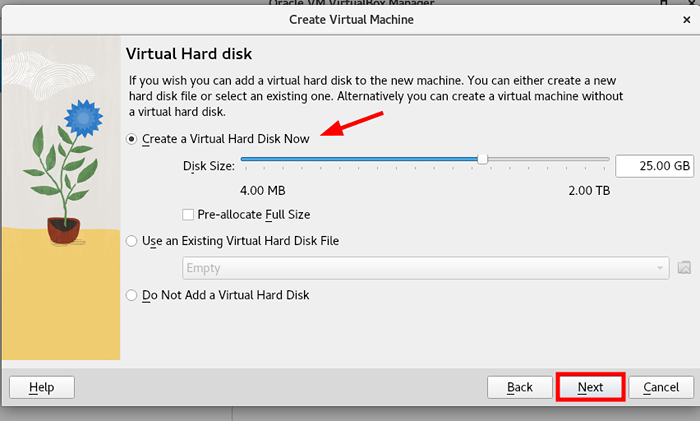 Tetapan cakera keras mesin maya
Tetapan cakera keras mesin maya Terakhir, anda akan mendapat ringkasan semua tetapan yang telah anda pilih untuk mesin maya anda. Sekiranya anda berpuas hati, klik 'Selesai', jika tidak, kembali dan buat perubahan yang diperlukan.
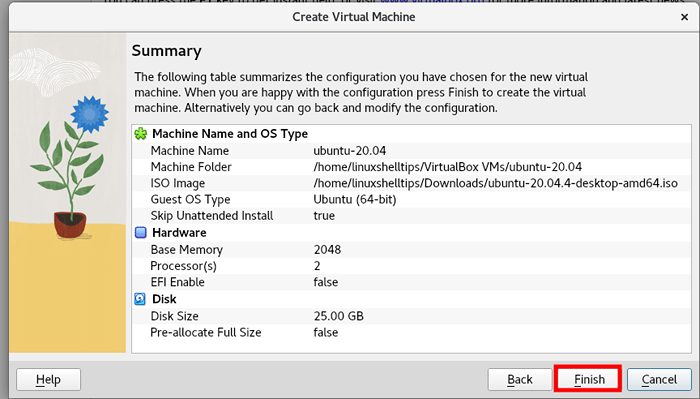 Ringkasan Mesin Maya
Ringkasan Mesin Maya Setelah dibuat, VM akan muncul di bahagian kiri seperti yang ditunjukkan. VirtualBox penuh dengan pelbagai tetapan yang dapat membantu anda menguruskan VM anda dengan cekap. Untuk mengakses tetapan mesin maya, klik 'Tetapan'Ikon.
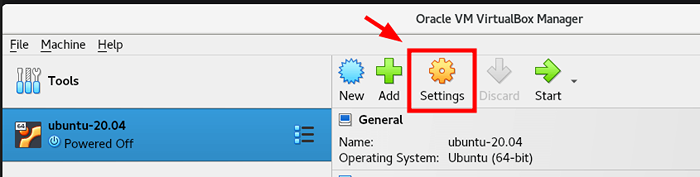 Tetapan Mesin Maya
Tetapan Mesin Maya 'Tetapan'Seksyen akan dipaparkan seperti yang ditunjukkan dengan pemilihan parameter yang boleh diubahsuai terletak di bar sisi kiri.
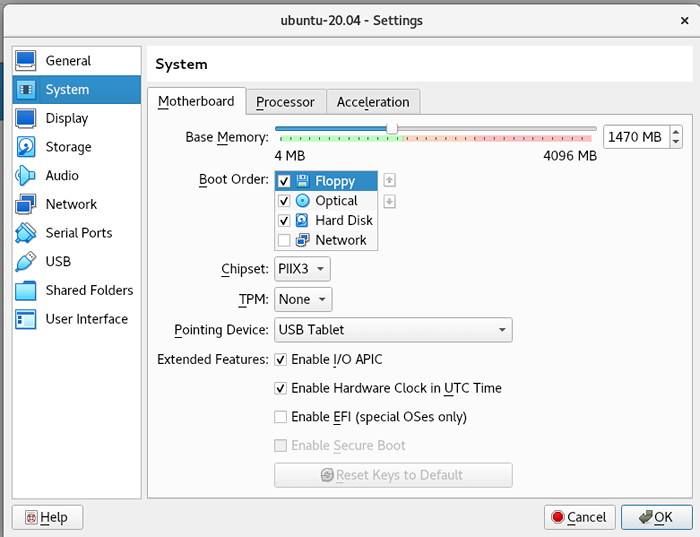 Tetapan Sistem Mesin Maya
Tetapan Sistem Mesin Maya Di sini, anda boleh memilih untuk mengubah beberapa tetapan. Sebagai contoh, untuk menyesuaikan bilangan pemproses CPU, klik 'Sistem'>'Pemproses'. Di sini, anda boleh menentukan bilangan CPU dengan menyeret penunjuk di sepanjang gelangsar. Anda juga boleh klik untuk membolehkan ciri PAE/NIX.
Sebaik sahaja anda selesai, klik 'ok'.
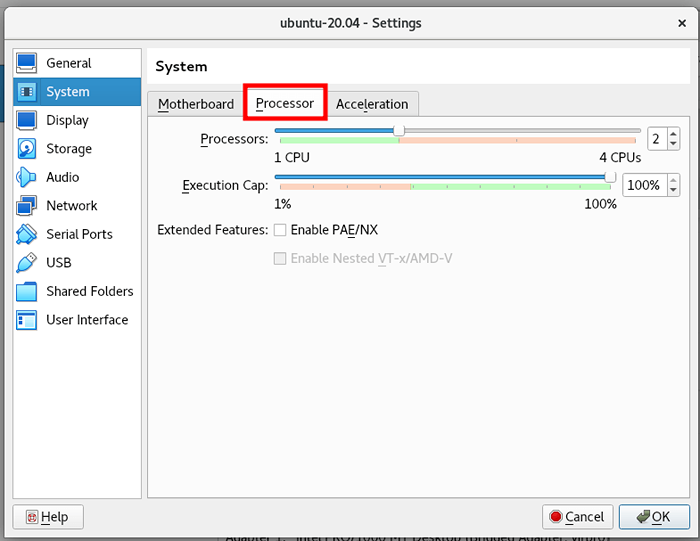 Pemproses Mesin Maya -Settings
Pemproses Mesin Maya -Settings Juga, anda boleh membuat perubahan pada Rangkaian tetapan. Sebagai contoh, anda boleh menukar penyesuai rangkaian lalai dari 'Nat'ke'Penyesuai Jambatan','Dalaman','Penyesuai Host sahaja', dan sebagainya.
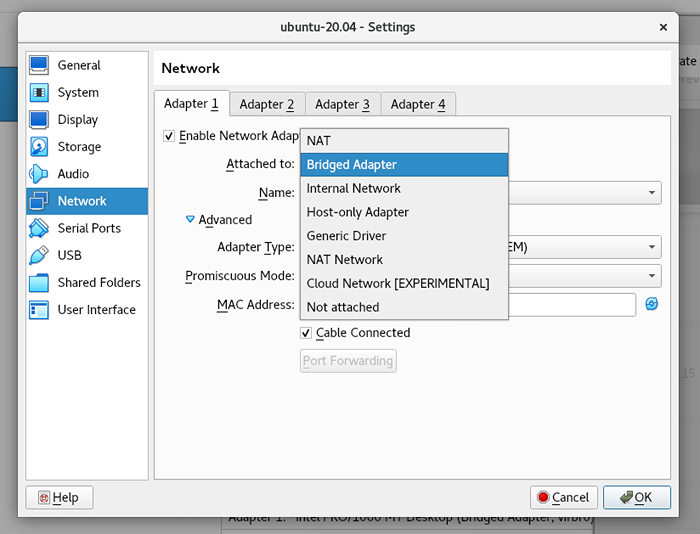 Tetapan Rangkaian Mesin Maya
Tetapan Rangkaian Mesin Maya Sebaik sahaja anda berpuas hati dengan tetapan yang dibuat, kuasa pada mesin maya, dengan mengklik 'Mula'. Tetingkap mesin maya akan terbuka dan dari titik ini, anda boleh memulakan pemasangan sistem operasi anda.
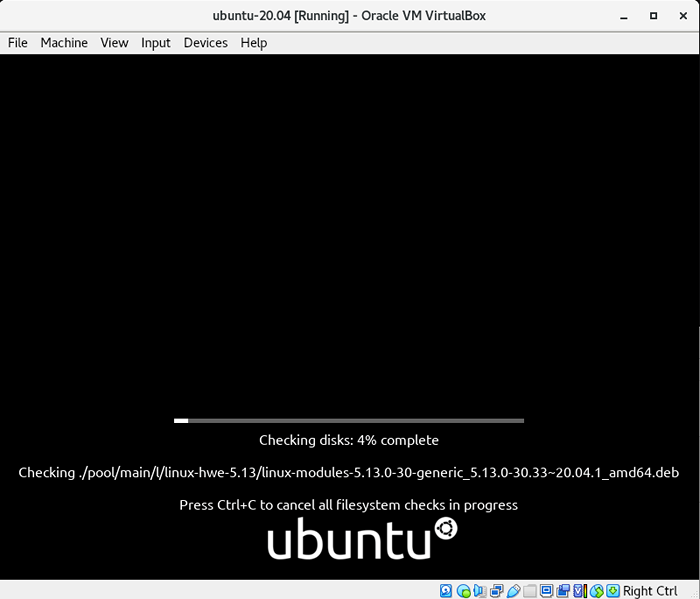 Pasang Mesin Maya di RHEL
Pasang Mesin Maya di RHEL Langkah 6: Pasang penambahan tetamu VirtualBox di RHEL
Penambahan tetamu VirtualBox adalah kepingan perisian tambahan yang disertakan dengan salinan anda VirtualBox. Mereka terdiri daripada pemacu peranti dan aplikasi sistem yang meningkatkan prestasi mesin maya anda.
Untuk memasang penambahan tetamu, navigasi ke Peranti -> Masukkan Gambar CD Penambahan Tetamu.
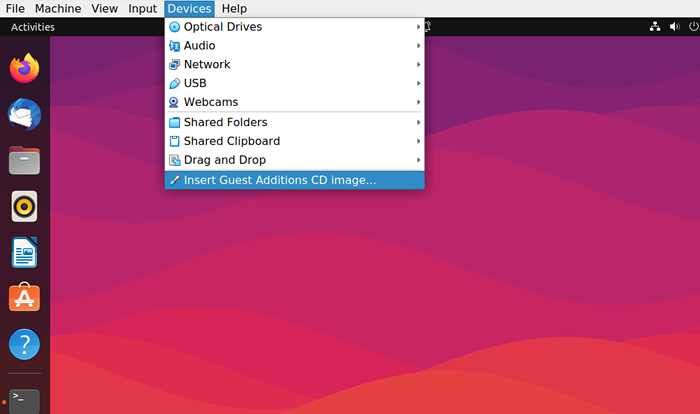 Masukkan penambahan tetamu di Ubuntu
Masukkan penambahan tetamu di Ubuntu Itu sahaja untuk panduan ini. Kami telah meliputi cara memasang Oracle VirtualBox di RHEL 9/8 dan juga menunjukkan cara membuat mesin maya dan memberikan pautan tambahan mengenai cara memasang penambahan tetamu VirtualBox.
- « Cara menggunakan arahan 'dir' dengan pilihan dan argumen yang berbeza di Linux
- NMON - Pantau sistem Linux dan prestasi rangkaian »

