Cara memasang virtualbox 7.0 di Almalinux
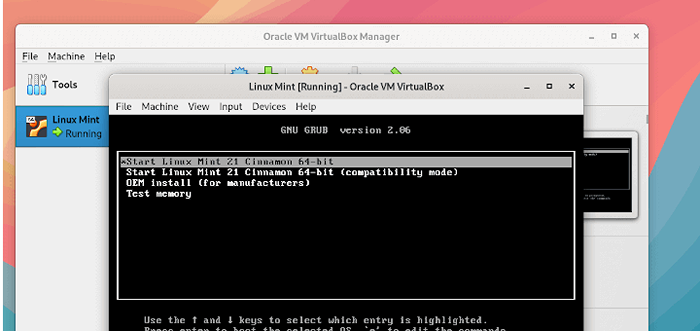
- 3560
- 24
- Mr. Ramon Runolfsson
Ringkas: Dalam panduan ini, kami akan meneroka cara memasang VirtualBox 7.0 di Almalinux 9 dan Almalinux 8 Distribusi untuk membuat mesin maya tetamu menggunakan fail imej ISO.
Kini dimiliki dan dikekalkan oleh Oracle, Oracle VM VirtualBox adalah salah satu platform virtualisasi sumber terbuka yang paling popular di dunia yang membolehkan pengguna membuat mesin maya dari perkakasan komputer yang mendasari.
VirtualBox adalah hypervisor jenis 2, yang menunjukkan bahawa ia dipasang di atas OS sedia ada seperti Windows atau Linux untuk membuat lapisan abstraksi yang memancarkan komponen perkakasan seperti CPU, RAM, dan penyimpanan, dengan berbuat demikian, ia membolehkan pengguna Untuk membuat komponen maya yang dikenali sebagai tetamu atau mesin maya.
VirtualBox Menyokong pelbagai sistem tetamu termasuk Windows, Linux, OpenBSD, Solaris, dan OpenSolaris.
Pada masa menulis panduan ini, Virtualbox 7.0.2 adalah versi terbaru, yang dikeluarkan pada 10 Oktober 2022 dan dilengkapi dengan penambahbaikan utama berikut.
Ciri -ciri VirtualBox
- Wizard pemasangan VM baru dengan 'Pemasangan OS tetamu tanpa pengawasan'Pilihan untuk memudahkan aliran kerja yang lebih diperkemas.
- Menambah sokongan 3D berdasarkan DirectX 11 (dan DXVK pada sistem bukan Windows).
- Sokongan EFI untuk Boot Secure.
- Boot selamat dan TPM 1.2/2.0 Sokongan.
- Penyulitan cakera lengkap untuk mesin maya tetamu.
- Kemasukan peranti pengawal EHCI dan XHCI USB sebagai sebahagian daripada pakej asas sumber terbuka.
- Menambah utiliti GUI untuk memantau statistik prestasi seperti RAM dan penggunaan CPU, cakera I/O, dll.
- Mesin maya awan boleh ditambah ke Pengurus Mesin Maya dan dikawal sebagai VM tempatan.
Untuk senarai yang lebih komprehensif dari semua ciri yang disediakan, lihat Nota Siaran VirtualBox.
Langkah 1: Periksa virtualisasi di Almalinux
Sebagai prasyarat untuk memasang sebarang hypervisor, anda perlu mempunyai CPU intel atau AMD dengan virtualisasi diaktifkan. Oleh itu, sebelum apa -apa lagi, sahkan jika virtualisasi diaktifkan.
Untuk berbuat demikian, jalankan arahan LSCPU berikut:
$ lscpu | grep -i virtualisasi
Output berikut mengesahkan bahawa sistem kami dilengkapi dengan Virtualisasi Intel teknologi yang dilambangkan oleh VT-X arahan.
Virtualisasi: VT-X Jenis Virtualisasi: Penuh
Setelah mengesahkan bahawa sistem anda menyokong virtualisasi, teruskan ke langkah seterusnya.
Sekiranya output tidak menunjukkan sokongan virtualisasi, maka anda perlu mengaktifkannya dari BIOS Tetapan untuk menghidupkan virtualisasi.
Langkah 2: Dayakan repo Epel di Almalinux
Beberapa kebergantungan penting diperlukan untuk pemasangan berjalan lancar. Tetapi pertama, pastikan anda memasang Epel repositori seperti berikut.
$ sudo DNF memasang Epel -Release -y
Setelah pemasangan selesai, pasangkan kebergantungan seperti berikut.
$ sudo dnf memasang dkms kernel-devel kernel-headers gcc perl bzip2 wget curl make -y
The Kernel-Devel adalah pakej pembangunan untuk membina modul kernel untuk memadankan kernel. Ia menyediakan tajuk kernel dan makefiles untuk membina modul terhadap kernel.
The Kernel-Devel versi yang dipasang akan berbeza dari versi kernel pada sistem anda.
Anda boleh mengesahkan ini dengan menjalankan arahan berikut:
$ rpm -q kernel -devel $ uname -r
Untuk menyelesaikan ketidakkonsistenan antara kedua -dua versi, kemas kini sistem.
$ sudo dnf update -y
Kemudian reboot sistem
$ sudo reboot
Sekali lagi, sahkan bahawa Kernel-Devel versi sepadan dengan kernel linux.
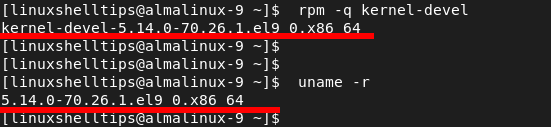 Semak versi Kernel Devel
Semak versi Kernel Devel Langkah 3: Pasang VirtualBox 7.0 di Almalinux
Untuk memasang versi terkini VirtualBox, kita perlu menambah repositori mayabox rasmi seperti berikut.
$ sudo dnf config-manager --add-repo = https: // muat turun.VirtualBox.org/virtualbox/rpm/el/virtualbox.repo
Anda boleh menyenaraikan semua versi VirtualBox yang disediakan oleh repositori seperti berikut.
$ DNF Cari VirtualBox
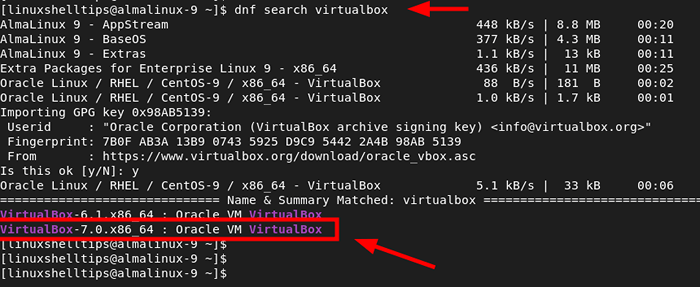 Senaraikan versi VirtualBox
Senaraikan versi VirtualBox Dari output, anda dapat melihatnya Virtualbox 7.0 disediakan oleh repositori.
Untuk memasang Virtualbox 7.0, Jalankan arahan berikut:
$ sudo dnf pasang virtualbox-7.0 -y
Perintah dipasang Virtualbox 7.0 di samping kebergantungan lain.
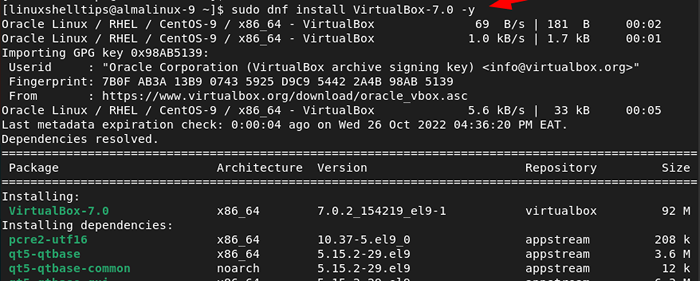 Pasang VirtualBox di Almalinux
Pasang VirtualBox di Almalinux Langkah 4: Pasang Pek Extension Virtualbox di Almalinux
Pek Extension Virtualbox adalah pakej yang memanjangkan fungsi asas VirtualBox dan menyediakan fungsi tambahan seperti:
- Menyalin dan menampal teks ke dan dari tuan rumah.
- Penggunaan peranti USB dalam persekitaran maya anda (USB 2.0 dan USB 3.0).
- Penggunaan kamera web pada sistem tetamu.
- Penyulitan imej cakera.
- Dan banyak lagi.
Untuk memasang Pek Extension Virtualbox, Pergi ke halaman Muat Turun VirtualBox Rasmi. Begitu juga, anda boleh memuat turun pek lanjutan menggunakan perintah wget seperti yang ditunjukkan.
$ wget https: // muat turun.VirtualBox.org/virtualbox/7.0.2/oracle_vm_virtualbox_extension_pack-7.0.2.Vbox-Extpack
Seterusnya, bina modul kernel seperti berikut.
$ sudo /sbin /vboxconfig
Seterusnya, pasang pek sambungan maya maya seperti berikut.
$ sudo vboxManage extpack Pasang ORACLE_VM_VIRTUALBOX_EXTension_pack-7.0.2.Vbox-Extpack
Melalui lesen pengguna dan bersetuju dengan terma dan syarat lesen dengan menaip 'Y' dan menekan Masukkan.
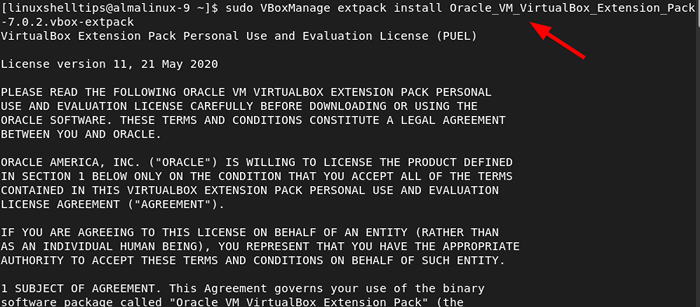 Pasang Pek Extension Virtualbox di Almalinux
Pasang Pek Extension Virtualbox di Almalinux Pada ketika ini, VirtualBox dipasang. Untuk mula menggunakannya, gunakan Pengurus aplikasi untuk mencarinya dan klik Oracle VM VirtualBox Untuk melancarkan Oracle VM VirtualBox Manager seperti yang ditunjukkan.
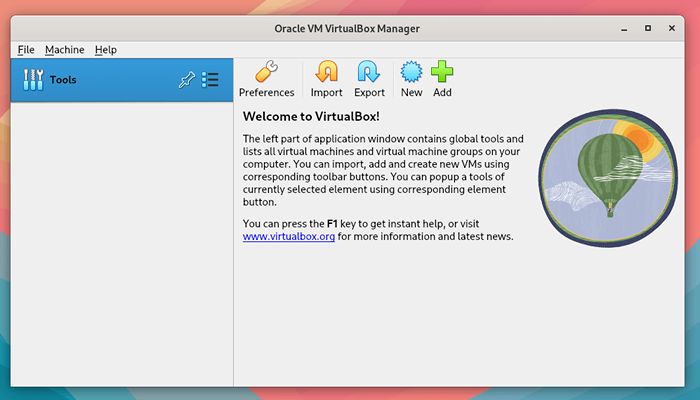 Oracle VM VirtualBox Manager
Oracle VM VirtualBox Manager Langkah 5: Buat mesin maya di Alamlinux
Dalam bahagian ini, kami akan menunjukkan cara membuat mesin maya menggunakan fail imej ISO. Kami mempunyai Linux Mint ISO fail disimpan secara tempatan di kami Almalinux sistem.
Untuk memulakan dengan membuat mesin maya klik pada 'Baru' seperti yang ditunjukkan di bawah.
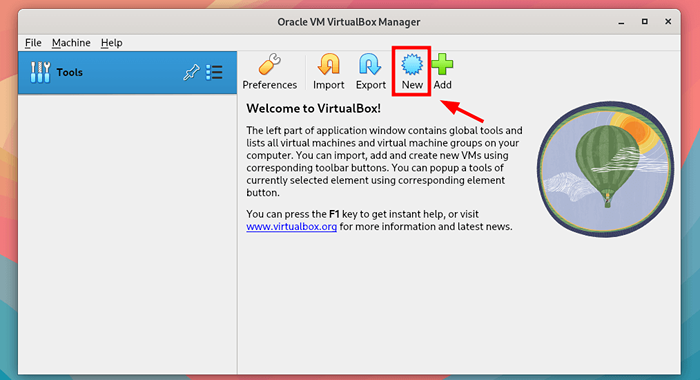 Buat mesin maya baru di Almalinux
Buat mesin maya baru di Almalinux Ini melancarkan Wizard Pemasangan Mesin Maya. Pastikan anda mengisi semua butiran termasuk nama mesin maya, jalan ke VM, dan imej ISO, dan klik 'Seterusnya'.
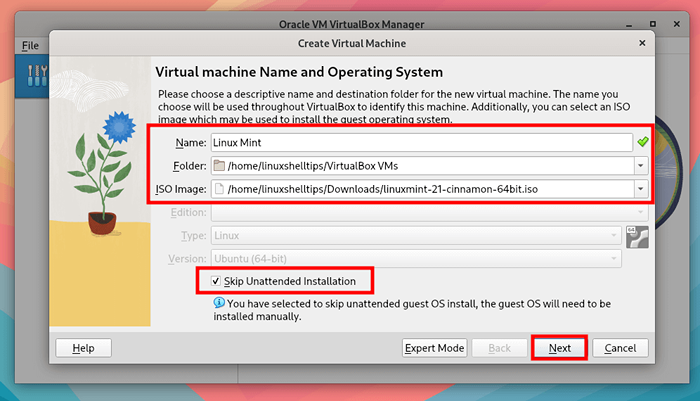 Maklumat Mesin Maya Baru
Maklumat Mesin Maya Baru Seret slider untuk memilih saiz memori pilihan dan bilangan CPU. Kemudian klik 'Seterusnya'.
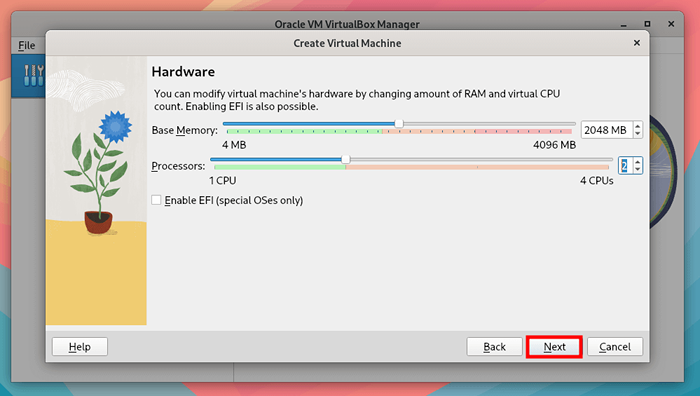 Tetapan Perkakasan Mesin Maya
Tetapan Perkakasan Mesin Maya Seterusnya, tentukan kapasiti cakera keras maya dan klik 'Seterusnya'.
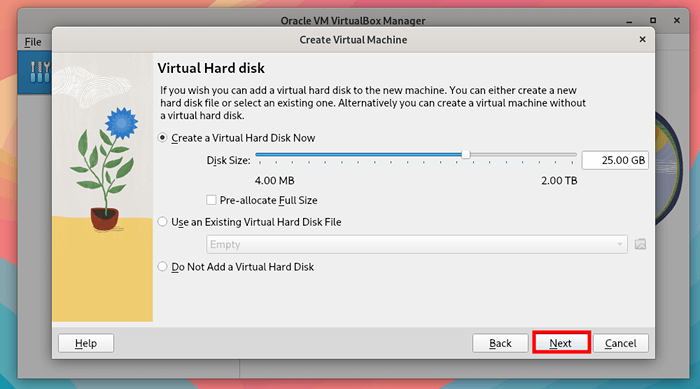 Tetapan cakera keras mesin maya
Tetapan cakera keras mesin maya Ringkasan semua tetapan yang anda pilih akan disediakan untuk anda. Sekiranya semua kelihatan baik, klik 'Selesai', Jika tidak, klik'Kembali'dan membuat perubahan yang diperlukan.
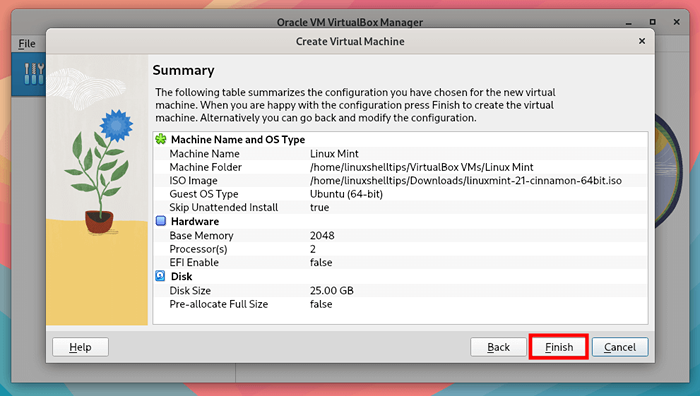 Ringkasan Mesin Maya
Ringkasan Mesin Maya Sebaik sahaja anda mengklik 'Selesai'Mesin maya akan dipaparkan di bar sisi kiri seperti yang ditunjukkan. Untuk memulakan mesin maya, klik 'Mula'Butang.
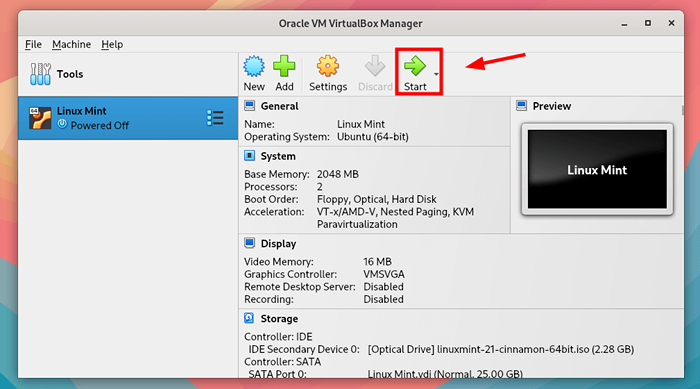 Mulakan mesin maya
Mulakan mesin maya Beberapa saat kemudian, mesin maya akan terbuka dan menu grub untuk OS anda akan dipaparkan. Dari sana, anda boleh meneruskan pemasangan OS anda.
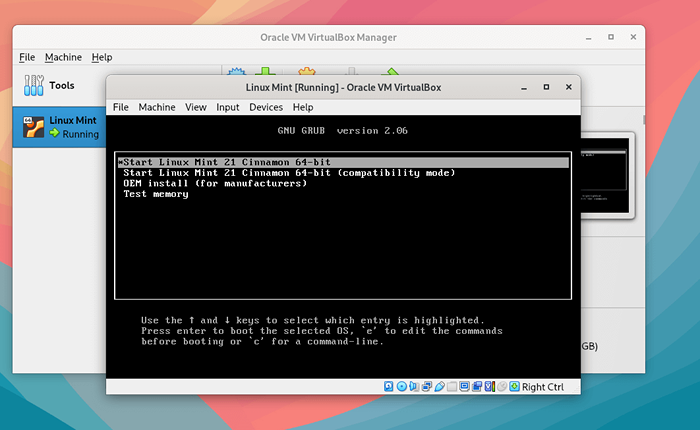 Pasang mesin maya
Pasang mesin maya Langkah 6: Tetapan Mesin Maya
VirtualBox Menyediakan pelbagai pilihan untuk membantu anda membuat beberapa tweak yang akan membantu anda mengurus dengan lebih baik dan memanfaatkan sepenuhnya mesin maya anda.
Untuk melihat sekilas pada tetapan yang disediakan, klik 'Tetapan'Butang.
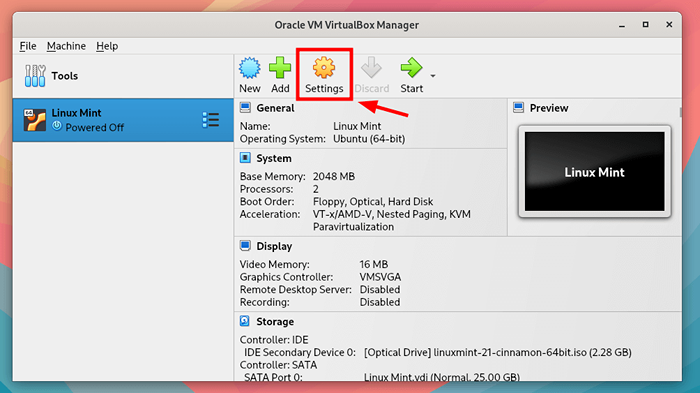 Tetapan Mesin Maya
Tetapan Mesin Maya Di bar sisi kiri, anda akan melihat senarai pilihan yang boleh anda tweak. Contohnya, 'Sistem'Pilihan membolehkan anda menyesuaikan pelbagai parameter sistem seperti memori, bilangan CPU, pesanan boot, ciri lanjutan, dan pecutan.
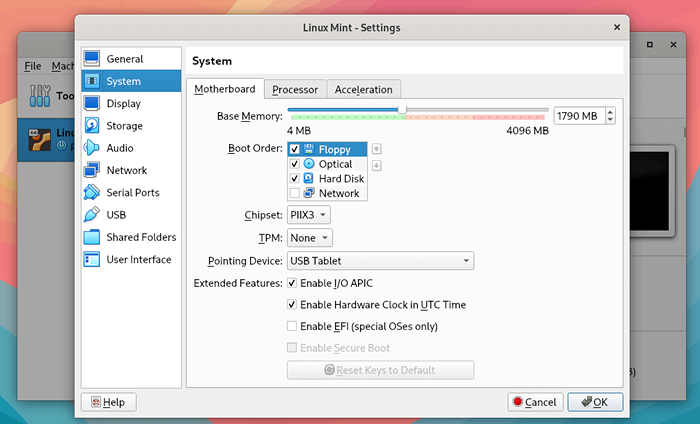 Tetapan Sistem Mesin Maya
Tetapan Sistem Mesin Maya Klik 'Pemproses'Tab untuk menukar bilangan pemproses.
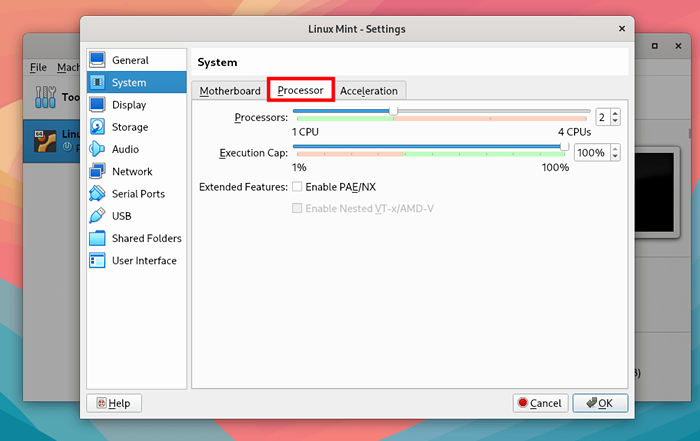 Pemproses mesin maya
Pemproses mesin maya 'Paparan'Pilihan membolehkan anda tweak memori video dan pilihan grafik lain.
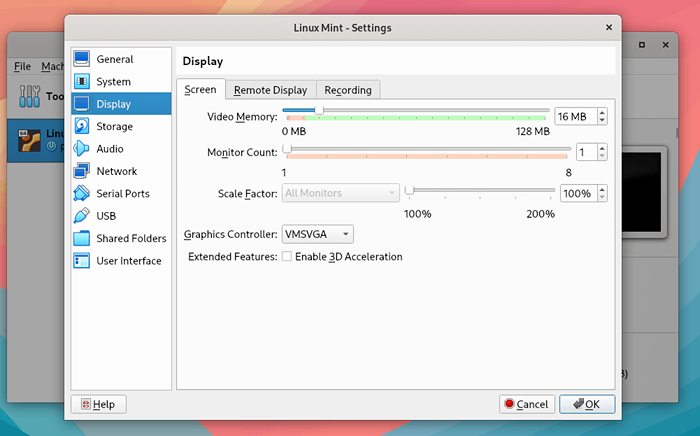 Paparan mesin maya
Paparan mesin maya Di dalam 'Rangkaian'Seksyen, anda boleh menambah atau mengalih keluar penyesuai maya serta menukar jenis penyesuai untuk digunakan.
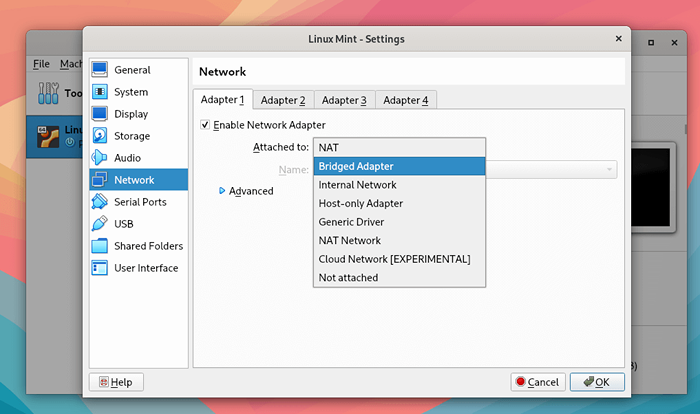 Rangkaian Mesin Maya
Rangkaian Mesin Maya Langkah 7: Pasang penambahan tetamu VirtualBox di Almalinux
Penambahan Tetamu VirtualBox adalah kepingan perisian tambahan yang dibundel dengan salinan VirtualBox anda. Mereka menyediakan ciri tambahan yang meningkatkan fungsi & prestasi mesin maya anda.
Untuk memasang penambahan tetamu, navigasi ke Peranti -> Masukkan Gambar CD Penambahan Tetamu.
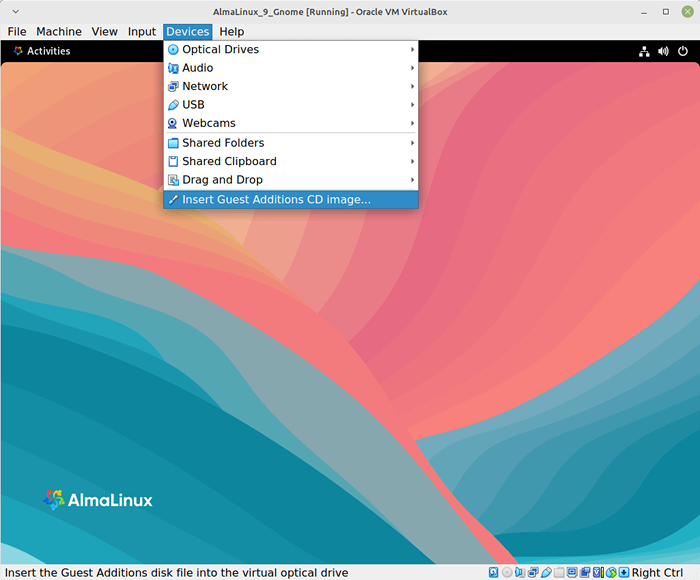 Masukkan tambahan tetamu
Masukkan tambahan tetamu 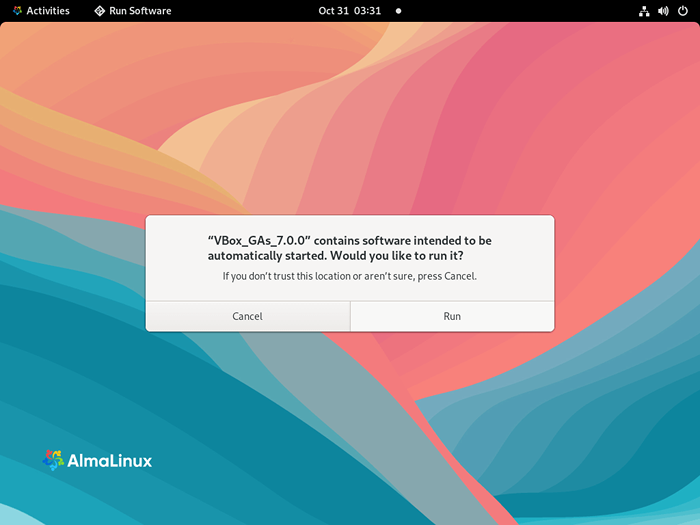 Pasang penambahan tetamu di Almalinux
Pasang penambahan tetamu di Almalinux Dalam tutorial ini, kami telah menunjukkan cara memasang Virtualbox 7.0 pada Almalinux 8/9. Di samping.
- « Cara memasang virtualbox 7.0 Mengenai pengagihan berasaskan RHEL dan Debian
- 10 Pengagihan Mesra Pengguna Berdasarkan Arch Linux Terbaik »

