Cara memasang Ubuntu di VirtualBox
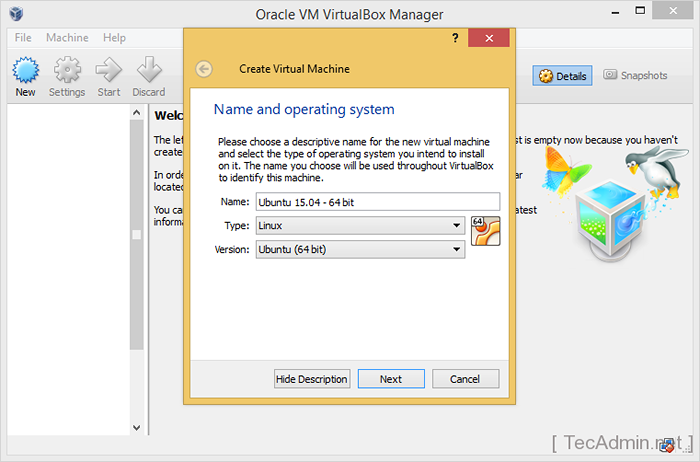
- 3645
- 445
- Chris Little I
Ubuntu adalah sistem operasi berasaskan Linux yang paling popular. Baru -baru ini Ubuntu mengeluarkan versi terbaru 15.04 (vivid vivid). VirtualBox juga merupakan perisian yang popular untuk membuat mesin maya yang tersedia untuk persekitaran Windows dan Linux.
Muat turun Ubuntu ISO:
Lawati URL berikut untuk DOWLOAD versi terkini Ubuntu ISO.
Ubuntu Desktop: http: // www.Ubuntu.com/muat turun/desktop
Pelayan Ubuntu: http: // www.Ubuntu.com/muat turun/pelayan
Muat turun dan pasang VirtualBox
Kami mengandaikan bahawa anda telah memasang kotak maya pra-dipasang pada sistem anda. Sekiranya anda belum memasangnya, lawati pautan di bawah dan pasang versi terbaru VirtualBox pada sistem anda.
https: // www.VirtualBox.org/wiki/muat turun
Langkah -langkah untuk memasang Ubuntu di VirtualBox
- 1. Mulakan VirtualBox dan klik butang baru untuk membuat mesin maya. Nama Input VM anda dan pilih jenis dan versi yang sesuai dan klik Seterusnya.
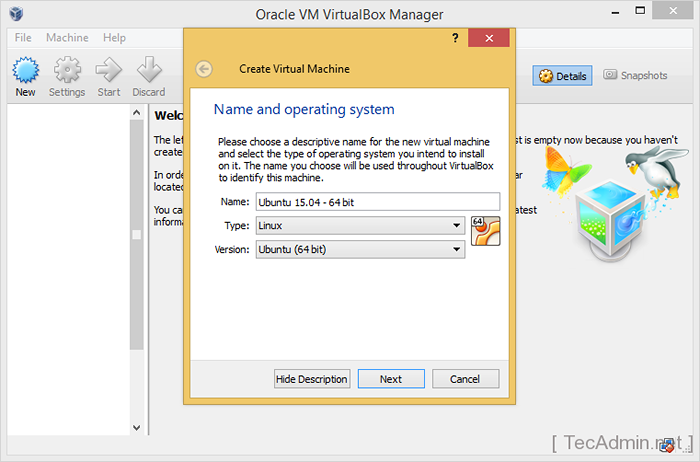
- 2. Pilih saiz memori untuk memperuntukkan VM baru mengikut tangkapan skrin di bawah.
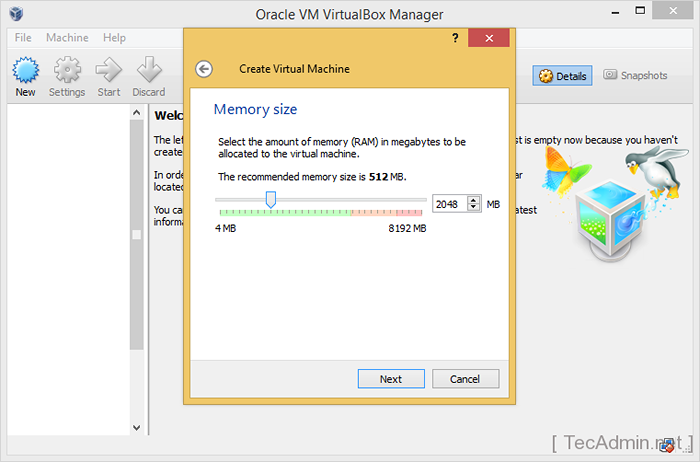
- 3. Seperti yang kita buat mesin Virtul baru jadi pilih pilihan "Buat cakera keras maya sekarang"Dan klik Buat Button.
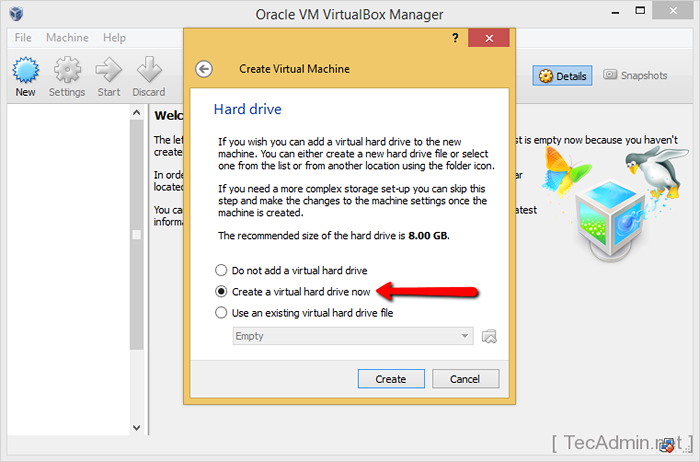
- 4. Pilih jenis fail cakera keras maya yang akan dibuat. Format VDI lalai dipilih. Anda boleh memilih format lain jika anda ingin menggunakan cakera keras ini dengan perisian virtualisasi lain.
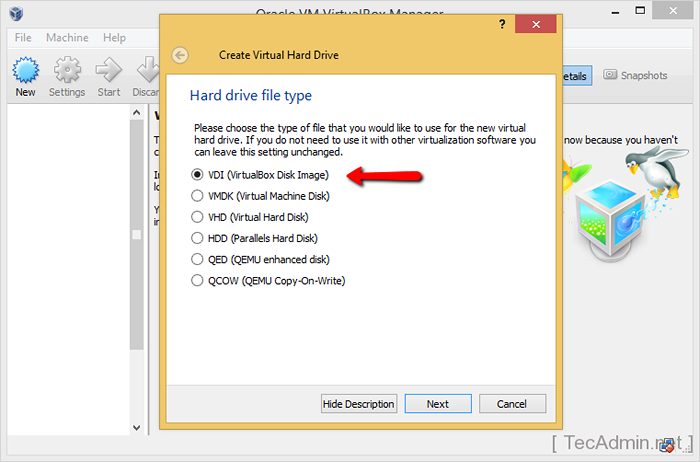
- 5. Pilih Jenis Peruntukan Cakera. Kami mencadangkan untuk menggunakan pilihan "diperuntukkan secara dinamik". Menggunakan pilihan ini cakera keras tumbuh pada sistem kerana ia hanya mengisi.
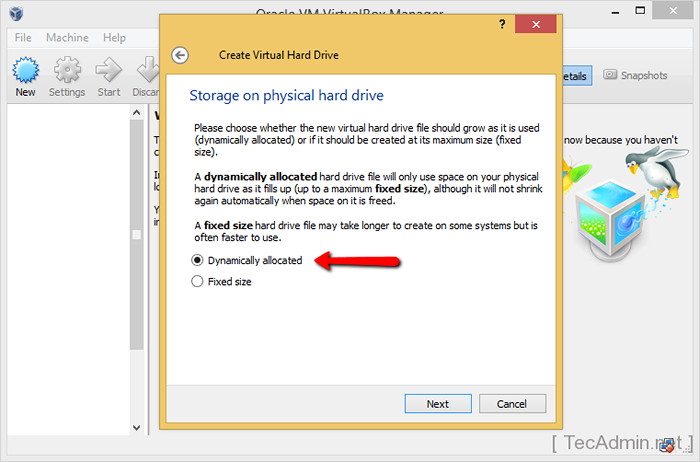
- 6. Pilih EH Lokasi fail yang akan dibuat dalam sistem dan saiz cakera keras untuk dibuat. Sekarang klik butang "Buat".
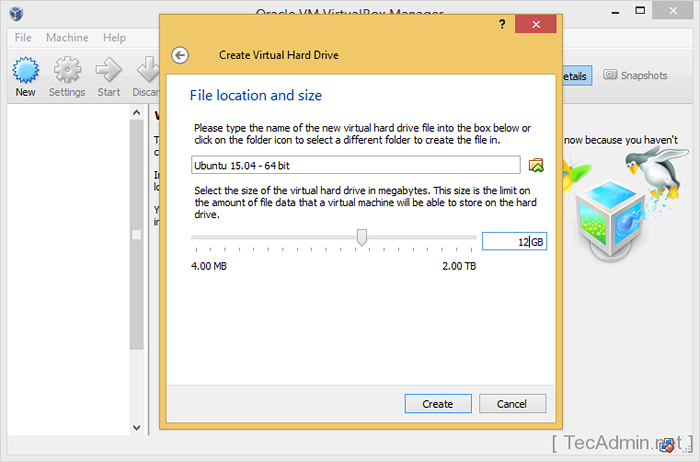
- 7. Pada peringkat ini, anda telah membuat mesin maya Ubuntu tanpa sistem operasi. Sekarang kami akan memasang sistem operasi di mesin maya ini.
Buka VirtualBox dan pilih Buat VM. Klik pada butang Mula seperti yang ditunjukkan di bawah screencast.
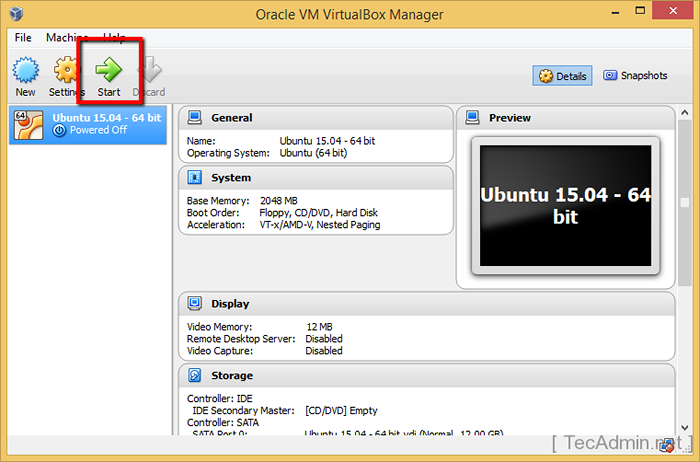
- 8. Oleh kerana sistem operasi tidak dipasang, ia akan meminta pemacu bootable.
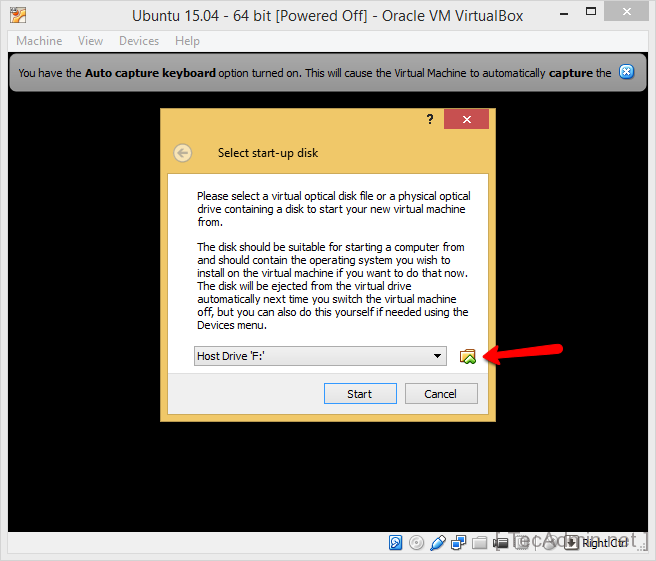
Pilih ISO sistem operasi Ubuntu yang dimuat turun dan klik butang Mula.
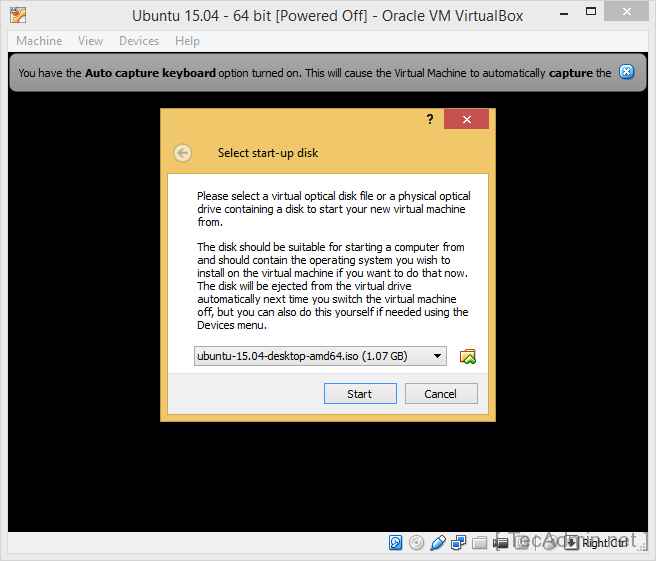
- 9. Setelah boot VM, anda akan melihat skrin seperti di bawah. Anda hanya boleh memulakan Ubuntu tanpa memasang. Untuk memasang secara kekal Pasang Ubuntu untuk memulakan pemasangan.
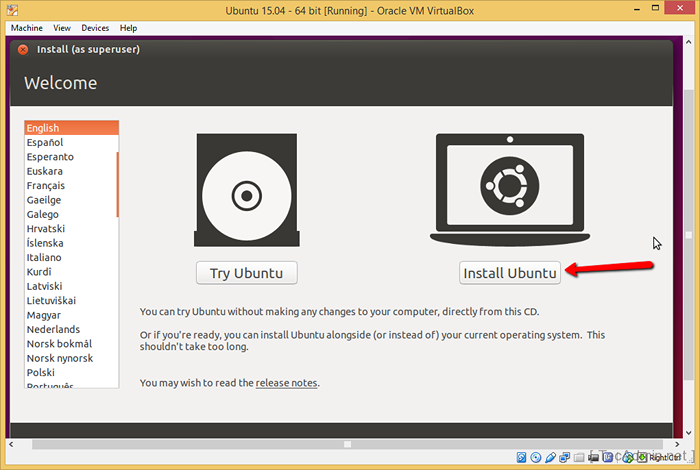
- 10. Ubuntu akan bersedia untuk memasang. Anda boleh memilih pilihan "Muat turun kemas kini semasa memasang" untuk memasang pakej yang dikemas kini dan klik Teruskan.
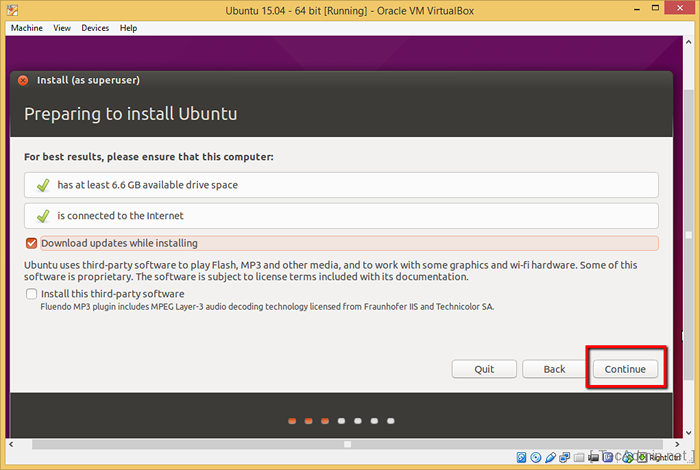
- 11. Jenis Pemasangan:- Pilih Cakera Padam dan pasang pilihan Ubuntu dan klik pada Butang Pasang Sekarang.
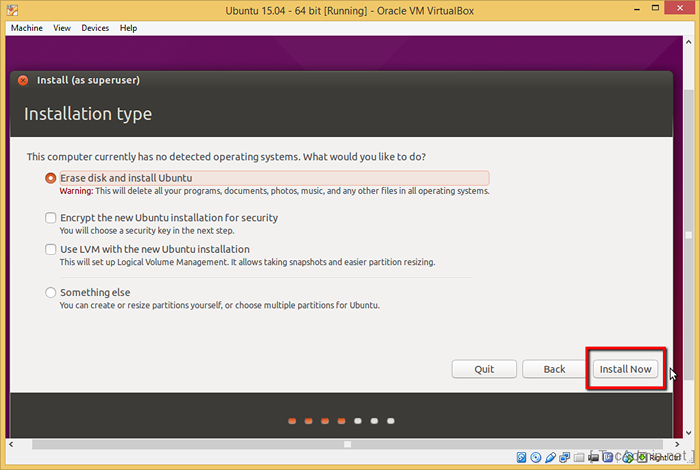
- 12. Cukup klik butang Teruskan.
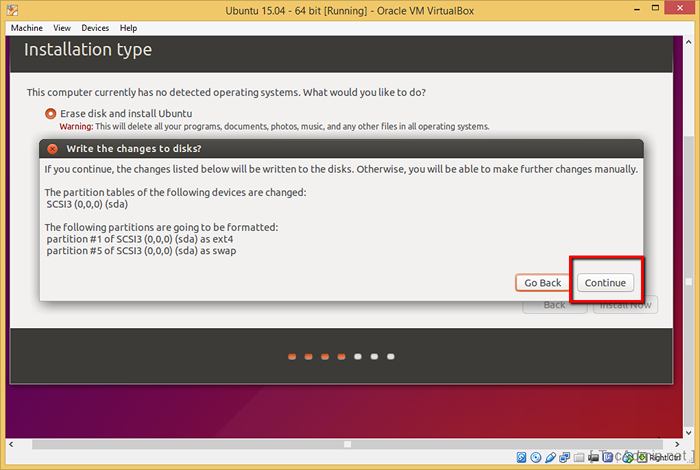
- 13. Pilih lokasi pelayan tinggal untuk menetapkan masa tarikh sistem dengan betul dan klik pada butang Teruskan.
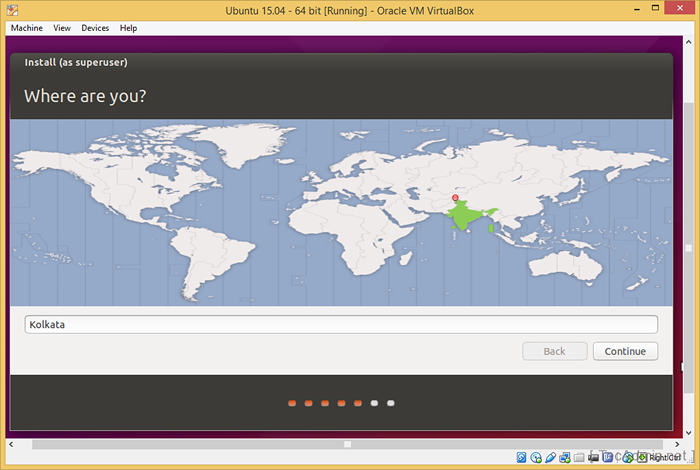
- 14. Pilih susun atur papan kekunci mengikut bahasa anda dan klik pada butang Teruskan.
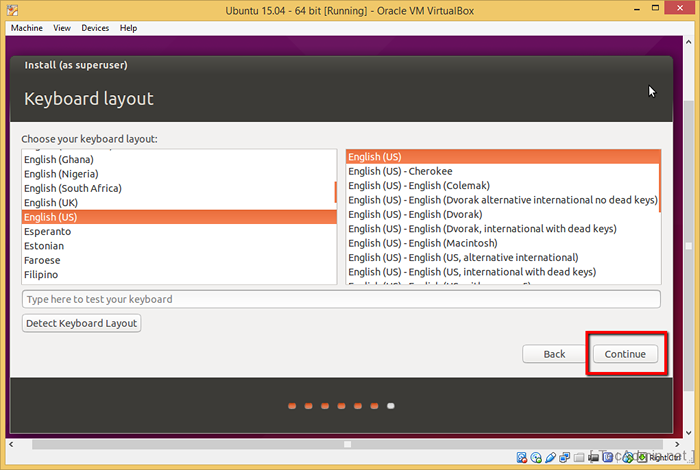
- 15. Masukkan nama, nama pengguna dan kata laluan anda untuk mengkonfigurasi identiti sistem anda dan klik butang Teruskan
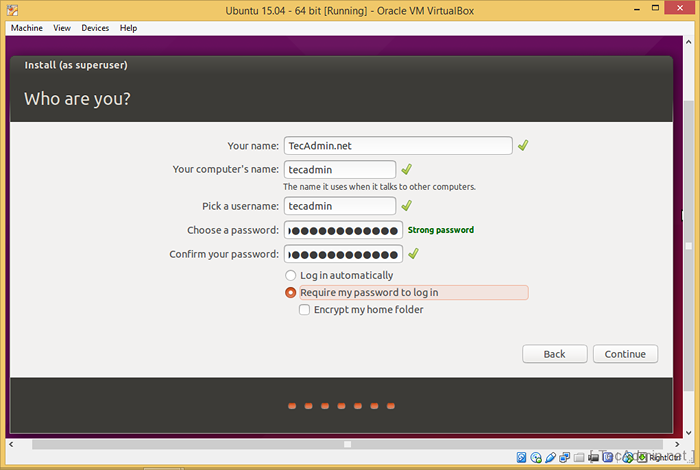
Ini akan memulakan pemasangan Ubuntu di VirtualBox. Tunggu pemasangan selesai. - 16. Setelah melengkapkan mesin maya pemasangan akan meminta reboot. Reboot mesin maya untuk menyelesaikan pemasangan. Setelah reboot anda akan mendapat log masuk seperti ini.
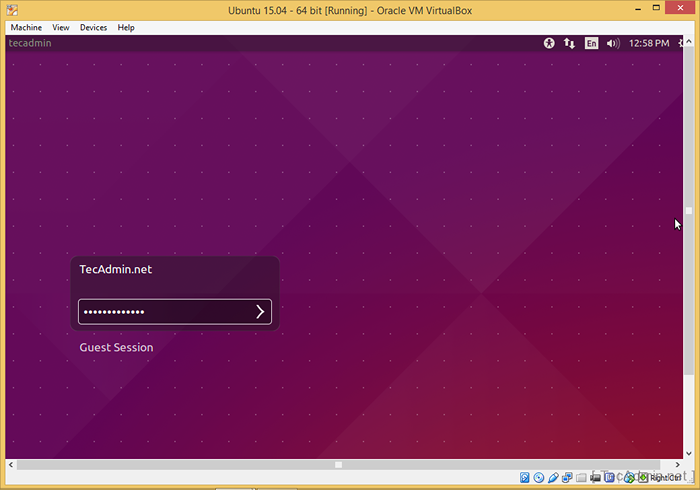
Mesin maya ubuntu anda telah berjaya dipasang.
- « Cara Menyiapkan Hos Maya Nginx di Ubuntu 18.04 & 16.04 LTS
- Ralat memasang permata mysql2 di linux »

