Cara memasang Ubuntu bersama dengan Windows dalam Dual-Boot

- 3893
- 635
- Dale Harris II
Tutorial ini akan membimbing anda bagaimana anda boleh melakukan pemasangan Ubuntu 20.04, Ubuntu 19.04, Ubuntu 18.10, atau Ubuntu 18.04 dalam dwi-boot dengan sistem operasi Microsoft pada mesin yang dipasang sebelum ini Windows 10.
Panduan ini mengandaikan bahawa mesin anda telah dipasang sebelum ini Windows 10 OS atau versi lama Microsoft Windows, seperti Windows 8.1 atau 8.
Sekiranya perkakasan anda menggunakan Uefi maka anda harus mengubah suai Efi tetapan dan lumpuhkan Boot selamat ciri.
Sekiranya komputer anda tidak mempunyai sistem operasi lain yang sudah dipasang dan anda merancang untuk menggunakan varian Windows bersama Ubuntu, Anda harus terlebih dahulu memasang Microsoft Windows dan kemudian meneruskan pemasangan Ubuntu.
Dalam kes ini, pada langkah pemasangan Windows, semasa memformat cakera keras, anda harus memperuntukkan ruang kosong pada cakera dengan sekurang -kurangnya 20 GB dalam saiz untuk menggunakannya kemudian sebagai partition untuk pemasangan Ubuntu.
Keperluan
Muat turun imej Ubuntu ISO mengikut Senibina Sistem anda menggunakan pautan berikut:
- Muat turun Ubuntu 20.04 Desktop
- Muat turun Ubuntu 19.04 Desktop
- Muat turun Ubuntu 18.10 desktop
- Muat turun Ubuntu 18.04 Desktop
Langkah 1: Sediakan Mesin Windows untuk Dual-Boot
1. Perkara pertama yang perlu anda jaga adalah untuk membuat ruang kosong pada cakera keras komputer sekiranya sistem dipasang pada partition tunggal.
Log masuk ke mesin Windows anda dengan akaun pentadbiran dan klik kanan di Mula menu -> Arahan prompt (Admin) Untuk memasukkan baris arahan Windows.
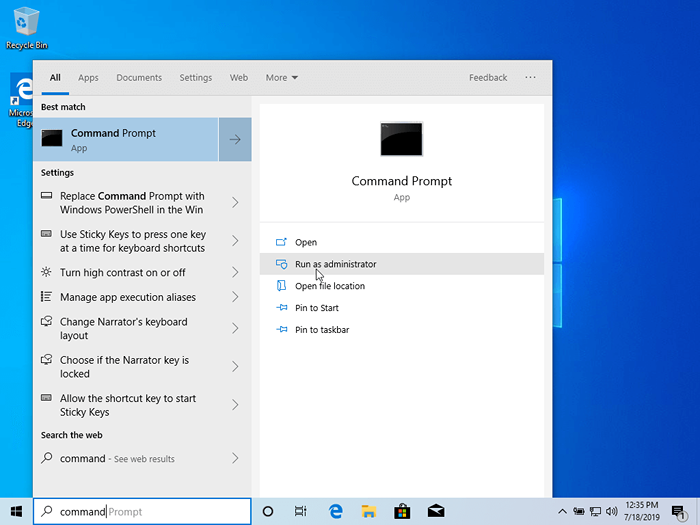 Menyediakan Windows untuk Boot Dual dengan Ubuntu
Menyediakan Windows untuk Boot Dual dengan Ubuntu 2. Sekali masuk Cli, Jenis diskmgmt.MSC dengan cepat, dan Pengurusan Disk Utiliti harus dibuka. Dari sini, klik kanan pada C: partition dan pilih Mengecut kelantangan Untuk mengubah saiz partition.
C: \ Windows \ System32 \>diskmgmt.MSC
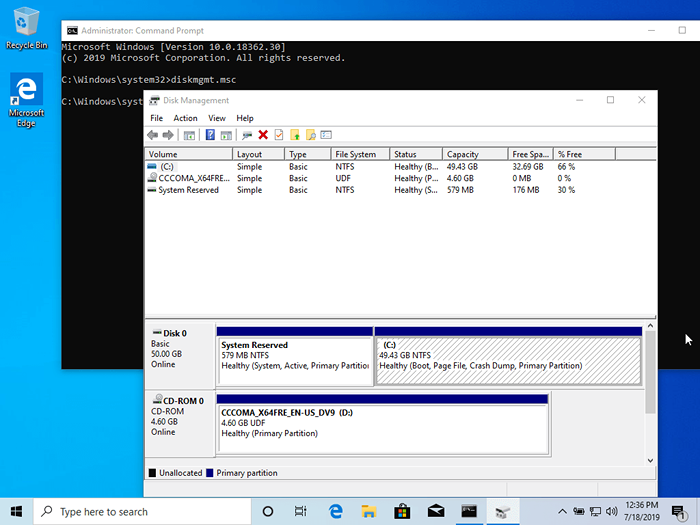 Mengecilkan kelantangan untuk mengubah saiz partition windows
Mengecilkan kelantangan untuk mengubah saiz partition windows 3. Pada mengecut C: Masukkan nilai di ruang angkasa untuk mengecut dalam MB (gunakan sekurang -kurangnya 20000 MB bergantung kepada C: saiz partition) dan tekan Mengecut Untuk memulakan saiz partition seperti yang digambarkan di bawah (nilai ruang mengecut dari bawah imej adalah lebih rendah dan hanya digunakan untuk tujuan demonstrasi).
Sebaik sahaja ruang telah diubah saiz, anda akan melihat ruang yang tidak diperuntukkan baru pada cakera keras. Tinggalkannya sebagai lalai dan reboot komputer untuk meneruskan pemasangan Ubuntu.
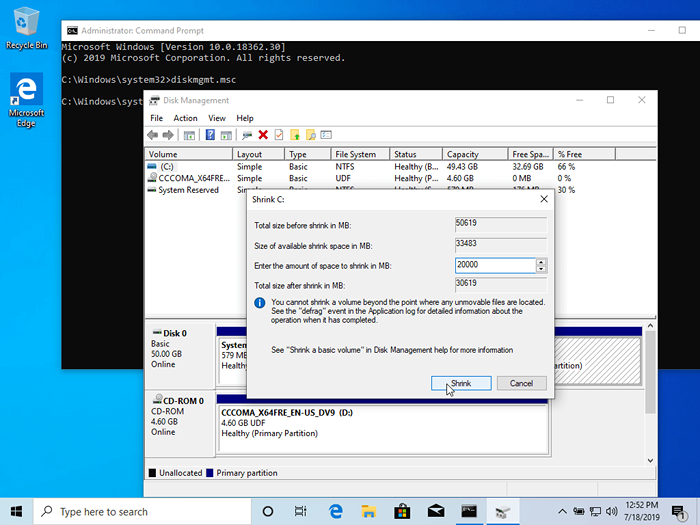 Buat partition windows untuk pemasangan ubuntu
Buat partition windows untuk pemasangan ubuntu 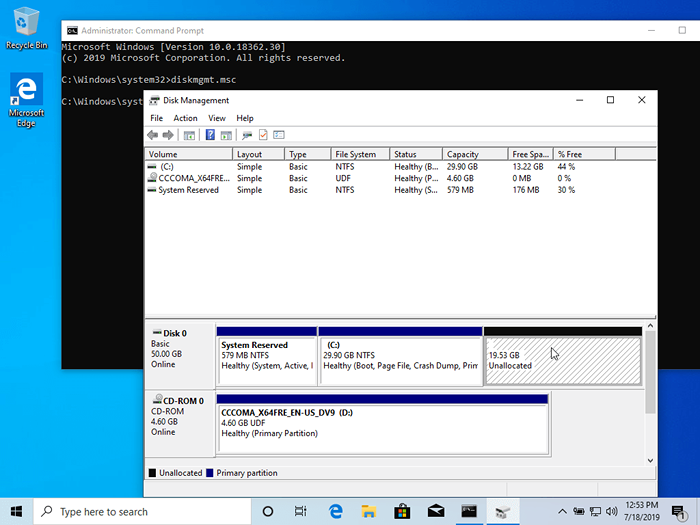 Partition windows untuk pemasangan dual boot ubuntu
Partition windows untuk pemasangan dual boot ubuntu Langkah 2: Pasang Ubuntu dengan Windows dwi-boot
4. Untuk tujuan artikel ini, kami akan memasang Ubuntu 20.04 Di samping Windows Dual Boot (anda boleh menggunakan pelepasan Ubuntu untuk pemasangan). Pergi ke pautan muat turun dari keterangan topik dan ambil Ubuntu Desktop 20.04 ISO gambar.
Bakar gambar ke DVD atau buat tongkat usb bootable menggunakan utiliti seperti Pemasang USB Universal (BIOS serasi) atau Rufus (Serasi UEFI).
[Anda mungkin juga suka: Buat peranti USB bootable menggunakan perintah unetbootin dan dd]
Letakkan tongkat USB atau DVD dalam pemacu yang sesuai, reboot mesin, dan enthat BIOS/UEFI Untuk boot dari DVD/USB dengan menekan kekunci fungsi khas (biasanya F12, F10 atau F2 bergantung pada spesifikasi vendor).
Sebaik sahaja media boot-up skrin grub baru sepatutnya muncul di monitor anda. Dari menu pilih Pasang Ubuntu dan memukul Masukkan bersambung.
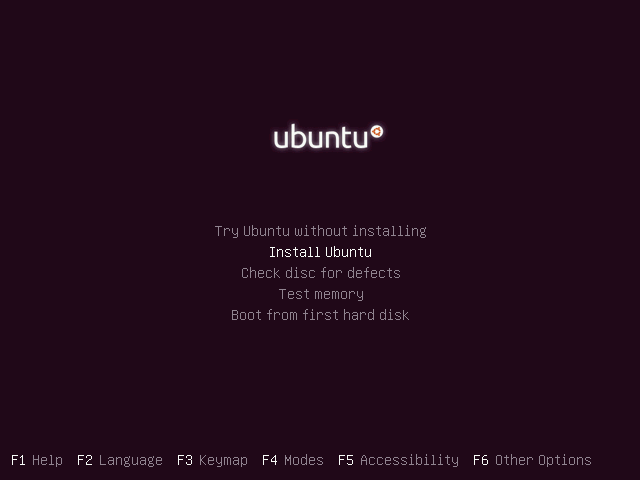 Skrin Boot Ubuntu
Skrin Boot Ubuntu 5. Setelah media boot selesai dimuatkan ke RAM, anda akan berakhir dengan sistem Ubuntu yang berfungsi sepenuhnya dalam mod langsung.
Pada Pelancar Pilih Pasang Ubuntu, dan utiliti pemasang akan bermula. Pilih susun atur papan kekunci yang anda ingin buat pemasangan dan klik pada Teruskan butang untuk meneruskan lebih jauh.
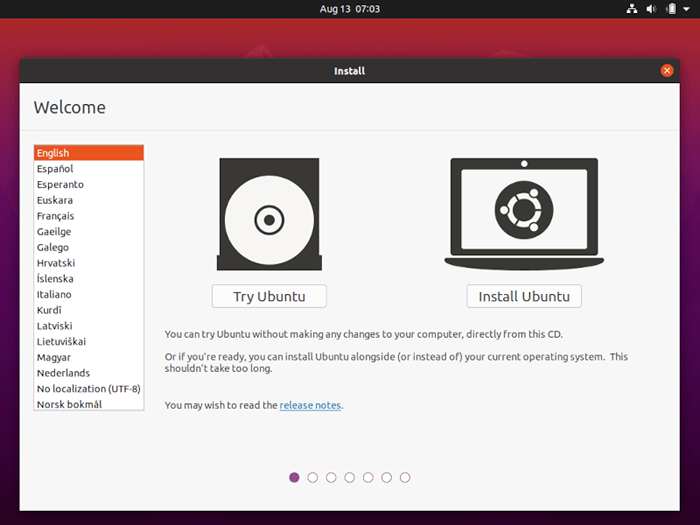 Pilih bahasa pemasangan ubuntu
Pilih bahasa pemasangan ubuntu 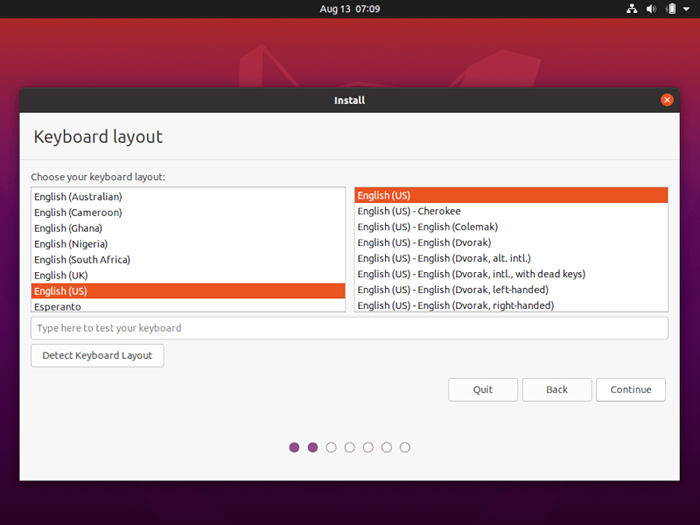 Pilih susun atur papan kekunci Ubuntu
Pilih susun atur papan kekunci Ubuntu 6. Seterusnya, pilih pilihan pertama "Pemasangan biasa"Dan memukul Teruskan butang sekali lagi.
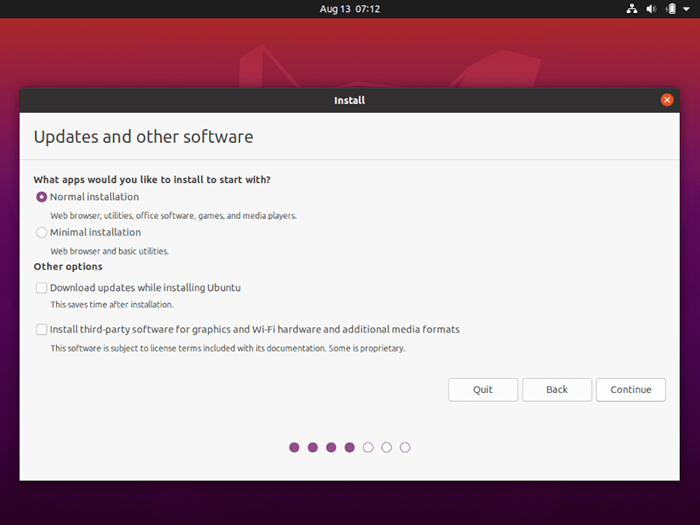 Pilih pemasangan biasa Ubuntu
Pilih pemasangan biasa Ubuntu 7. Kini sudah tiba masanya untuk memilih jenis pemasangan. Anda boleh memilih untuk Pasang Ubuntu bersama Pengurus Boot Windows, pilihan yang secara automatik akan menjaga semua langkah partition. Gunakan pilihan ini jika anda tidak memerlukan skim partition yang diperibadikan.
Sekiranya anda mahukan susun atur partition tersuai, periksa Sesuatu yang lain pilihan dan tekan di Teruskan butang untuk meneruskan lebih jauh.
Pilihan Padam cakera dan pasang ubuntu harus dielakkan pada dwi-boot kerana berpotensi berbahaya dan akan menghapuskan cakera anda.
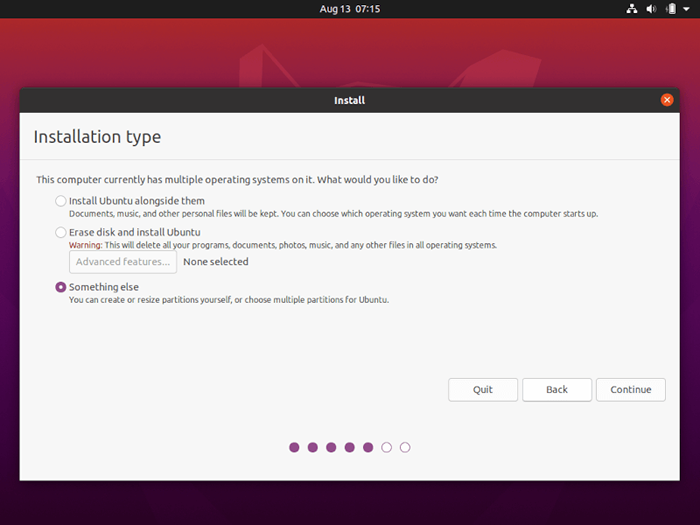 Pilih jenis pemasangan Ubuntu
Pilih jenis pemasangan Ubuntu 8. Dalam langkah ini, kami akan membuat susun atur partition tersuai kami Ubuntu. Panduan ini akan mengesyorkan agar anda membuat dua partisi, satu untuk akar dan yang lain untuk rumah data akaun, dan tiada partition untuk bertukar (Gunakan partition swap hanya jika anda mempunyai sumber RAM yang terhad atau anda menggunakan SSD yang cepat).
Untuk mencipta partition pertama, akar partition, pilih ruang kosong (ruang mengecut dari tingkap yang dibuat sebelumnya), dan tekan di + Ikon di bawah. Pada tetapan partition Gunakan konfigurasi berikut dan memukul okey Untuk menggunakan perubahan:
- Saiz = sekurang -kurangnya 15000 Mb
- Taipkan partition baru = Utama
- Lokasi untuk partition baru = Permulaan
- Gunakan As = Ext4 Sistem fail jurnal
- Gunung titik = /
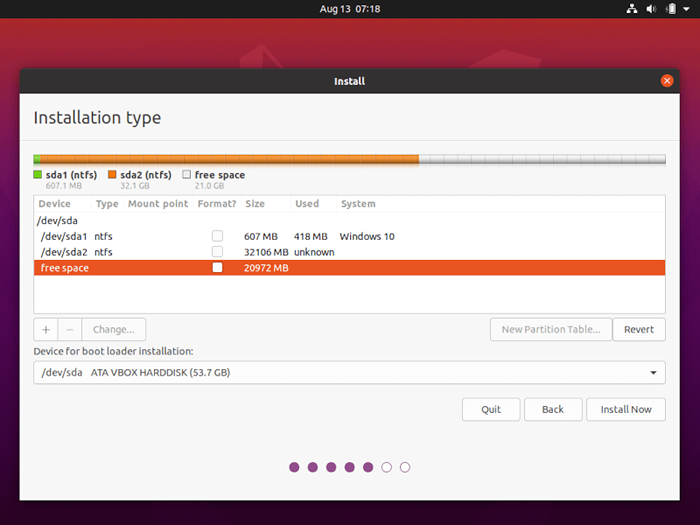 Buat partition root ubuntu
Buat partition root ubuntu 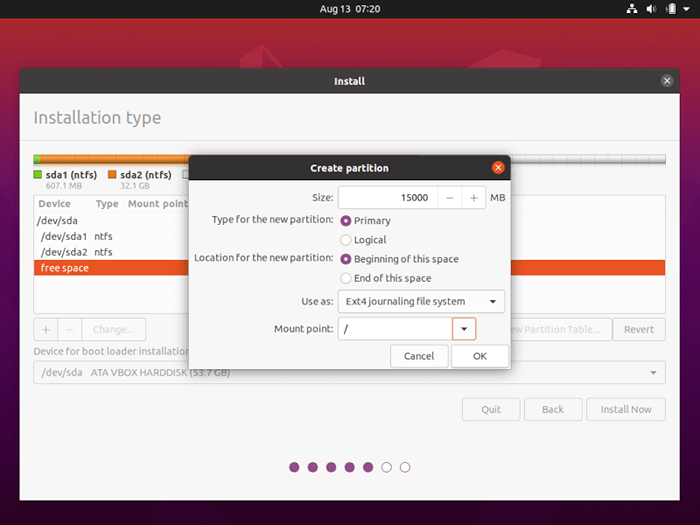 Tetapan partition root
Tetapan partition root Buat rumah partition menggunakan langkah yang sama seperti di atas. Gunakan semua ruang kosong yang ada untuk saiz partition rumah. Tetapan partition sepatutnya kelihatan seperti ini:
- Saiz = semua ruang kosong yang tinggal
- Taipkan partition baru = Utama
- Lokasi untuk partition baru = Permulaan
- Gunakan As = Ext4 Sistem fail jurnal
- Gunung titik = /rumah
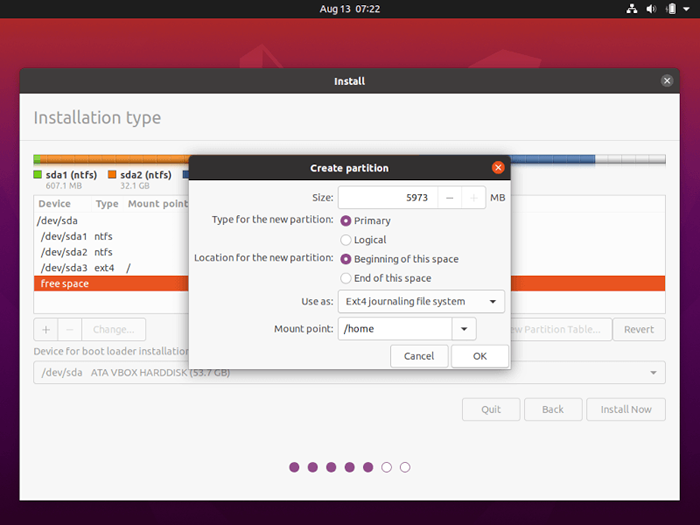 Buat partition rumah
Buat partition rumah 9. Apabila selesai, tekan Install sekarang butang untuk menggunakan perubahan pada cakera dan mulakan proses pemasangan.
Tetingkap pop timbul sepatutnya memberitahu anda tentang bertukar ruang. Abaikan amaran dengan menekan Teruskan butang.
Seterusnya, tetingkap pop timbul baru akan bertanya jika anda bersetuju dengan melakukan perubahan pada cakera. Hit Teruskan Untuk menulis perubahan pada cakera dan proses pemasangan sekarang akan bermula.
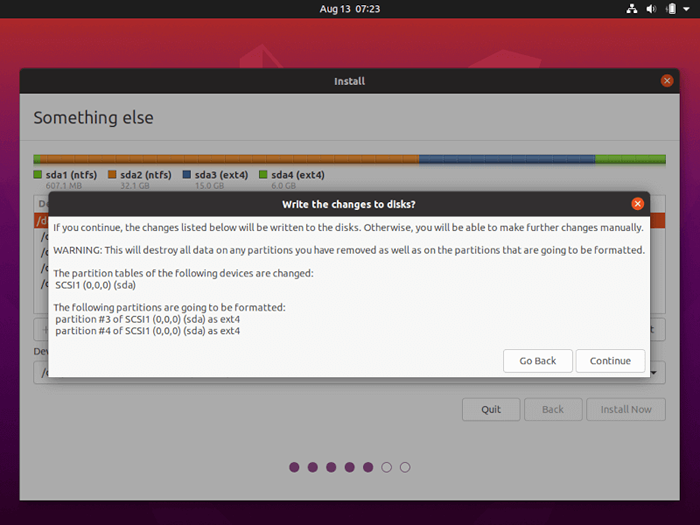 Sahkan perubahan partition
Sahkan perubahan partition 10. Di skrin seterusnya menyesuaikan lokasi fizikal mesin anda dengan memilih bandar yang berdekatan dari peta. Apabila selesai memukul Teruskan untuk bergerak maju.
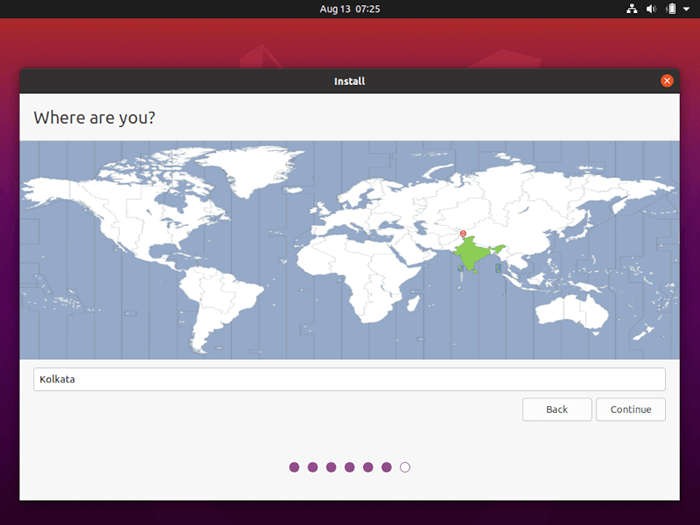 Pilih lokasi bandar
Pilih lokasi bandar 11. Angkat nama pengguna dan kata laluan untuk pentadbiran anda sudo akaun, masukkan nama deskriptif untuk komputer anda dan tekan Teruskan Untuk memuktamadkan pemasangan.
Ini semua tetapan yang diperlukan untuk menyesuaikan Ubuntu pemasangan. Dari sini pada proses pemasangan akan berjalan secara automatik sehingga sampai ke akhir.
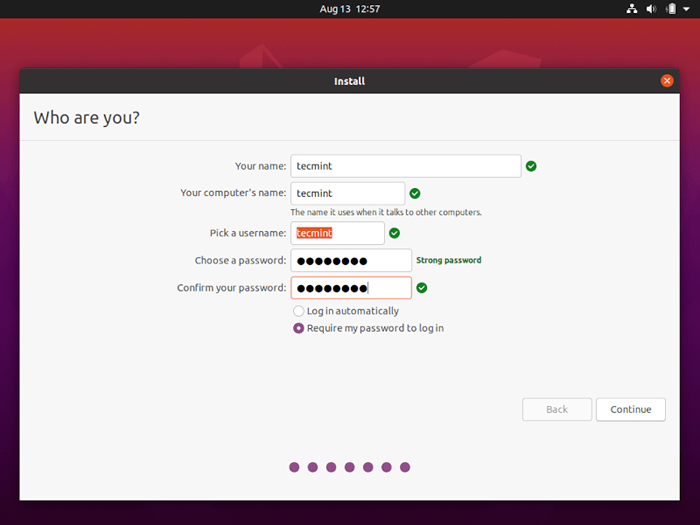 Buat Akaun Pengguna Ubuntu
Buat Akaun Pengguna Ubuntu 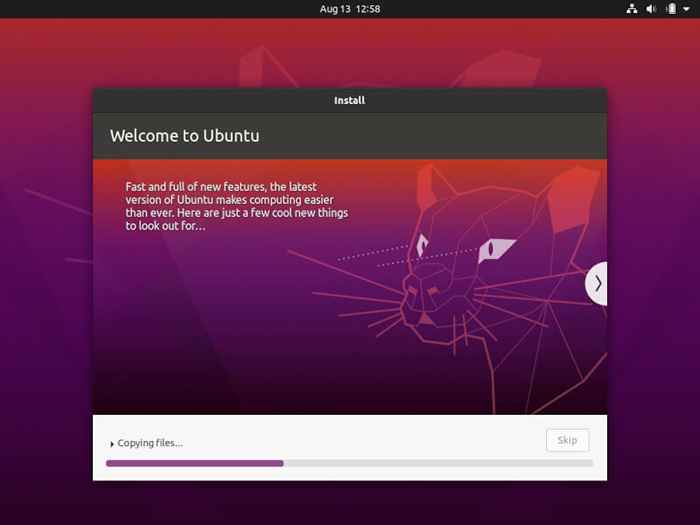 Proses pemasangan Ubuntu
Proses pemasangan Ubuntu 12. Setelah proses pemasangan sampai ke penghujungnya di Mulakan semula sekarang butang untuk menyelesaikan pemasangan.
Mesin akan reboot ke Grub Menu, di mana selama sepuluh saat, anda akan dibentangkan untuk memilih apa yang anda ingin gunakan lebih lanjut: Ubuntu 20.04 atau Microsoft Windows.
Ubuntu ditetapkan sebagai OS lalai untuk boot dari. Oleh itu, hanya tekan Masukkan kunci atau tunggu mereka 10 Seconds Timeout untuk mengalirkan.
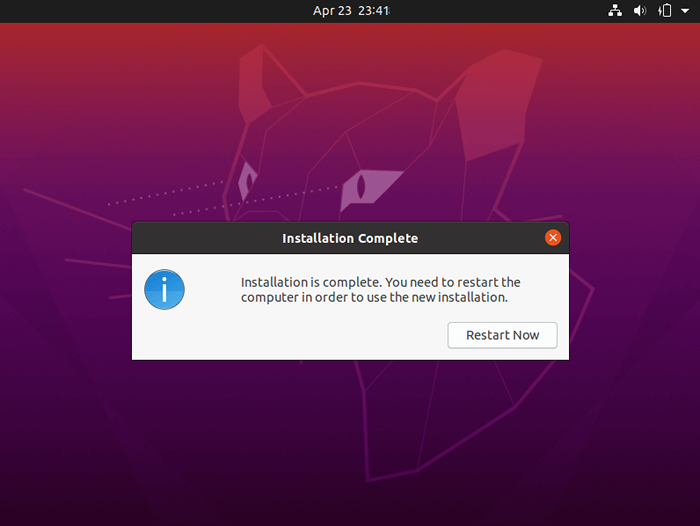 Pemasangan Ubuntu selesai
Pemasangan Ubuntu selesai 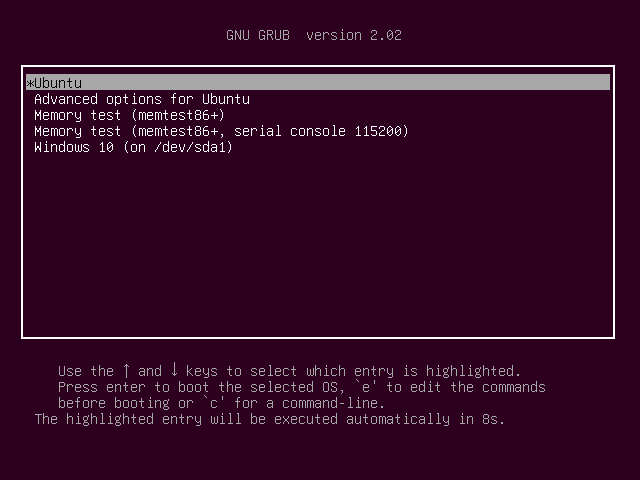 Ubuntu Windows Dual Boot Grub Menu
Ubuntu Windows Dual Boot Grub Menu 13. Setelah Ubuntu selesai memuatkan, log masuk dengan kelayakan yang dibuat semasa proses pemasangan, dan nikmatinya. Ubuntu menyediakan Ntfs Sokongan sistem fail secara automatik supaya anda dapat mengakses fail dari partition windows hanya dengan mengklik pada Tingkap kelantangan.
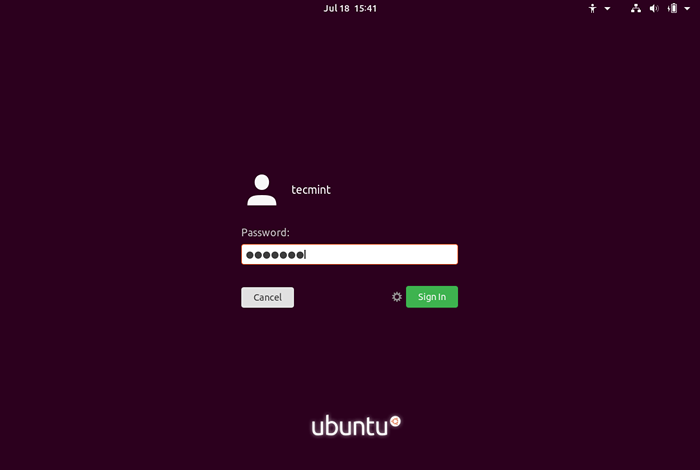 Skrin Log Masuk Ubuntu
Skrin Log Masuk Ubuntu 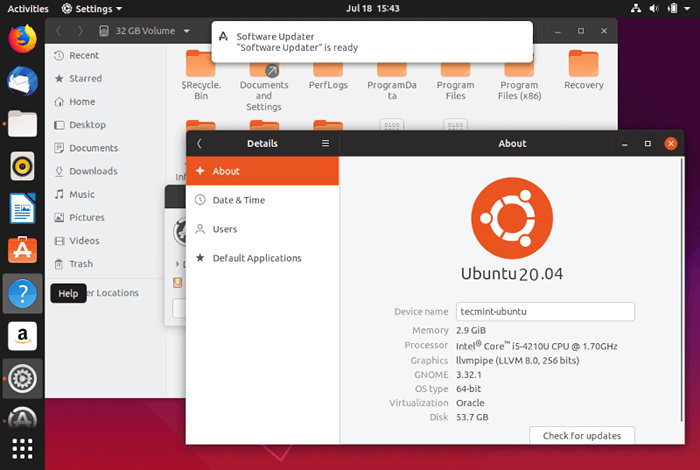 Akses partition Windows dari Ubuntu
Akses partition Windows dari Ubuntu Itu sahaja! Sekiranya anda perlu beralih ke Tingkap, reboot komputer dan pilih Tingkap daripada Grub menu.
Sekiranya anda ingin memasang beberapa pakej perisian tambahan dan sesuaikan Ubuntu, Kemudian baca artikel kami 20 perkara yang perlu dilakukan selepas pemasangan Ubuntu.
- « Cara Mengosongkan Ram Memory Cache, Buffer dan Swap Ruang di Linux
- 10 arahan SCP untuk memindahkan fail/folder di Linux »

