Cara memasang ubuntu 20.04 Desktop
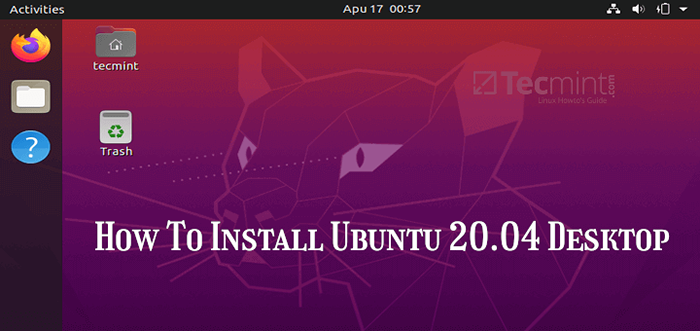
- 832
- 177
- Noah Torp
Pada hari Khamis, 23 April, 2020, Canonical Ltd, pembuatnya Ubuntu Linux pengedaran secara rasmi dikeluarkan yang lama ditunggu-tunggu Ubuntu 20.04 Nama kod versi "Focal Fossa", ia adalah Lts (Sokongan jangka panjang) versi berdasarkan siri kernel linux 5.4, untuk mana kemas kini penyelenggaraan akan disediakan selama 5 tahun sehingga April 2025 dan ia akan mencapai kehidupan akhir di 2030.
Sekiranya anda mencari pemasangan pelayan, baca artikel kami: Cara Memasang Ubuntu 20.04 pelayan
Ciri -ciri baru dalam sistem asas
Ubuntu 20.04 LTS Kapal dengan beberapa ciri baru, yang merangkumi pilihan aplikasi sumber terbuka yang terbaru dan terbesar. Beberapa aplikasi yang ketara termasuk siaran huluan baru GCC 9.3, GLIBC 2.31, OpenJDK 11, Python 3.8.2, Php 7.4, Ruby 2.7.0, Perl 5.30, Golang 1.13, Rustc 1.41 dan dilengkapi dengan sokongan terbina dalam VPN VPNWireguard Wireguard.
Ciri -ciri baru dalam edisi desktop
Ciri -ciri desktop baru termasuk bootsplash grafik baru (disepadukan dengan sistem BIOS logo), segar Yaru tema, Gnome 3.36, Mesa 20.0 OpenGL Stack, Blueez 5.53, Pulseaudio 14.0 (prerelease), Firefox 75.0, Thunderbird 68.7.0, dan LibreOffice 6.4. Mengenai konfigurasi rangkaian, netplan Dilengkapi dengan banyak ciri tambahan.
Juga, dalam sistem asas, Python 3.8 adalah versi lalai Python digunakan, Ubuntu-software telah digantikan oleh Snap Kedai (snap-store), sebagai alat lalai untuk mencari dan memasang pakej dan snap. Untuk maklumat lanjut mengenai ciri -ciri baru, lihat Nota Siaran Rasmi.
Keperluan sistem untuk ubuntu 20.04
- Pemproses Dual-Core 2 GHz
- 4 Gib Ram (tetapi 1 Gib boleh berfungsi)
- 25 GB ruang memandu keras
- VGA mampu 1024 × 768 Resolusi Skrin
- Sama ada dari kedua -dua: pemacu CD/DVD atau port USB untuk media pemasang
- Secara pilihan, akses internet membantu
Muat turun Ubuntu 20.04 LTS Desktop ISO
Imej ISO pemasangan Ubuntu boleh dimuat turun menggunakan pautan berikut untuk x64 Sistem bit sahaja.
- Ubuntu-20.04-DESKTOP-AMD64.ISO
Dalam artikel ini, anda akan belajar bagaimana Ubuntu 20.04 LTS dengan tangkapan skrin. Jika anda lebih suka naik taraf, baca panduan kami yang menunjukkan cara menaik taraf ke Ubuntu 20.04 dari Ubuntu 18.04 & 19.10.
Pemasangan ubuntu 20.04 LTS Desktop
1. Sebaik sahaja anda memperoleh Ubuntu 20.04 gambar desktop, buat media bootable menggunakan Rufus alat atau buat pemacu usb bootable menggunakan pencipta liveusb yang dipanggil unetbootin.
2. Seterusnya, masukkan bootable DVD atau USB ke pemacu yang sesuai di mesin anda. Kemudian mulakan komputer dan ajarkan BIOS dengan menekan kekunci fungsi khas (F2, F8, F9 atau F10, F11, F12) untuk boot-up dari pemacu usb/cd yang dimasukkan.
Sekali BIOS mengesan media bootable, ia boot daripadanya. Selepas boot yang berjaya, pemasang akan menyemak cakera anda (sistem fail), tekan Ctrl+c untuk melangkau proses ini.
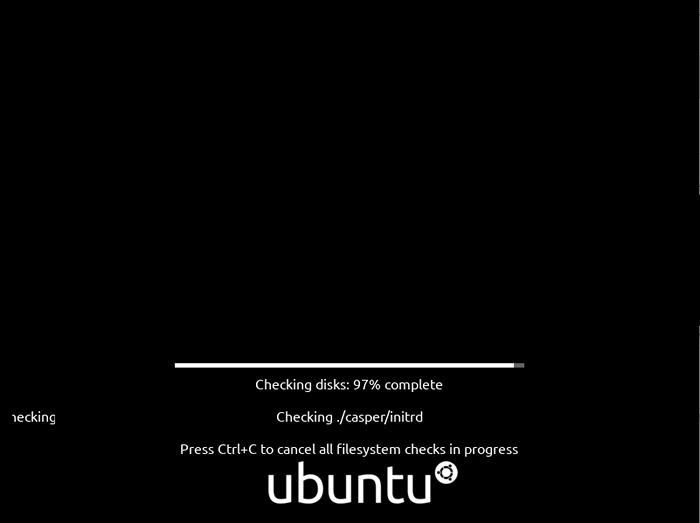 Memeriksa cakera Ubuntu
Memeriksa cakera Ubuntu 3. Semasa pemeriksaan cakera selesai atau jika anda telah membatalkannya, selepas beberapa saat, anda harus melihat Ubuntu 20.04 halaman selamat datang seperti yang ditunjukkan dalam tangkapan skrin berikut.
Pilih Pasang Ubuntu.
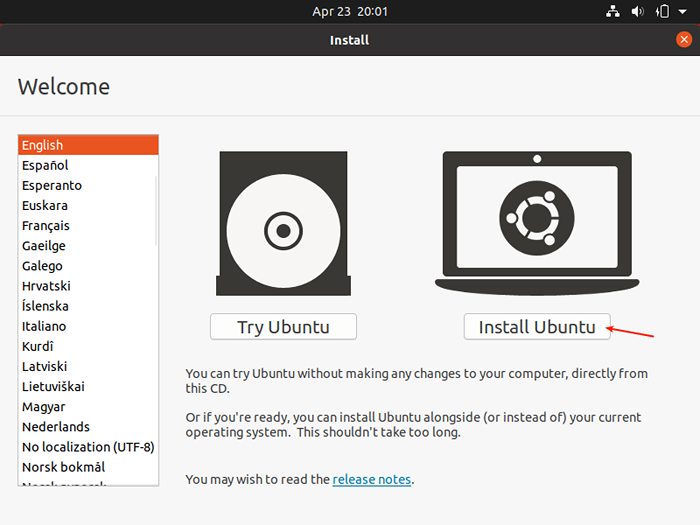 Pilih Pasang Ubuntu
Pilih Pasang Ubuntu 4. Seterusnya, pilih anda papan kekunci susun atur dan klik Teruskan.
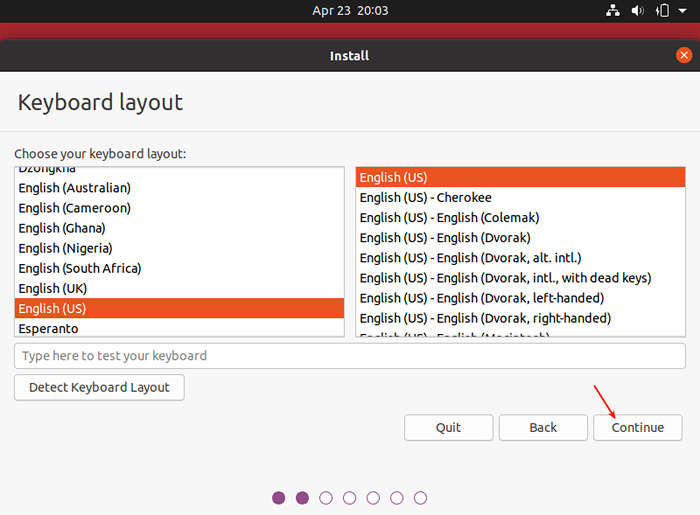 Pilih susun atur papan kekunci
Pilih susun atur papan kekunci 5. Selepas itu, pilih aplikasi yang ingin anda pasang berdasarkan jenis pemasangan (pemasangan biasa atau minimum). Juga, periksa pilihan untuk memasang kemas kini semasa proses pemasangan dan di mana untuk memasang perisian pihak ketiga.
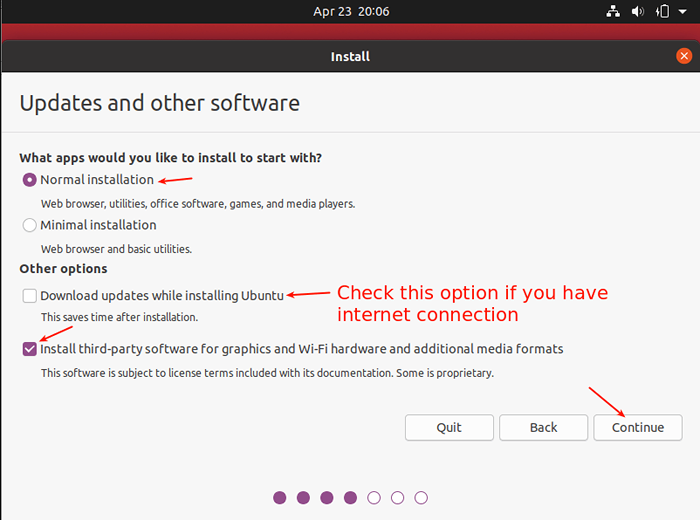 Pilih Jenis Pemasangan Ubuntu
Pilih Jenis Pemasangan Ubuntu 6. Sekarang pilih jenis pemasangan sebenar. Ini biasanya merupakan bahagian yang paling membingungkan, terutamanya untuk pengguna Linux baru. Terdapat dua senario yang akan kita pertimbangkan di sini.
Pertama menggunakan cakera keras yang tidak dipisahkan tanpa sistem operasi yang dipasang. Kemudian kedua, kami juga akan mempertimbangkan cara memasang pada cakera keras yang sudah dibahagikan (dengan OS yang sedia ada.g Ubuntu 18.04).
Senario 1: Menggunakan harddrive yang tidak dipisahkan (tanpa OS dipasang)
7. Untuk senario ini, anda perlu menyediakan partisi secara manual jadi pilih Sesuatu yang lain dan klik Teruskan.
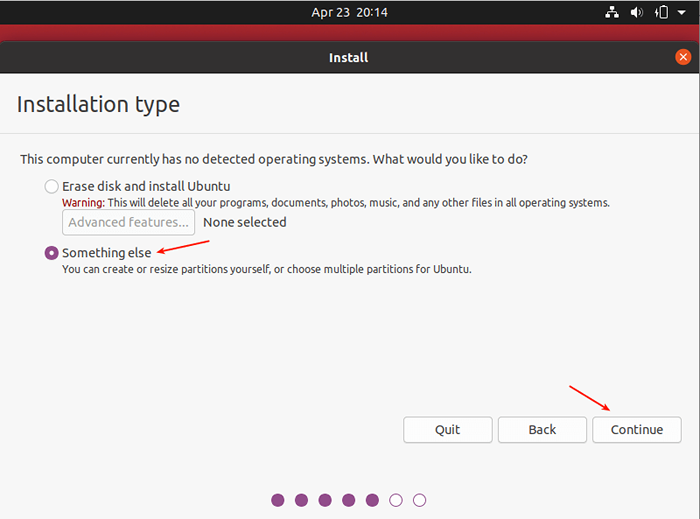 Pilih Jenis Pemasangan Ubuntu
Pilih Jenis Pemasangan Ubuntu 8. Sekarang anda perlu memisahkan cakera keras anda untuk pemasangan. Cukup pilih/klik pada peranti storan yang tidak dipisahkan dari senarai peranti storan yang tersedia. Kemudian klik Jadual Partition Baru.
Perhatikan bahawa pemasang akan memilih secara automatik peranti di mana pemuat boot akan dipasang seperti yang ditunjukkan dalam tangkapan skrin berikut.
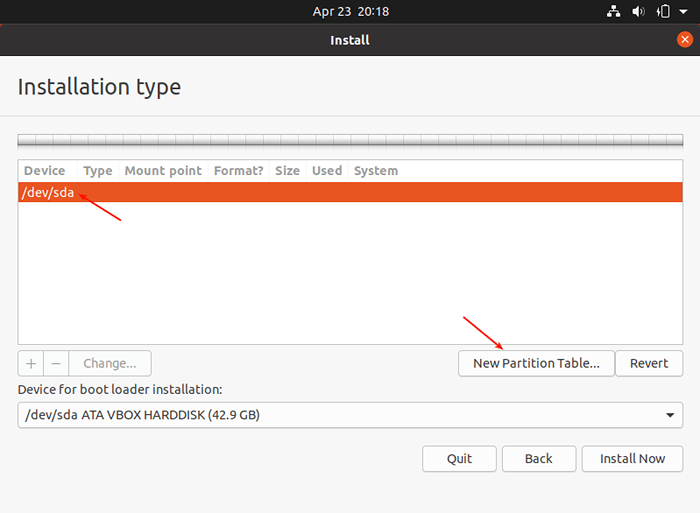 Buat jadual partition baru
Buat jadual partition baru 9. Seterusnya, klik Teruskan dari tetingkap pop timbul untuk membuat jadual partition kosong pada peranti.
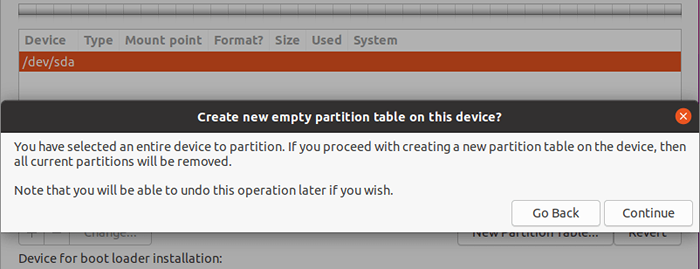 Buat jadual partition kosong baru
Buat jadual partition kosong baru 10. Sekarang anda sepatutnya dapat melihat ruang bebas yang dibuat bersamaan dengan keupayaan cakera keras. Klik dua kali pada ruang kosong untuk membuat partition seperti yang diterangkan seterusnya.
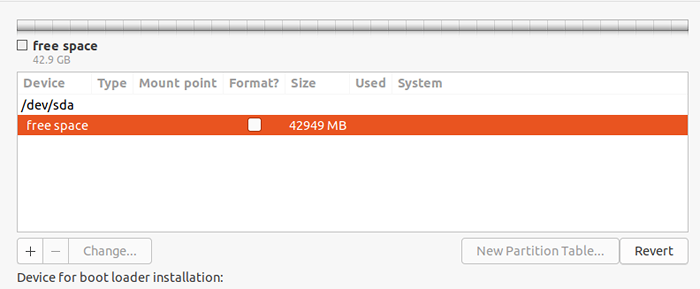 Ruang kosong untuk pemasangan ubuntu
Ruang kosong untuk pemasangan ubuntu 11. Untuk membuat a akar (/) partition (di mana fail sistem asas akan dipasang), masukkan saiz partition baru daripada jumlah ruang kosong. Kemudian tetapkan jenis sistem fail ke Ext4 dan titik gunung untuk / dari senarai drop-down.
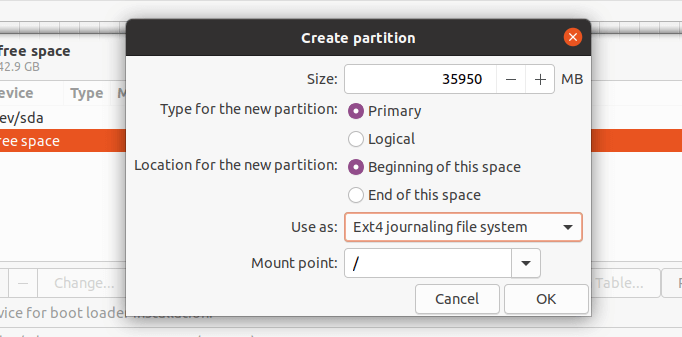 Buat partition root
Buat partition root 12. Sekarang partition baru harus muncul dalam senarai partition seperti yang ditunjukkan dalam tangkapan skrin seterusnya.
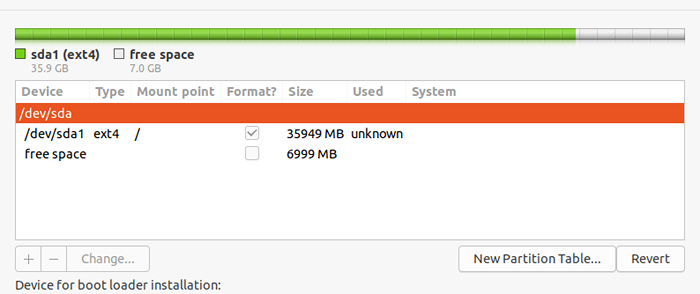 Jadual partition ubuntu baru
Jadual partition ubuntu baru 13. Seterusnya, anda perlu membuat a bertukar partition/kawasan. Klik dua kali pada ruang kosong semasa untuk membuat partition baru untuk digunakan sebagai kawasan swap. Kemudian masukkan pertukaran saiz partition dan tetapkan kawasan swap Seperti yang ditunjukkan dalam tangkapan skrin berikut.
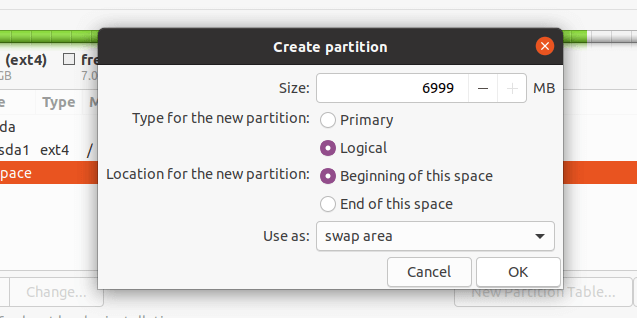 Buat partition swap
Buat partition swap 14. Pada ketika ini, anda harus melihat dua partition yang dibuat, partition root dan partition swap. Seterusnya, klik Install sekarang.
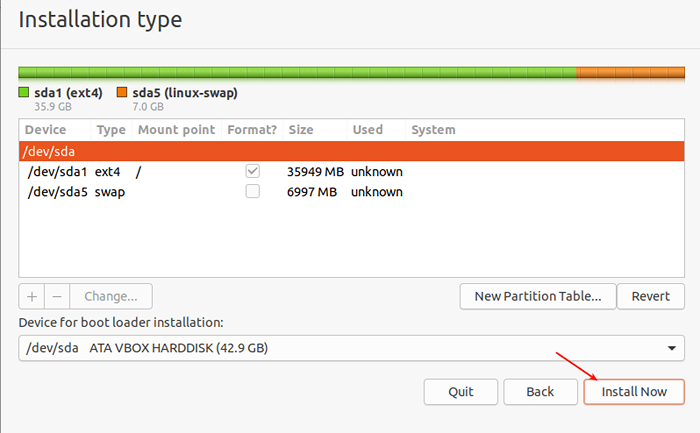 Partisi ubuntu
Partisi ubuntu 15. Anda akan diminta untuk membenarkan pemasang untuk menulis perubahan baru -baru ini mengenai pembahagian ke cakera. Klik Teruskan untuk meneruskan.
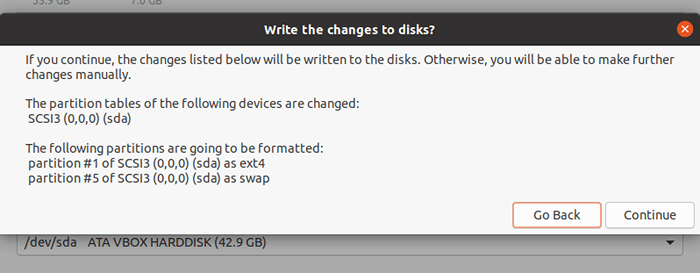 Tulis perubahan pada cakera
Tulis perubahan pada cakera Senario 2: Menggunakan harddrive yang sudah dibahagikan (dengan OS sedia ada dipasang)
16. Untuk senario ini, anda akan menggunakan partition yang ada, pilih Sesuatu lain dan klik Teruskan.
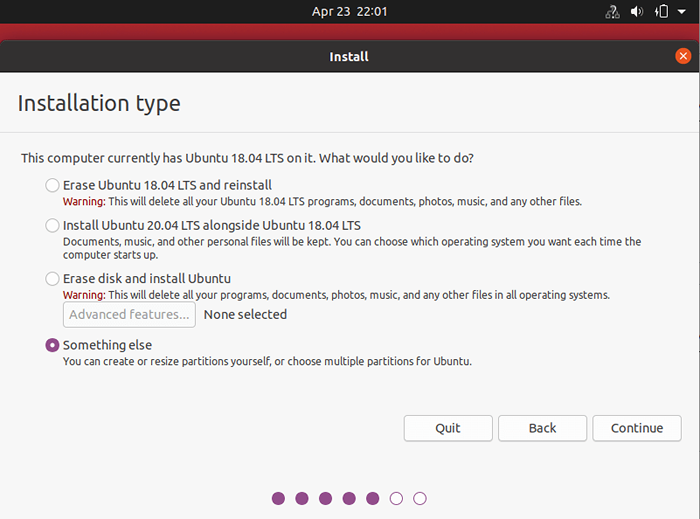 Pilih jenis pemasangan
Pilih jenis pemasangan 17. Maka anda harus melihat partisi anda yang ada sebagai contoh, seperti yang ditunjukkan dalam tangkapan skrin berikut. Klik dua kali pada partition dengan pemasangan OS sebelumnya, Ubuntu 18.04 Dalam kes kita.
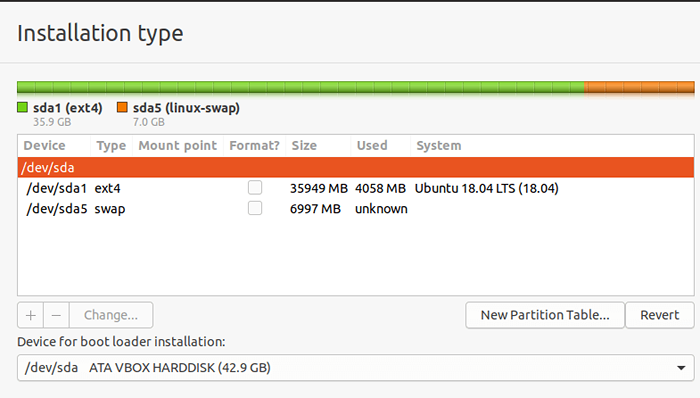 Jadual partition ubuntu sedia ada
Jadual partition ubuntu sedia ada 18. Seterusnya, edit partition dan tetapkan saiz sistem fail, jenis sistem fail ke Ext4, dan kemudian periksa pilihan format dan tetapkan titik gunung ke akar (/).
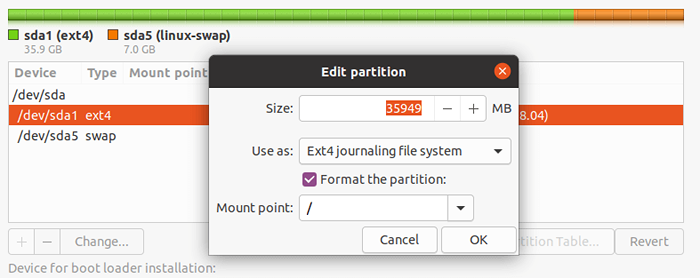 Edit partition untuk pemasangan ubuntu
Edit partition untuk pemasangan ubuntu 19. Terima perubahan dalam jadual partition cakera keras, di tetingkap pop timbul seterusnya dengan mengklik Teruskan.
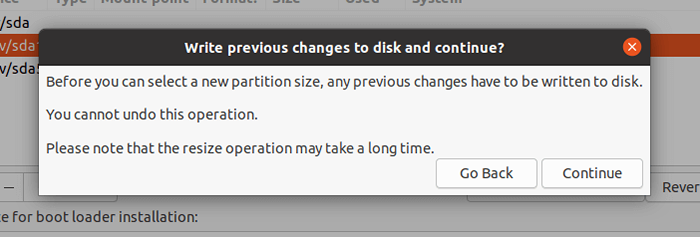 Terima perubahan partition
Terima perubahan partition 20. Sekarang anda mesti mempunyai akar dan bertukar partition seperti yang ditunjukkan dalam tangkapan skrin berikut. Perhatikan bahawa partition swap akan dikesan secara automatik oleh pemasang. Jadi klik Install sekarang untuk meneruskan.
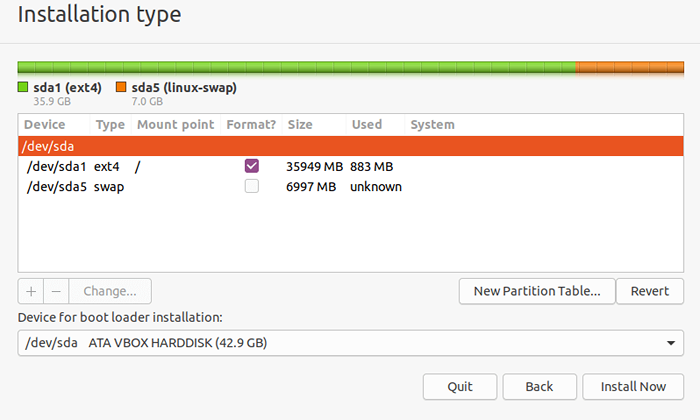 Jadual Partition Ubuntu
Jadual Partition Ubuntu 21. Seterusnya, pilih anda Lokasi dan klik Teruskan.
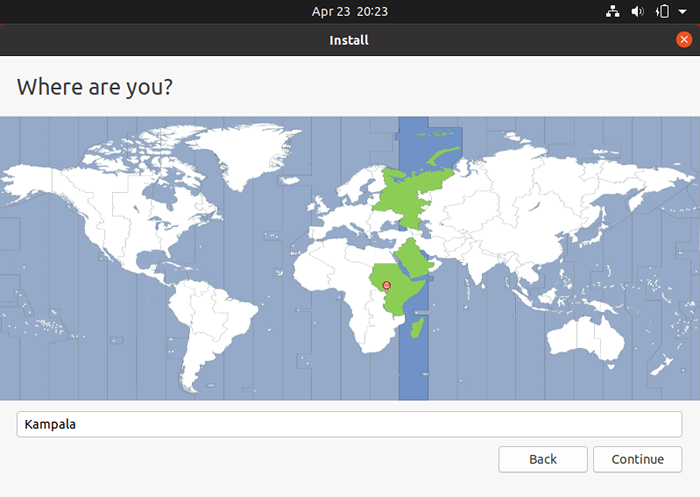 Pilih lokasi semasa
Pilih lokasi semasa 22. Kemudian berikan butiran pengguna anda untuk penciptaan akaun sistem. Masukkan nama penuh, nama komputer dan nama pengguna anda, dan kata laluan yang kuat dan selamat seperti yang ditunjukkan dalam tangkapan skrin berikut. Kemudian klik Teruskan.
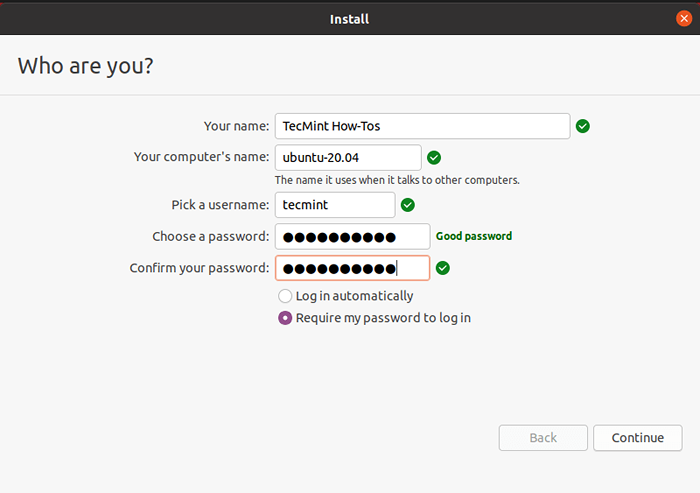 Buat pengguna
Buat pengguna 23. Sekarang pemasangan sistem asas sebenar akan bermula seperti yang ditunjukkan dalam tangkapan skrin berikut. Tunggu ia selesai.
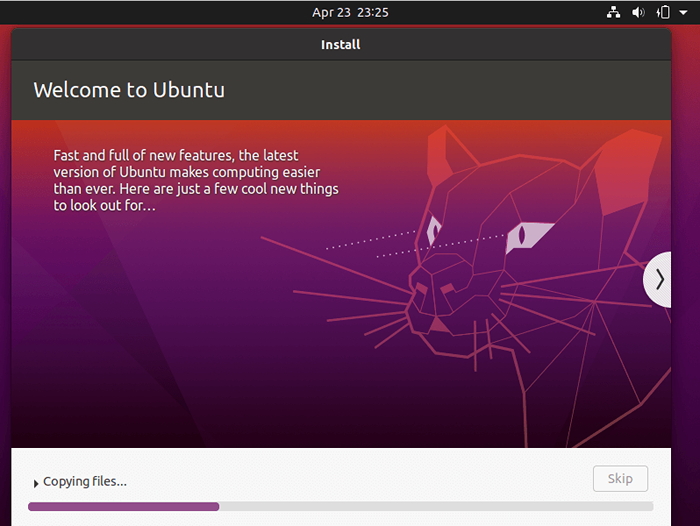 Pemasangan sistem asas ubuntu
Pemasangan sistem asas ubuntu 24. Setelah pemasangan sistem selesai, Reboot Sistem anda dengan mengklik Mulakan semula sekarang. Ingatlah untuk mengalih keluar media pemasangan, jika tidak, sistem masih akan boot daripadanya.
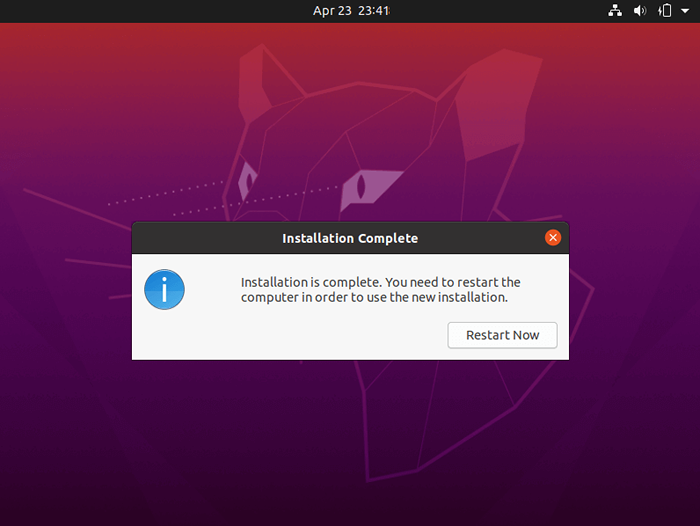 Pemasangan Ubuntu Lengkap
Pemasangan Ubuntu Lengkap 25. Selepas memulakan semula, klik pada nama anda dari antara muka di bawah.
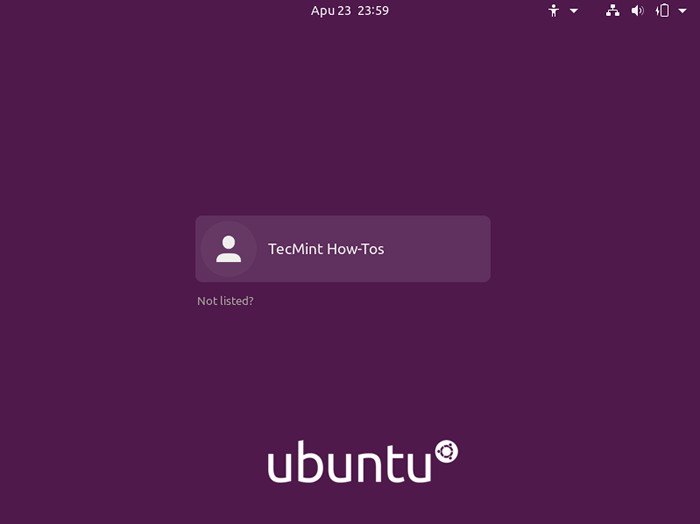 Pilih log masuk pengguna
Pilih log masuk pengguna 26. Kemudian log masuk ke baru anda Ubuntu 20.04 pemasangan dengan memberikan kata laluan yang betul yang anda masukkan semasa langkah penciptaan pengguna.
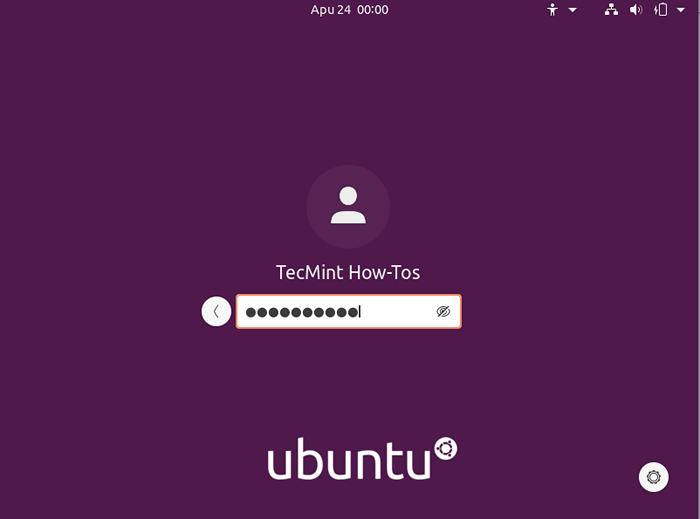 Log masuk ke Ubuntu
Log masuk ke Ubuntu 27. Selepas log masuk, ikuti arahan di skrin untuk menyambung ke akaun dalam talian (atau langkau), sediakan LivePatch (atau klik Seterusnya), terima pilihan untuk menghantar maklumat penggunaan ke Kanonik (atau klik Seterusnya), maka yang anda lihat bersedia untuk pergi, klik Selesai Untuk mula menggunakan sistem anda.
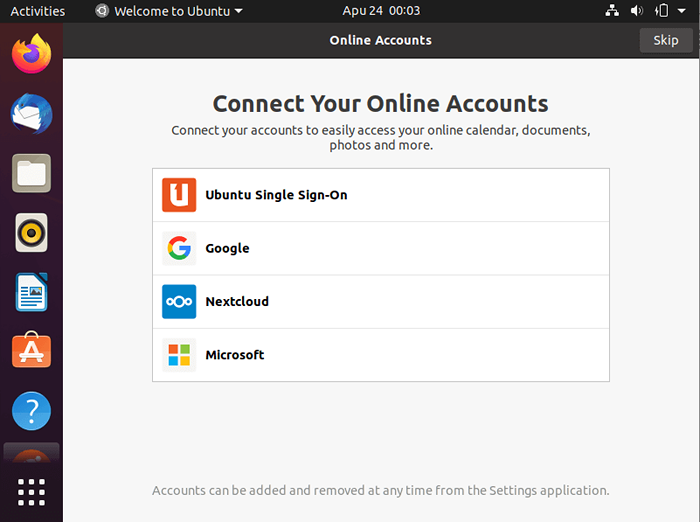 Sambungkan ke akaun dalam talian
Sambungkan ke akaun dalam talian 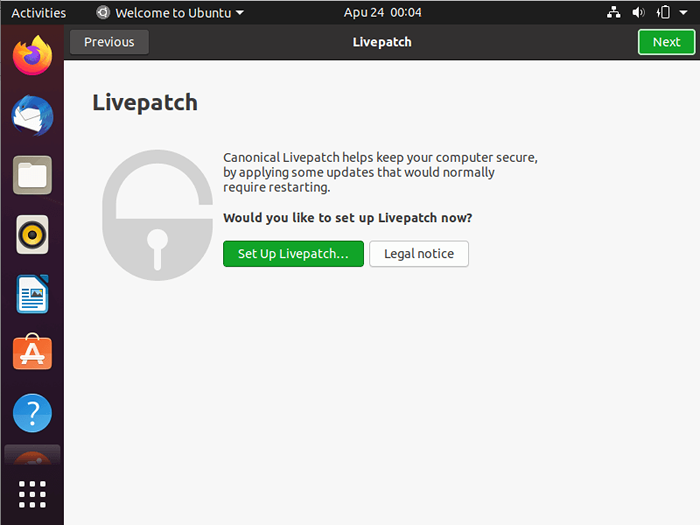 Persediaan Ubuntu LivePatch
Persediaan Ubuntu LivePatch 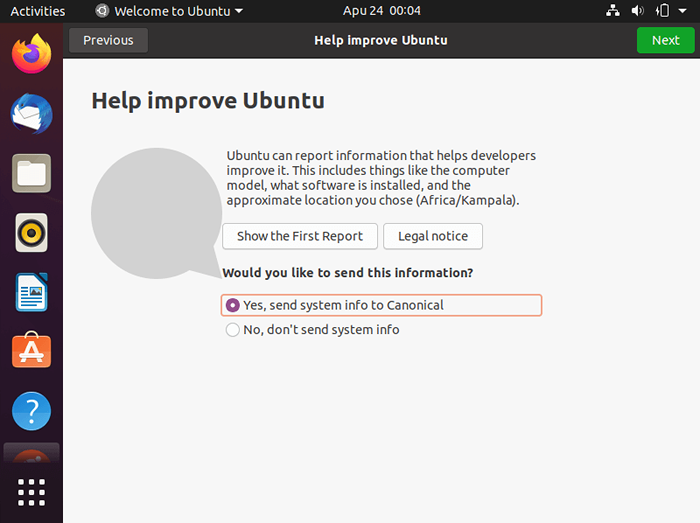 Membantu memperbaiki kanonik
Membantu memperbaiki kanonik 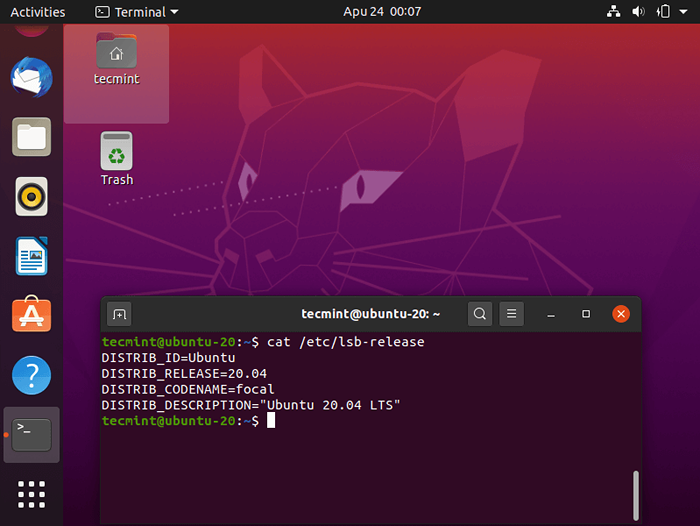 Ubuntu 20.04 Desktop
Ubuntu 20.04 Desktop Tahniah! Anda baru sahaja memasang Ubuntu 20.04 LTS di komputer anda. Dalam artikel seterusnya, kami akan menunjukkan cara memasang Ubuntu 20.04 pelayan LTS. Jatuhkan komen anda melalui borang di bawah.
- « 21 Panel Kawalan Sumber/Komersial Terbuka Untuk Mengurus Pelayan Linux
- Cara Memasang Pelayan Lampu di CentOS 8 »

