Cara memasang ubuntu 20.04 bersama tingkap

- 2832
- 875
- Mr. Ramon Runolfsson
Tutorial ini menerangkan proses pemasangan pelepasan terkini Ubuntu Desktop 20.04, nama kod Focal Fossa, pada mesin khusus atau mesin maya bersama-sama Windows 10 Sistem operasi. Proses pemasangan boleh dilakukan melalui Ubuntu Desktop DVD ISO gambar atau melalui boostable Ubuntu USB memandu.
The Ubuntu OS akan dipasang pada a Uefi Motherboard dengan Mod warisan atau CSM (Modul Sokongan Keserasian) Pilihan dilumpuhkan.
Keperluan
- Muat turun Ubuntu Desktop 20.04 Imej ISO untuk Senibina X86_64bit.
- Sambungan internet langsung atau proksi.
- Utiliti Rufus untuk membuat pemacu USB desktop Ubuntu yang serasi dengan papan induk UEFI.
Buat ruang kosong pada tingkap untuk memasang ubuntu
Pada mesin pra-dipasang dengan satu Windows 10 partition, anda perlu membuat ruang kosong di Tingkap partition untuk memasang Ubuntu 20.04.
Log masuk pertama ke sistem menggunakan akaun dengan keistimewaan pentadbir, buka a Arahan prompt tetingkap dengan hak pentadbir dan laksanakan diskmgmt.MSC Perintah untuk dibuka Pengurusan Disk utiliti.
diskmgmt.MSC
Pilih Tingkap partition, biasanya C: kelantangan, klik kanan pada partition ini dan pilih Mengecut kelantangan pilihan untuk mengurangkan saiz partition.
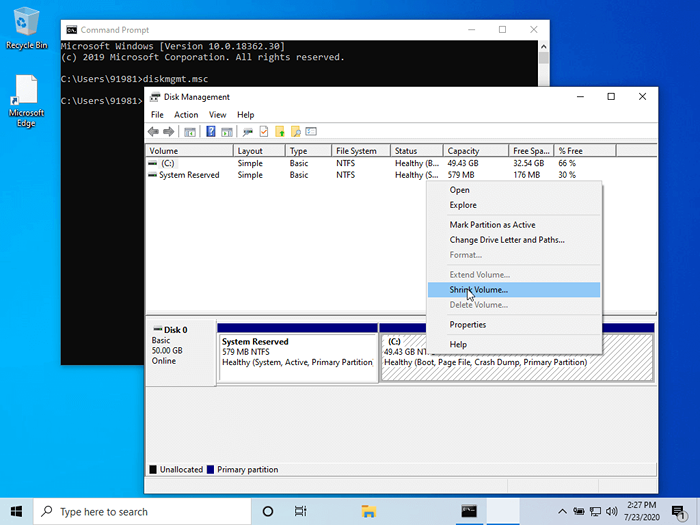 Utiliti Pengurusan Cakera Windows
Utiliti Pengurusan Cakera Windows Tunggu sistem untuk mengumpul data saiz partition, tambahkan jumlah ruang yang dikehendaki yang anda ingin mengecut, dan tekan di Mengecut butang.
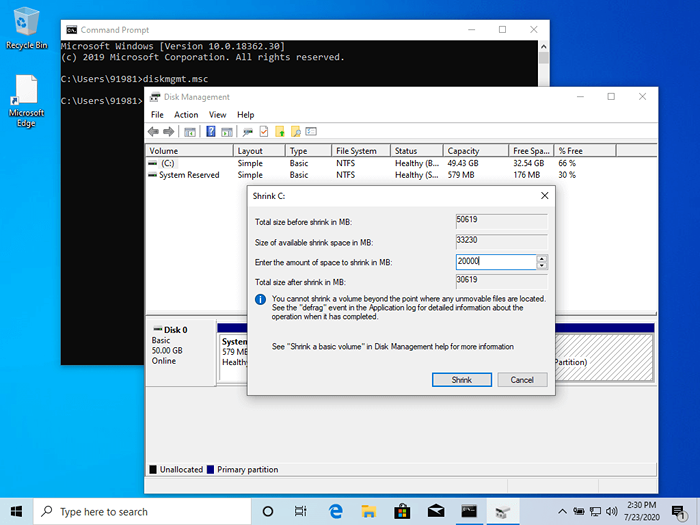 Mengecilkan partition windows
Mengecilkan partition windows Setelah proses mengecut, ruang yang tidak diperuntukkan baru akan hadir dalam pemacu anda. Kami akan menggunakan ruang kosong ini untuk memasang Ubuntu bersama Windows 10.
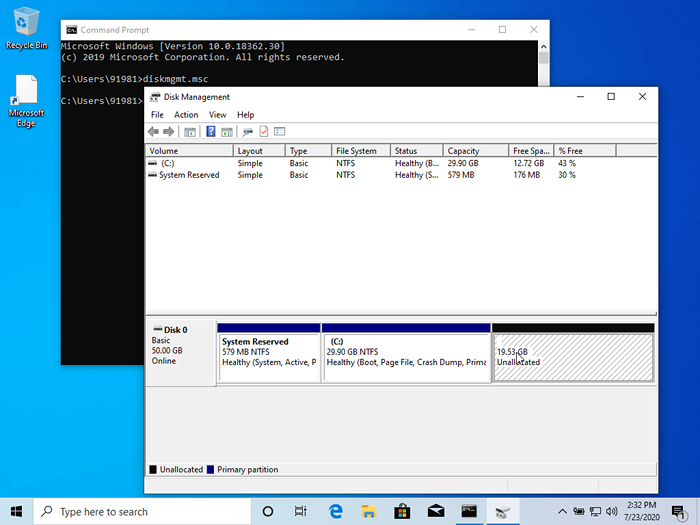 Partition windows baru untuk pemasangan ubuntu
Partition windows baru untuk pemasangan ubuntu Pasang Ubuntu 20.04 bersama tingkap
Pada langkah seterusnya, tempat Ubuntu Desktop DVD ISO imej atau usb bootable melekat ke pemacu motherboard yang sesuai dan, Reboot mesin dan tekan kekunci bootable yang sesuai ((biasanya F12, F10 atau F2) untuk boot gambar DVD pemasang Ubuntu atau usb bootable.
Pada pemasangan pertama, Skrin Pilih Pasang Ubuntu dan memukul Masukkan kunci untuk memulakan proses pemasangan.
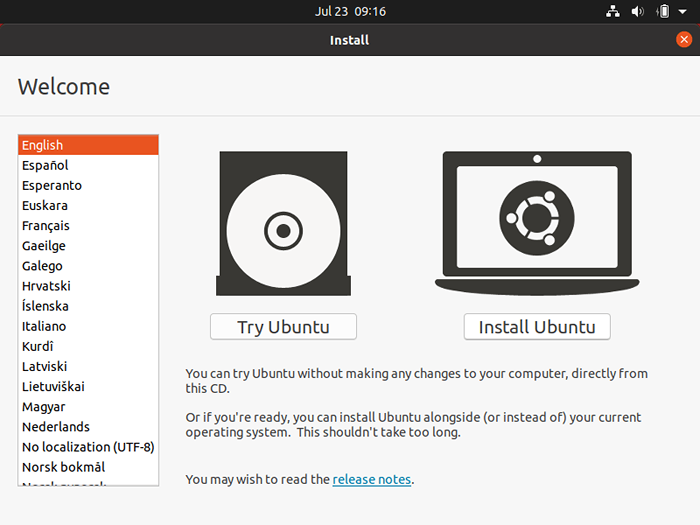 Pasang Ubuntu 20.04 Desktop
Pasang Ubuntu 20.04 Desktop Di skrin seterusnya, pilih susun atur papan kekunci untuk sistem anda dan tekan di Teruskan butang.
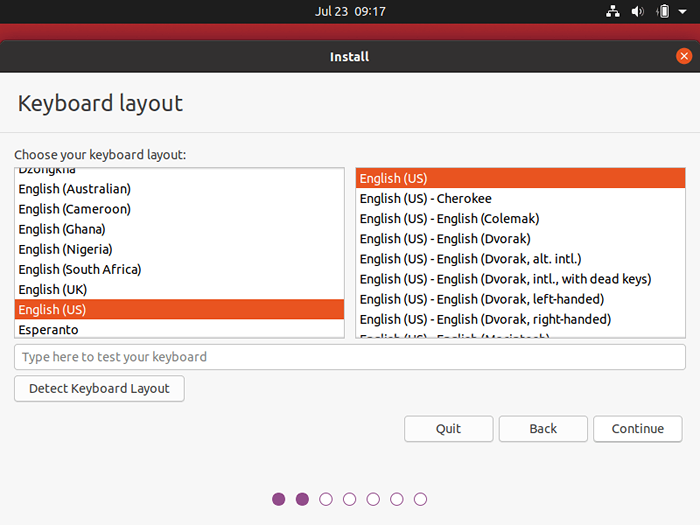 Pilih susun atur papan kekunci
Pilih susun atur papan kekunci Dalam skrin pemasangan seterusnya, pilih Biasa pemasangan dan tekan di Teruskan butang. Dalam skrin ini, anda juga mempunyai pilihan untuk melakukan a Yang minimum Pemasangan Desktop Ubuntu, yang merangkumi hanya beberapa utiliti sistem asas dan penyemak imbas web.
Anda juga boleh mematikan Boot selamat pilihan, jika pilihan ini didayakan di Motherboard Uefi Tetapan untuk memasang perisian pihak ketiga untuk kad grafik, wi-fi atau format media tambahan. Perhatikan bahawa mematikan pilihan boot selamat memerlukan kata laluan.
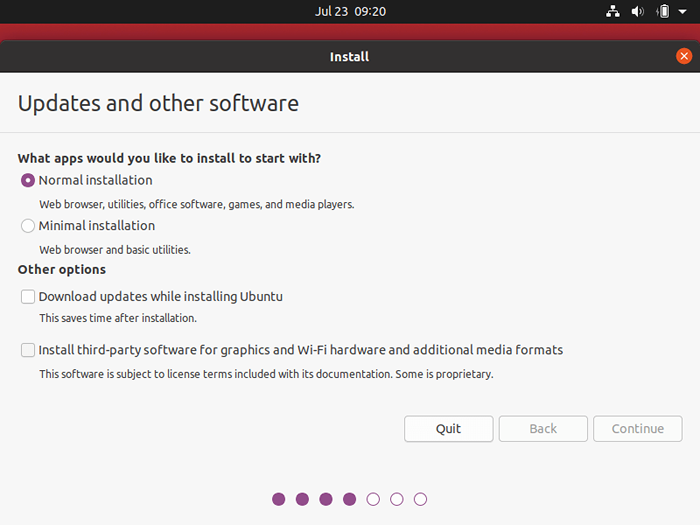 Pilih jenis pemasangan Ubuntu
Pilih jenis pemasangan Ubuntu Seterusnya, dalam menu jenis pemasangan, pilih sesuatu pilihan lain untuk memisahkan cakera keras secara manual dan tekan di Teruskan butang.
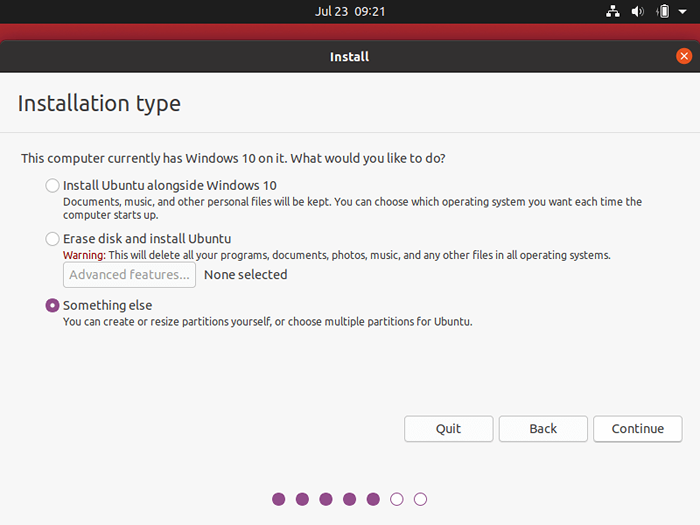 Partition manual ubuntu
Partition manual ubuntu Dalam menu Jadual Partition Cakera Keras, pilih cakera keras ruang kosong dan memukul + butang untuk membuat partition Ubuntu.
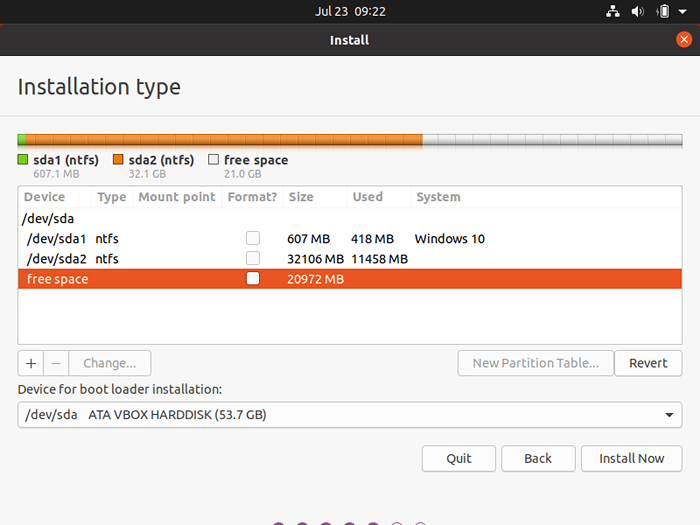 Pilih partition ruang kosong
Pilih partition ruang kosong Dalam tetingkap pop timbul partition, tambahkan saiz partition di MB, pilih jenis partition sebagai Utama, dan lokasi partition di awal ruang ini.
Seterusnya, format partition ini dengan sistem fail ext4 dan gunakan / Sebagai titik gunung partition. The /(root) Ringkasan partition diterangkan di bawah:
- Saiz = minimum 20000 MB disyorkan
- Taipkan partition baru = Utama
- Lokasi untuk partition baru = Permulaan ruang ini
- Gunakan As = Sistem fail jurnal ext4
- Gunung titik =
/
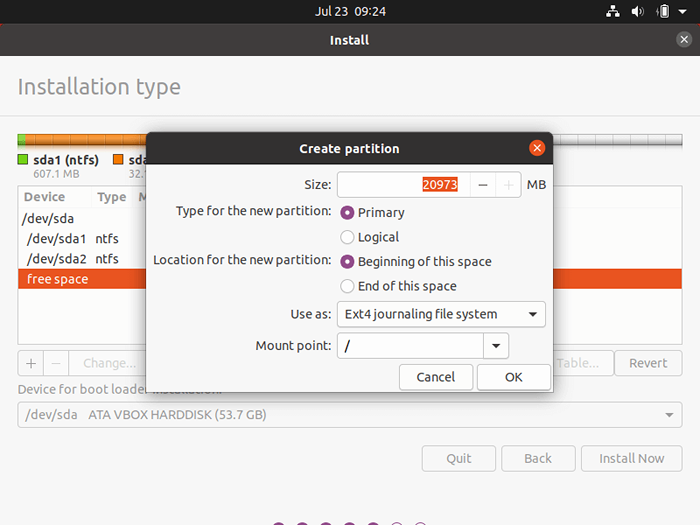 Buat partition Ubuntu Root
Buat partition Ubuntu Root Setelah melengkapkan langkah ini, tekan di okey butang untuk kembali ke utiliti cakera. Partisi lain, seperti /rumah atau Bertukar adalah pilihan di desktop Ubuntu dan harus dibuat hanya untuk tujuan khas.
Walau bagaimanapun, jika anda masih mahu menambah partisi rumah, pilih ruang kosong, tekan + butang dan gunakan skim di bawah untuk membuat partition.
- Saiz = saiz yang diperuntukkan mengikut keperluan anda, bergantung kepada saiz ruang kosong cakera yang tinggal
- Taipkan partition baru = Utama
- Lokasi untuk partition baru = Permulaan
- Gunakan As = Sistem fail jurnal ext4
- Gunung titik =
/rumah
Dalam panduan ini, kami akan memasang Ubuntu bersama Windows 10 dengan hanya /(root) Set partition. Setelah anda membuat partition root yang diperlukan pada cakera, pilih Windows Boot Manager sebagai peranti untuk pemasangan pemuat boot dan tekan Install sekarang butang.
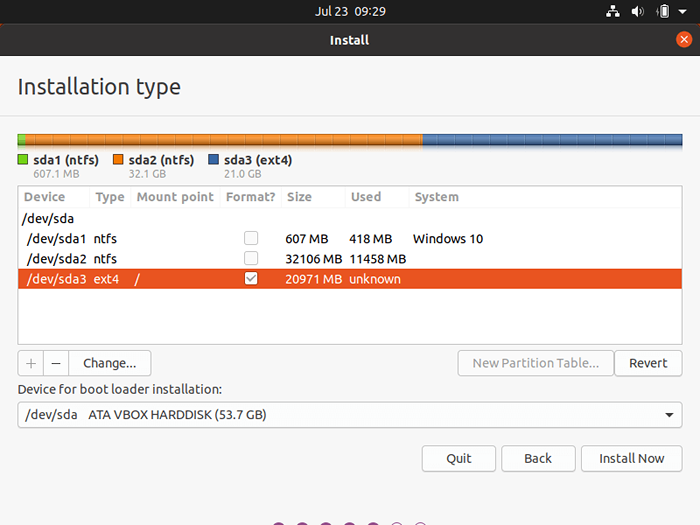 Ringkasan Jadual Partition
Ringkasan Jadual Partition Di tetingkap pop timbul, tekan di Teruskan butang untuk melakukan perubahan yang akan ditulis ke cakera dan memulakan pemasangan.
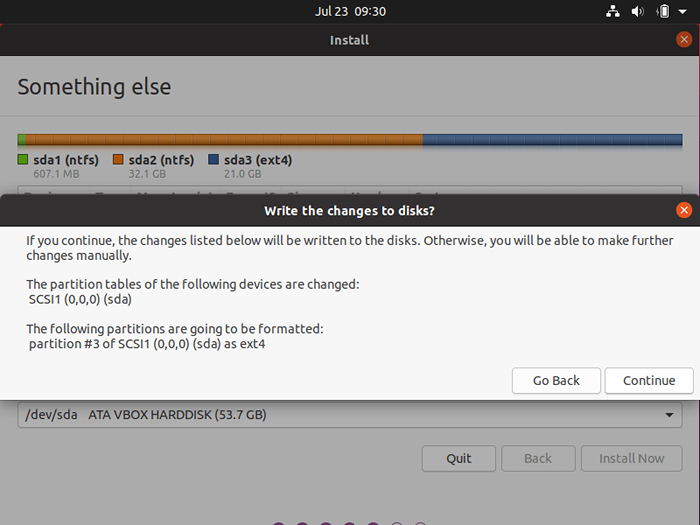 Sahkan perubahan partition
Sahkan perubahan partition Di skrin seterusnya, pilih lokasi anda dari peta yang disediakan dan tekan di Teruskan butang.
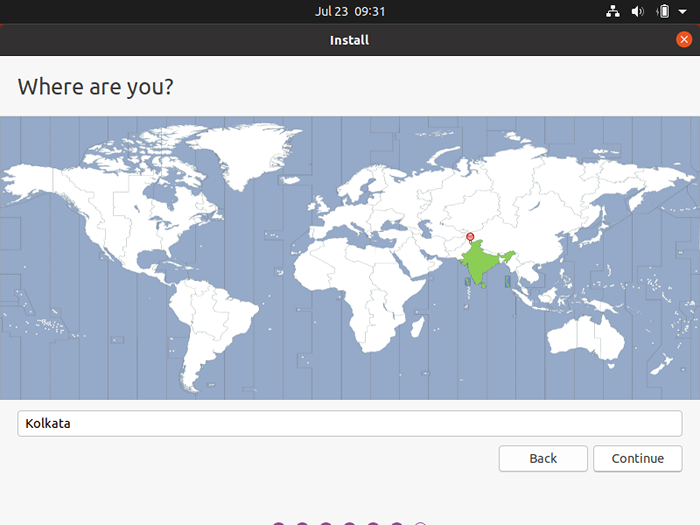 Pilih Lokasi Negara Anda
Pilih Lokasi Negara Anda Seterusnya, masukkan nama anda, nama desktop anda, a nama pengguna dengan kata laluan yang kuat, dan pilih pilihan dengan 'Memerlukan kata laluan saya untuk log masuk'. Apabila anda selesai, tekan di Teruskan butang dan tunggu proses pemasangan selesai.
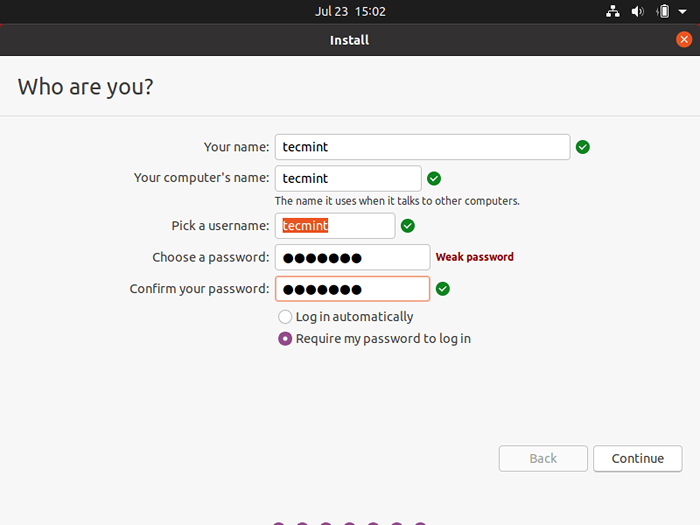 Buat pengguna Ubuntu
Buat pengguna Ubuntu Semasa proses pemasangan, satu siri skrin yang menggambarkan desktop Ubuntu dan bar kemajuan pemasangan akan dipaparkan di skrin anda. Anda tidak boleh mengganggu proses pemasangan di peringkat akhir ini.
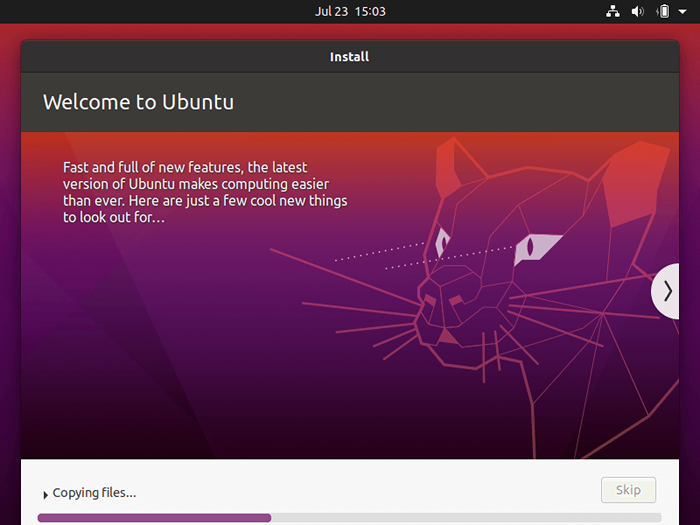 Kemajuan pemasangan ubuntu
Kemajuan pemasangan ubuntu Setelah pemasangan selesai, lepaskan medium pemasangan dan tekan Mulakan semula sekarang butang untuk menghidupkan semula mesin.
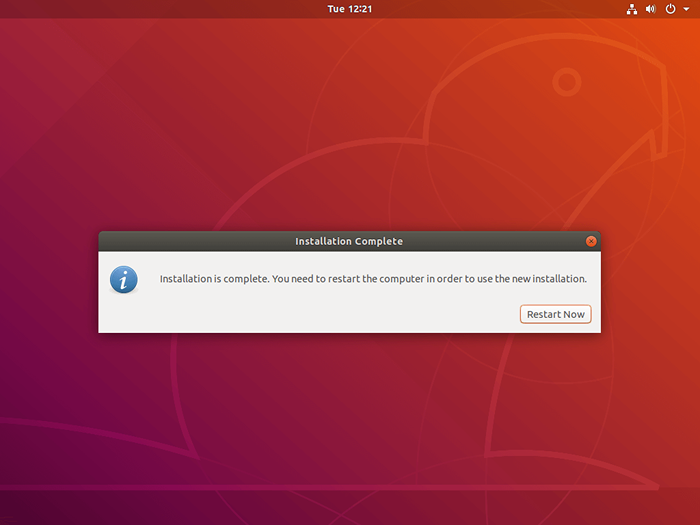 Pemasangan Ubuntu selesai
Pemasangan Ubuntu selesai Selepas reboot, sistem harus boot ke GNU Grub menu. Sekiranya menu grub tidak dipaparkan, mulakan semula mesin, pergi ke papan induk Uefi tetapan dan tukar pesanan boot atau Pilihan Boot -> Keutamaan BBS.
Tetapan untuk membolehkan menu grub sangat bergantung pada papan induk mesin anda Uefi tetapan. Anda harus berunding dengan dokumentasi motherboard untuk mengenal pasti tetapan yang perlu diubah untuk memaparkan menu grub.
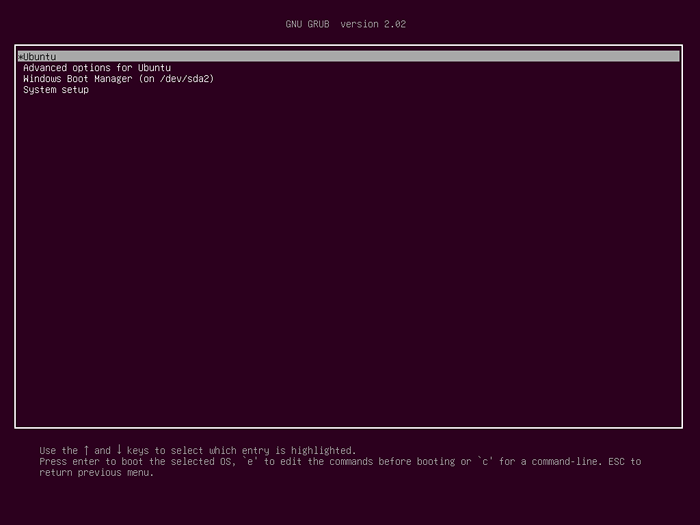 Menu grub boot ubuntu
Menu grub boot ubuntu Akhirnya, log masuk ke Ubuntu 20.04 Desktop Dengan kelayakan yang dikonfigurasikan semasa memasang sistem dan ikuti skrin selamat datang Ubuntu awal untuk mula menggunakan desktop ubuntu.
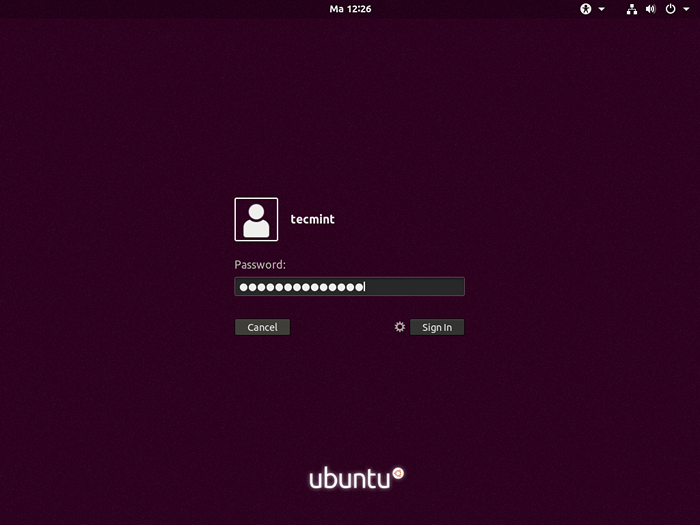 Skrin Log Masuk Ubuntu
Skrin Log Masuk Ubuntu 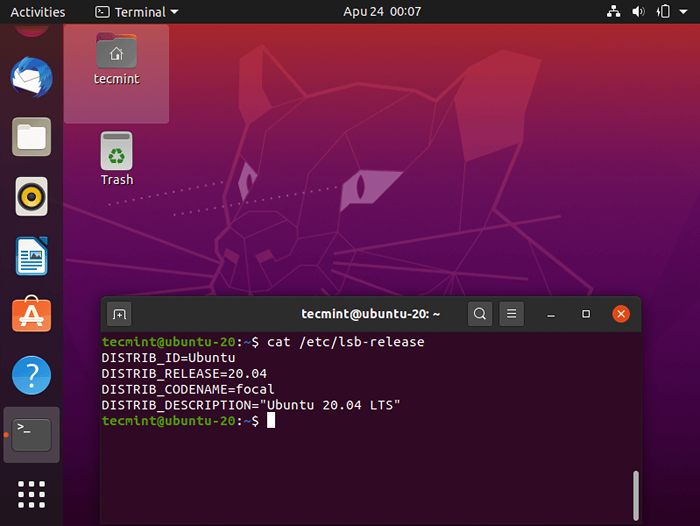 Ubuntu 20.04 Desktop
Ubuntu 20.04 Desktop Tahniah! Anda telah berjaya memasang Ubuntu 20.04 Focal Fossa bersama Windows 10 di mesin anda.

