Cara memasang ubuntu 18.04 pada Windows 10
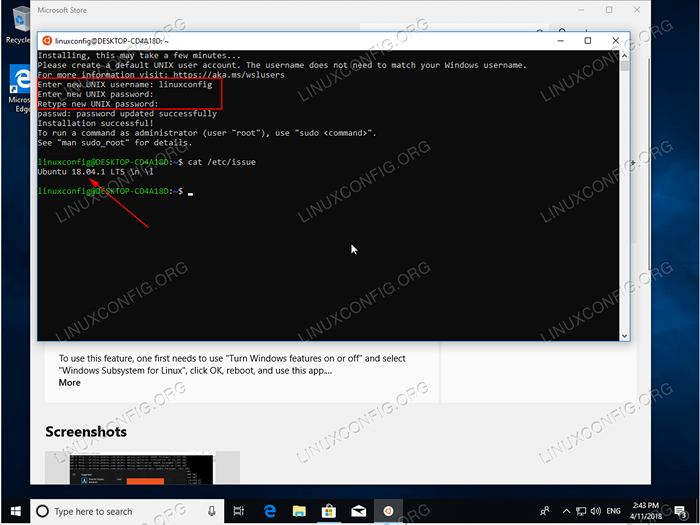
- 3352
- 500
- Daryl Wilderman
Tutorial ini akan membimbing anda langkah demi langkah walaupun pemasangan Ubuntu 18.04 pada sistem operasi Windows 10. Ubuntu 18.Sistem 04 tersedia sebagai aplikasi melalui kedai Microsoft.
Dalam hal ini cara memasang ubuntu 18.04 pada tutorial Windows 10 anda akan belajar:
- Cara menjalankan PowerShell sebagai pentadbir.
- Cara Mengaktifkan Subsistem Windows untuk Komponen Linux.
- Cara Mencari Ubuntu 18.04 aplikasi di kedai microsoft.
- Cara melancarkan Ubuntu 18.04 pada Windows 10.
- Cara membuat pengguna awal di Ubuntu 18.04 Berjalan pada Windows 10.
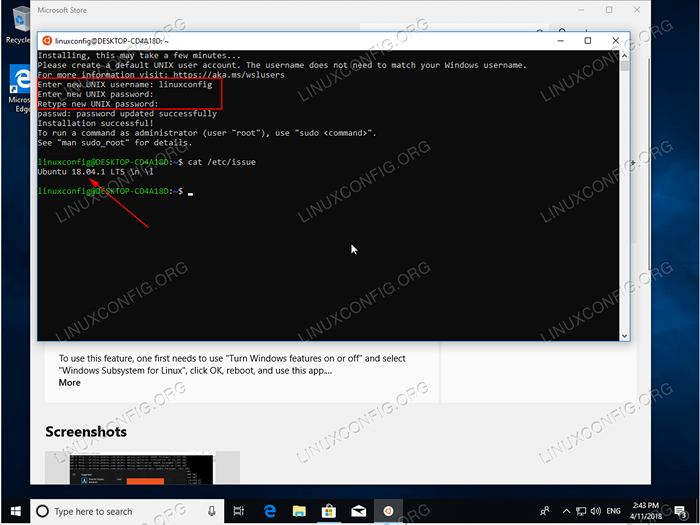 Menjalankan Ubuntu 18.04 pada Windows 10.
Menjalankan Ubuntu 18.04 pada Windows 10. Keperluan perisian dan konvensyen yang digunakan
| Kategori | Keperluan, konvensyen atau versi perisian yang digunakan |
|---|---|
| Sistem | MS Windows 10 |
| Perisian | Ubuntu 18.04 |
| Yang lain | Akses istimewa ke sistem Windows 10 anda sebagai pentadbir |
Cara memasang ubuntu 18.04 pada Windows 10 langkah demi langkah
- Dayakan Subsistem Windows untuk Komponen Linux.Dalam kotak carian di bawah jenis
PowerShell. Tunggu hasil muncul dan sekali siap klik kananWindows PowerShelldan pilihJalankan sebagai pentadbirpilihan.
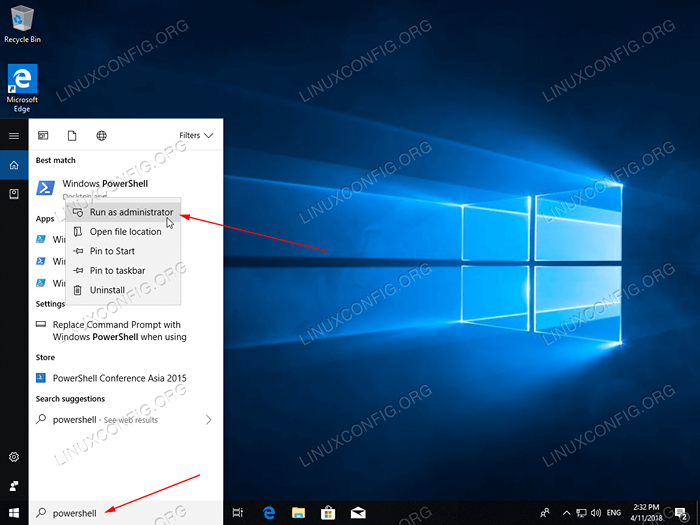 Jalankan PowerShell sebagai Pentadbir.
Jalankan PowerShell sebagai Pentadbir. 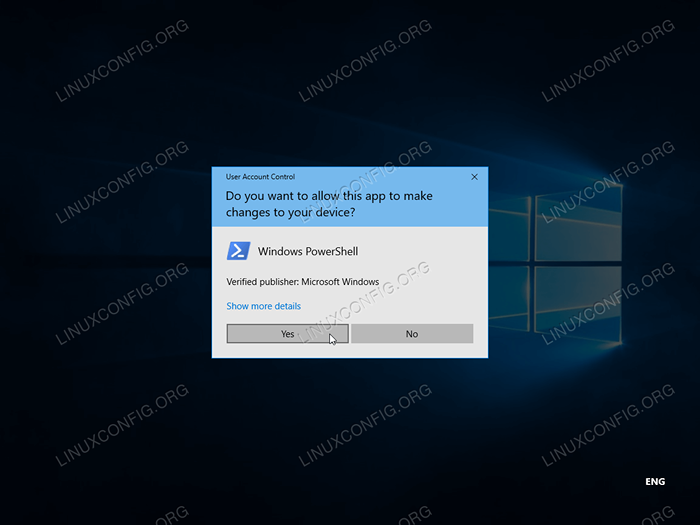 Benarkan aplikasi membuat perubahan pada peranti anda. Klik
Benarkan aplikasi membuat perubahan pada peranti anda. Klik Ya.Ini akan membuka tetingkap PowerShell. Salin dan tampal arahan berikut ke terminal PowerShell dan tekan
Masukkan:Membolehkan windowsoptionalfeature -online -featurename microsoft-windows-subsystem-linux
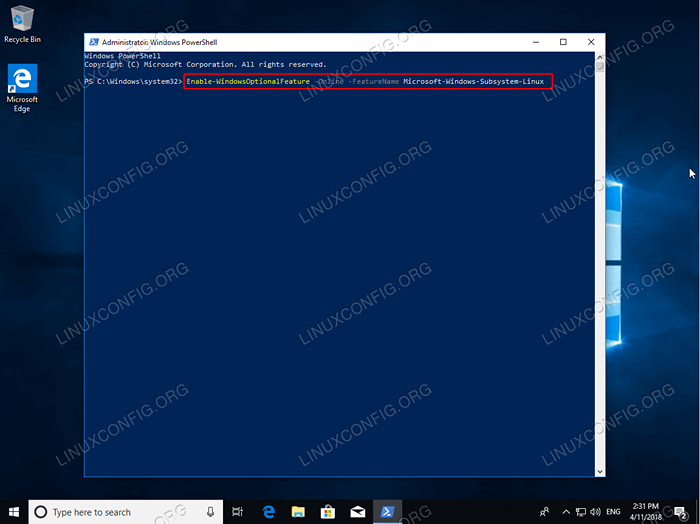 Dayakan Subsistem Windows untuk Perintah Linux.
Dayakan Subsistem Windows untuk Perintah Linux.
Amaran
Pastikan anda telah menyelamatkan semua kemajuan kerja anda yang tidak diselamatkan kerana anda akan memulakan semula komputer anda.Tinggalkan, kosong atau taip
Ydan tekanMasukkan: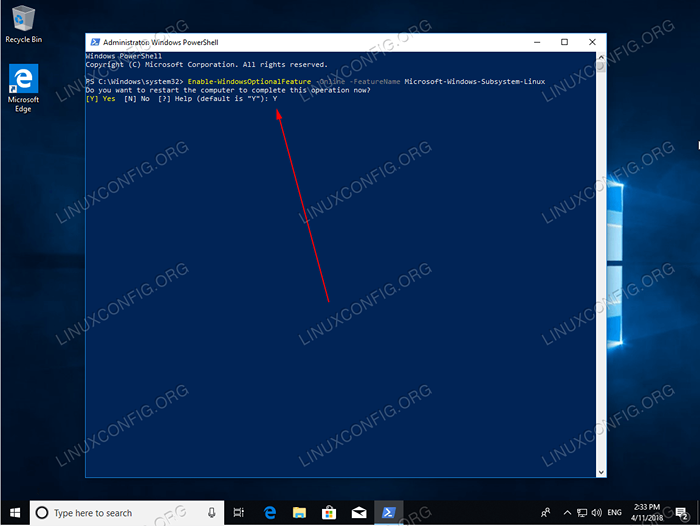 Lengkapkan subsistem Windows Dayakan untuk operasi komponen Linux dan tunggu komputer anda dimulakan semula.
Lengkapkan subsistem Windows Dayakan untuk operasi komponen Linux dan tunggu komputer anda dimulakan semula. Ini adalah satu -satunya prasyarat sebelum kita dapat meneruskan dengan Ubuntu 18.04 pada pemasangan Windows 10. Gagal memenuhi keperluan ini akan menghasilkan mesej ralat berikut:
Memasang, ini mungkin mengambil masa beberapa minit ... wslregisterDistribusi gagal dengan ralat: 0x8007019E Subsistem Windows untuk komponen pilihan Linux tidak diaktifkan. Sila aktifkan dan cuba lagi. Lihat https: // aka.ms/wslinstall untuk maklumat.
- Cari
Ubuntupermohonan.JenisUbuntuke dalam kotak carian di bawah dan pilihUbuntu 18.04 LTSpermohonan.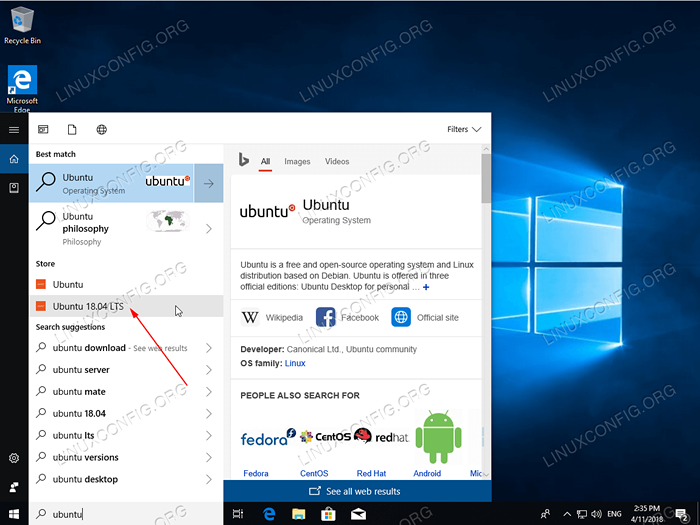 Ubuntu 18.04 aplikasi di kedai microsoft.
Ubuntu 18.04 aplikasi di kedai microsoft. - Muat turun Ubuntu 18.04 Permohonan.Memukul
Dapatkanbutang. Ini akan memuat turun Ubuntu 18.04 Permohonan dari kedai Microsoft.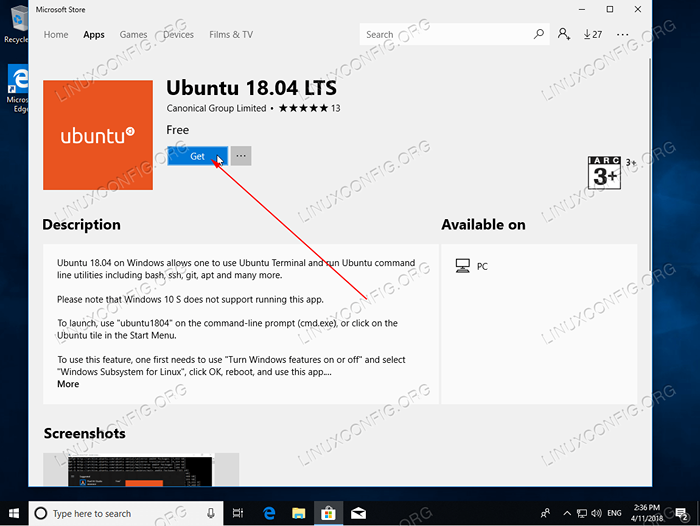 Memuat turun ubuntu 18.04 Permohonan dari kedai Microsoft.
Memuat turun ubuntu 18.04 Permohonan dari kedai Microsoft. - Lancarkan Ubuntu 18.04 pada Windows 10.Tekan
Pelancaranbutang untuk memulakan Ubuntu 18.04 Permohonan.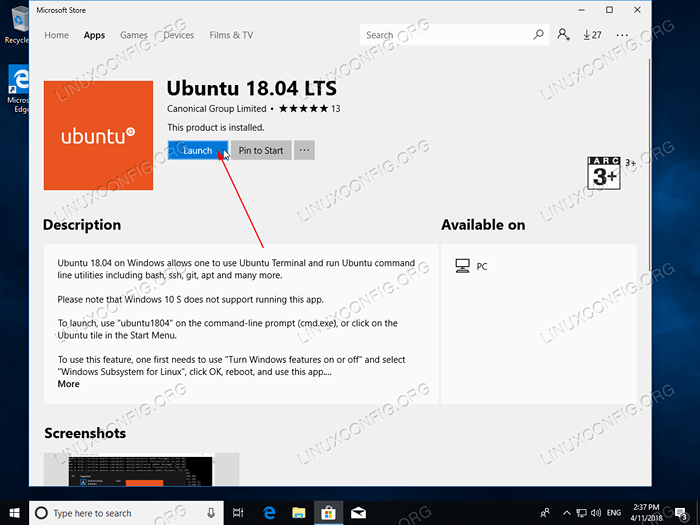 Melancarkan Ubuntu 18.04 pada Windows 10.
Melancarkan Ubuntu 18.04 pada Windows 10. - Tunggu pemasangan Ubuntu 18.04 pada Windows 10 hingga selesai.
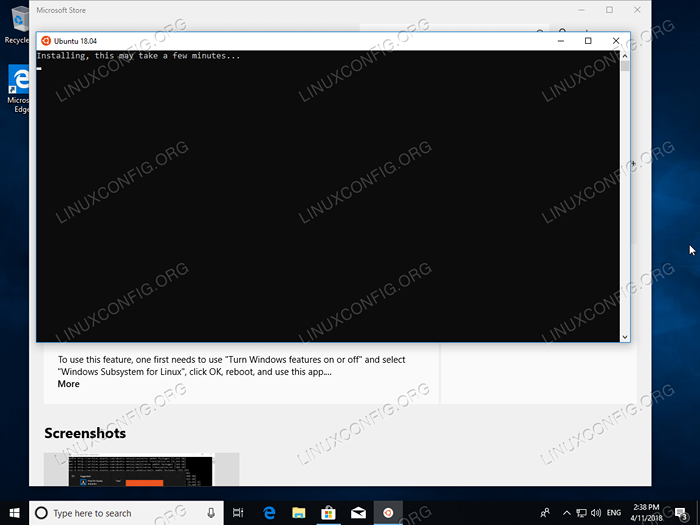 Duduk dan tunggu Ubuntu 18.04 untuk memasang.
Duduk dan tunggu Ubuntu 18.04 untuk memasang. - Buat pengguna awal dengan keistimewaan pentadbiran.Apa yang tersisa adalah untuk mencipta pengguna baru. Setelah pemasangan selesai, anda akan diminta memasukkan nama pengguna untuk Ubuntu 18 yang baru.04 Pengguna.
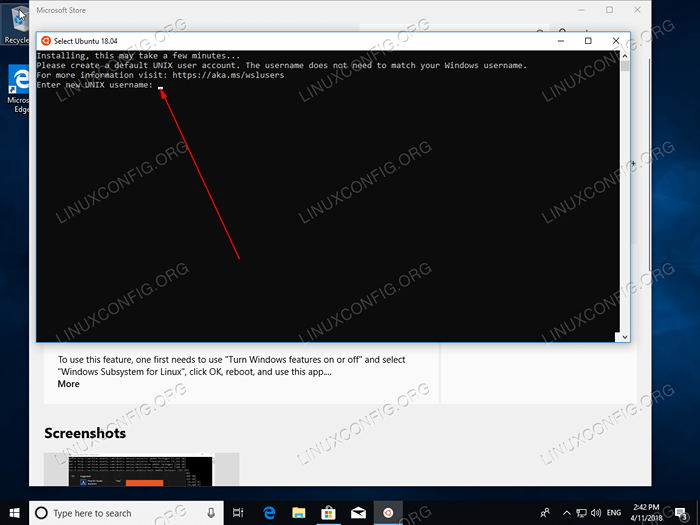 Ubuntu 18.04 pada pemasangan Windows 10 yang berjaya.
Ubuntu 18.04 pada pemasangan Windows 10 yang berjaya. Masukkan nama pengguna misalnya.
CATATANLinuxconfigdiikuti dengan kata laluan baru dan retype kata laluan baru.
Perhatikan bahawa semasa anda memasukkan kata laluan anda, watak -watak tidak akan dapat dilihat. Cukup terus menaip.
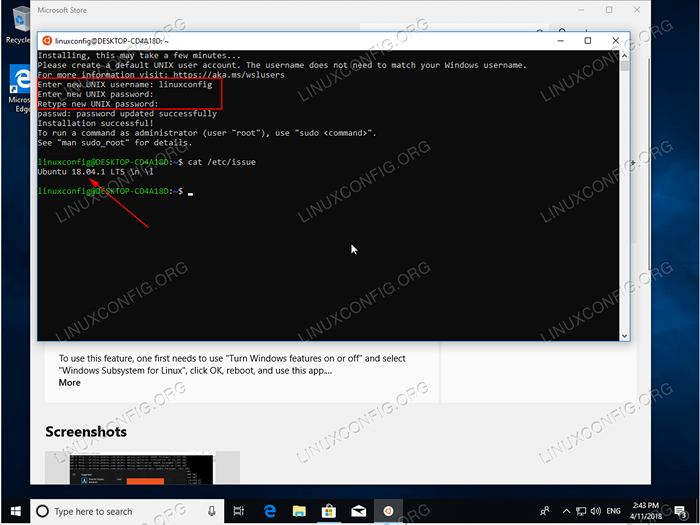 Semua selesai. Pilihan menggunakan
Semua selesai. Pilihan menggunakan kucing perintah untuk mengambil nombor versi Ubuntu Linux. Tutorial Linux Berkaitan:
- Perkara yang hendak dipasang di Ubuntu 20.04
- Perkara yang perlu dilakukan setelah memasang ubuntu 20.04 Focal Fossa Linux
- Bash Scripting vs PowerShell
- Perkara yang perlu dipasang di Ubuntu 22.04
- Ubuntu 20.04 Panduan
- Perkara yang perlu dilakukan setelah memasang Ubuntu 22.04 Jur -ubur Jammy ..
- Ubuntu 22.04 Panduan
- Ubuntu 22.04 di WSL (Subsistem Windows untuk Linux)
- Ubuntu 20.04 Trik dan Perkara yang Anda Tidak Tahu
- Mint 20: Lebih baik daripada Ubuntu dan Microsoft Windows?

