Cara memasang ubuntu 18.04 Bionic Beaver
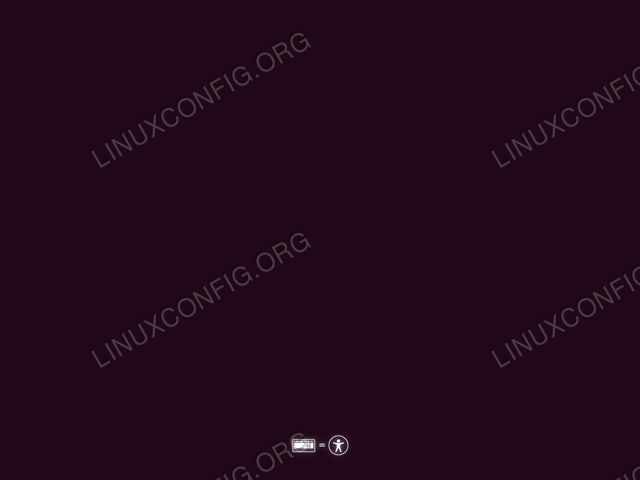
- 3966
- 81
- Mr. Ramon Runolfsson
Objektif
Objektif panduan ini adalah untuk menyediakan panduan langkah demi langkah yang mudah untuk mengikuti langkah cara memasang ubuntu 18.04 Bionic Beaver di komputer anda.
Sistem operasi dan versi perisian
- Sistem operasi: - Ubuntu 18.04 Bionic Beaver
Keperluan
- Komputer seni bina 64bit dengan cakera keras bebas daripada data yang tidak dapat dipulihkan peribadi. Ini boleh menjadi desktop atau komputer riba yang lama, lama, rendah.
- sambungan internet
- Pembakar DVD dengan medium DVD kosong atau pemacu kilat USB dengan saiz minimum 2GB
Versi lain dalam tutorial ini
Ubuntu 20.04 (Focal Fossa)
Pengenalan
Ubuntu adalah salah satu pengagihan Linux yang paling popular. Sebabnya adalah sangat sukar untuk menjadi sistem operasi linux bukan geek yang paling mesra pengguna di luar sana. Seperti yang anda lihat tidak lama lagi, proses pemasangan Ubuntu adalah mudah dan mudah diikuti.
Artikel ini bertujuan untuk membimbing anda melalui proses pemasangan Ubuntu dengan pemula dalam fikiran. Saya sengaja akan mengelakkan penjelasan yang panjang dan banyak jargon teknikal.
Muat turun Ubuntu
Pertama, perkara yang perlu kita lakukan ialah memuat turun gambar ISO bootable. Navigasi penyemak imbas anda ke halaman muat turun Ubuntu rasmi dan muat turun gambar desktop PC 64-bit (AMD64).
Buat bootable dvd atau usb
Seterusnya, pilih dari medium mana yang anda ingin buat pemasangan Ubuntu. Kebanyakan pemula akan dapat menggunakan dvd sebagai medium bootable kaedah yang lebih mudah. Sekiranya ini adalah kes anda menggunakan sistem operasi semasa anda untuk membakar imej ISO yang dimuat turun sebelum ini ke medium DVD kosong. Tidak ada tetapan khusus yang perlu anda pilih semasa membakar imej ISO hanya mencari ciri imej "Burn ISO Image" semasa menggunakan perisian pembakaran anda.
Sebagai alternatif, gunakan panduan berikut mengenai cara membuat pemacu kilat USB bootable menggunakan MS Windows. Sekiranya anda sudah menggunakan linux baca di sini bagaimana membuat pemacu kilat USB UBUNTU.
Boot dari USB atau DVD
Sekiranya anda seorang yang tidak teknikal maka kemungkinan besar ini sebahagian daripada proses pemasangan Ubuntu akan menjadi yang paling sukar untuk anda. Malangnya, tidak ada panduan tunggal mengenai cara boot dari USB atau DVD kerana terdapat banyak komputer dan pembuatan di luar sana yang belum membuat keputusan mengenai cara menyatukan proses ini.
Walau bagaimanapun, panduan berikut mungkin memberi anda beberapa petunjuk tentang cara boot komputer anda dari pemacu kilat USB atau medium CD/DVD.
Cuba Ubuntu tanpa memasang
Memandangkan anda berjaya boot dari medium bootable Ubuntu yang dibuat sebelum ini, anda akan ditunjukkan secara ringkas skrin ini:
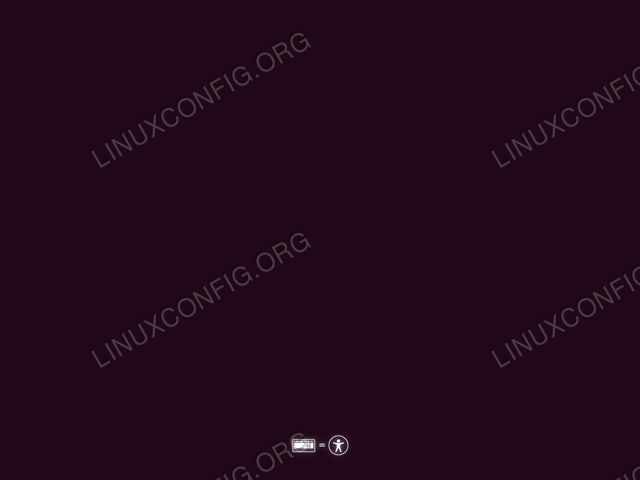 Sekiranya anda bertindak dengan cepat, memukul
Sekiranya anda bertindak dengan cepat, memukul Tab kunci anda akan membawa menu boot di mana anda boleh memilih untuk hanya mencuba ubuntu tanpa pemasangan. 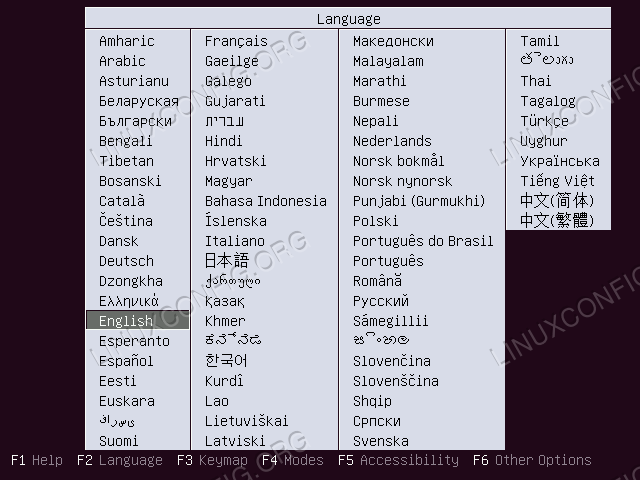 Pilih bahasa anda.
Pilih bahasa anda. 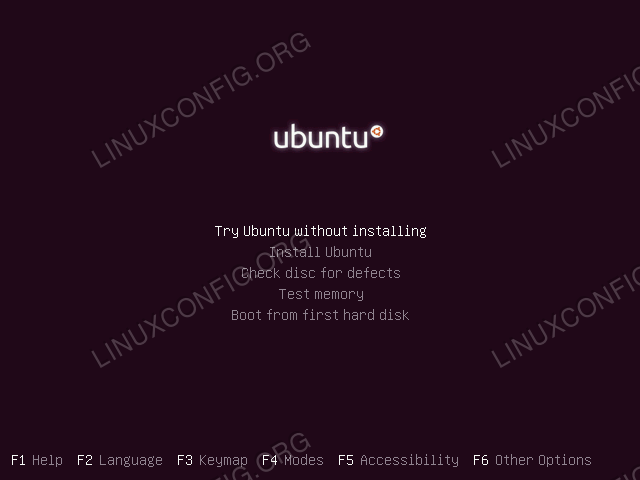 Ubuntu memberi anda pilihan untuk mencuba sistem operasi sebelum anda memasangnya! Ini adalah peluang yang baik untuk menguji sebarang masalah keserasian atau hanya untuk mendapatkan pratonton apa yang anda masuki. Cukup pilih
Ubuntu memberi anda pilihan untuk mencuba sistem operasi sebelum anda memasangnya! Ini adalah peluang yang baik untuk menguji sebarang masalah keserasian atau hanya untuk mendapatkan pratonton apa yang anda masuki. Cukup pilih Cuba Ubuntu tanpa memasang
Anda harus mengambil tawaran ini. Anda sentiasa boleh memulakan pemasangan Ubuntu dengan menghidupkan semula sistem anda sekali. Sebaik sahaja anda sudah bersedia Pasang Ubuntu
Pasang Ubuntu
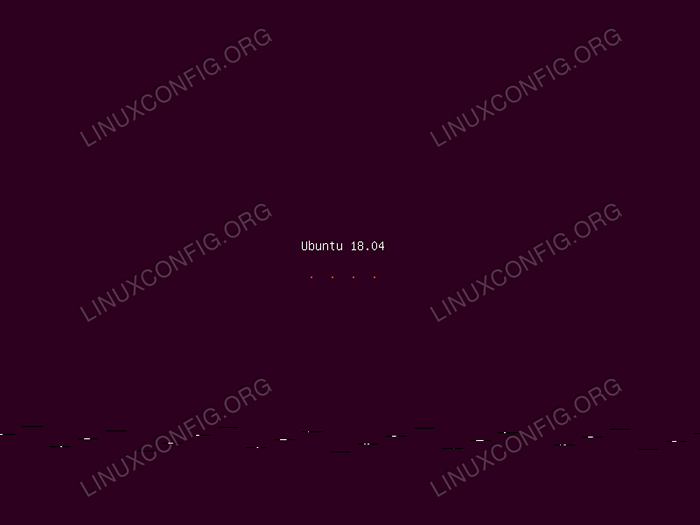 Sebaik sahaja anda memilih untuk memasang Ubuntu di komputer anda, berikan sedikit masa untuk boot ke Wizard Pemasangan.
Sebaik sahaja anda memilih untuk memasang Ubuntu di komputer anda, berikan sedikit masa untuk boot ke Wizard Pemasangan. 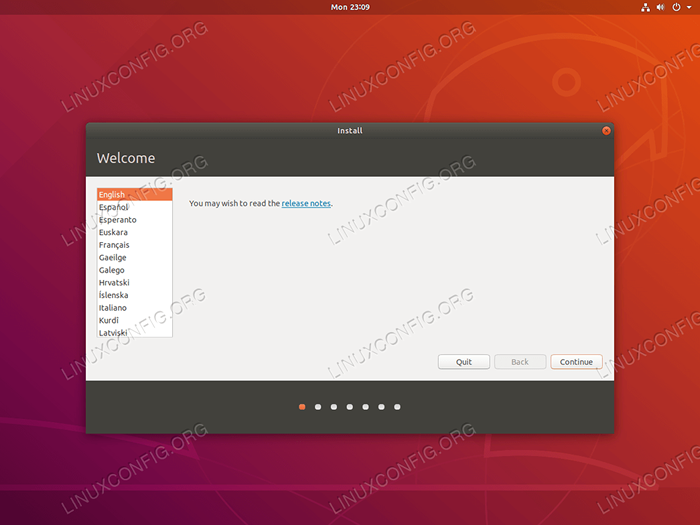 Pada ketika ini pilih bahasa yang anda mahukan sistem operasi Ubuntu anda digunakan. Bahasa sistem dapat diubah pada bila -bila masa selepas pemasangan.
Pada ketika ini pilih bahasa yang anda mahukan sistem operasi Ubuntu anda digunakan. Bahasa sistem dapat diubah pada bila -bila masa selepas pemasangan. 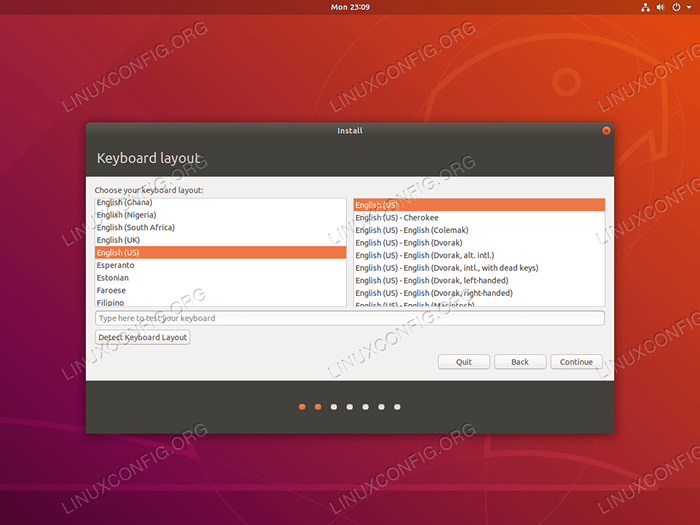 Pilih susun atur papan kekunci anda. Sistem ini cuba meneka jenis papan kekunci anda. Gunakan kotak teks ujian keyboard untuk menaip beberapa teks untuk memberi peluang kepada sistem untuk mengesan papan kekunci anda.
Pilih susun atur papan kekunci anda. Sistem ini cuba meneka jenis papan kekunci anda. Gunakan kotak teks ujian keyboard untuk menaip beberapa teks untuk memberi peluang kepada sistem untuk mengesan papan kekunci anda. 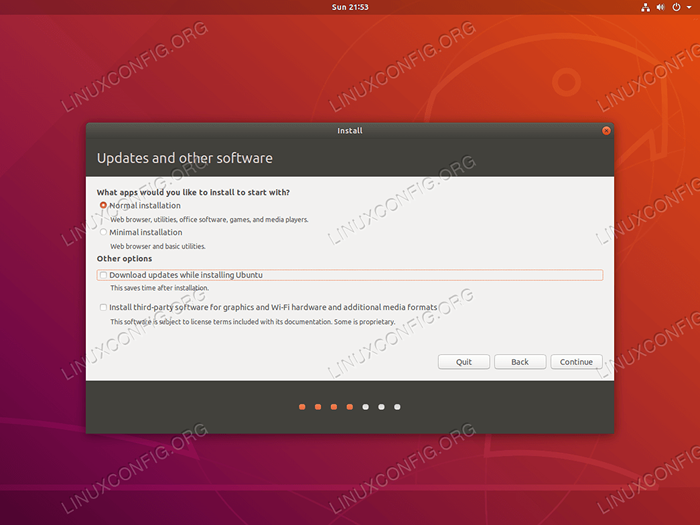 Wizard Pemasangan Ubuntu memberi anda pilihan untuk memuat turun kemas kini semasa pemasangan. Saya cadangkan jangan gunakan pilihan ini. Ia hanya akan memanjangkan kemajuan pemasangan, sementara sistem dapat dikemas kini pada bila -bila masa selepas pemasangan yang berjaya.
Wizard Pemasangan Ubuntu memberi anda pilihan untuk memuat turun kemas kini semasa pemasangan. Saya cadangkan jangan gunakan pilihan ini. Ia hanya akan memanjangkan kemajuan pemasangan, sementara sistem dapat dikemas kini pada bila -bila masa selepas pemasangan yang berjaya.
Sekiranya anda seorang pemula, anda mungkin mahu memilih Pasang perisian pihak ketiga Kotak periksa. Ini memastikan pemasangan ubuntu anda akan menghasilkan penyelesaian kotak.
Ubuntu 18.04 adalah pelepasan pertama untuk diperkenalkan Pemasangan minimum. Semasa mengklik Wizard Pemasangan hanya akan memasang utiliti teras yang diperlukan untuk menjalankan Ubuntu 18.04 Desktop.
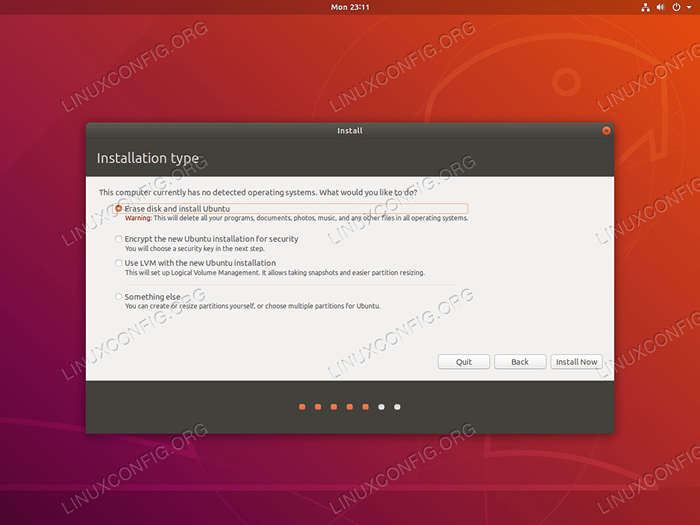 !! Bahaya !!
!! Bahaya !! Seperti yang ditunjukkan oleh tetingkap Wizard, bahagian proses pemasangan Ubuntu ini berpotensi untuk memusnahkan data anda yang disimpan pada cakera keras anda.
Memandangkan anda tidak mempunyai data berpotensi yang tidak dapat dipulihkan yang disimpan di komputer anda dan anda menyedari tindakan anda di sini, Padam cakera dan pasang ubuntu Pilihan disyorkan untuk semua pemula. Setelah siap, tekan Install sekarang butang.
.
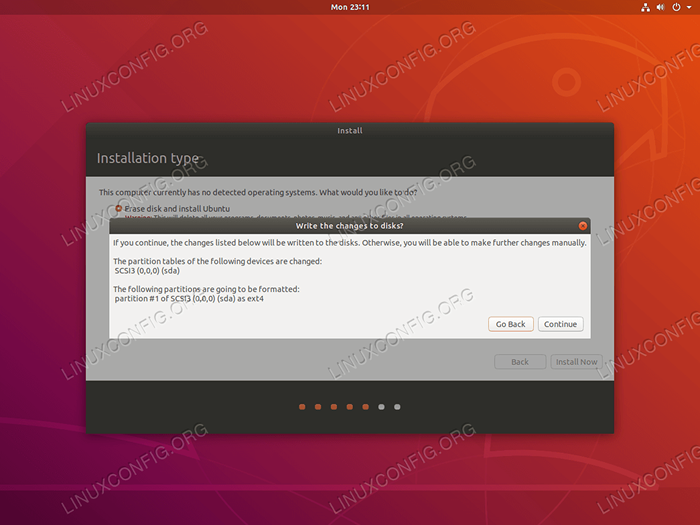 Tidak akan kembali apabila anda memukul butang "Teruskan". Berfikir dua kali, potong sekali!
Tidak akan kembali apabila anda memukul butang "Teruskan". Berfikir dua kali, potong sekali! 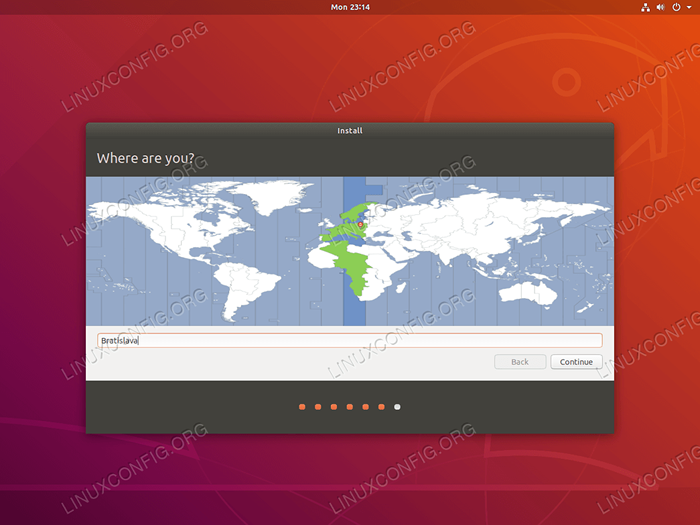 Pilih Zon Masa Anda. Ubuntu secara automatik akan menetapkan masa ke kawasan yang anda pilih.
Pilih Zon Masa Anda. Ubuntu secara automatik akan menetapkan masa ke kawasan yang anda pilih. 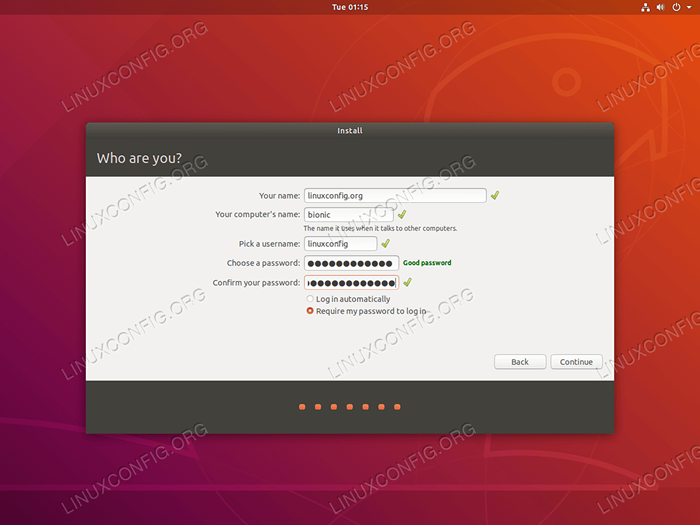 Maklumat yang anda masukkan di sini akan digunakan untuk membuat pengguna baru. Pengguna ini juga akan mempunyai keistimewaan pentadbiran.
Maklumat yang anda masukkan di sini akan digunakan untuk membuat pengguna baru. Pengguna ini juga akan mempunyai keistimewaan pentadbiran. 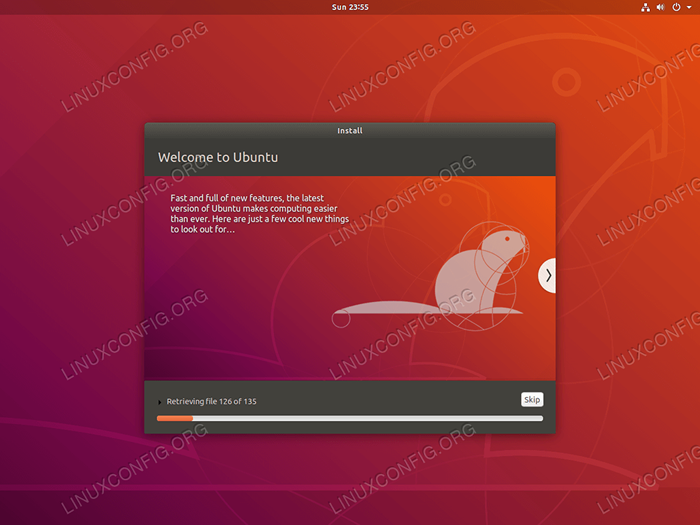 Hampir siap. Sekarang hanya duduk dan berehat.
Hampir siap. Sekarang hanya duduk dan berehat. 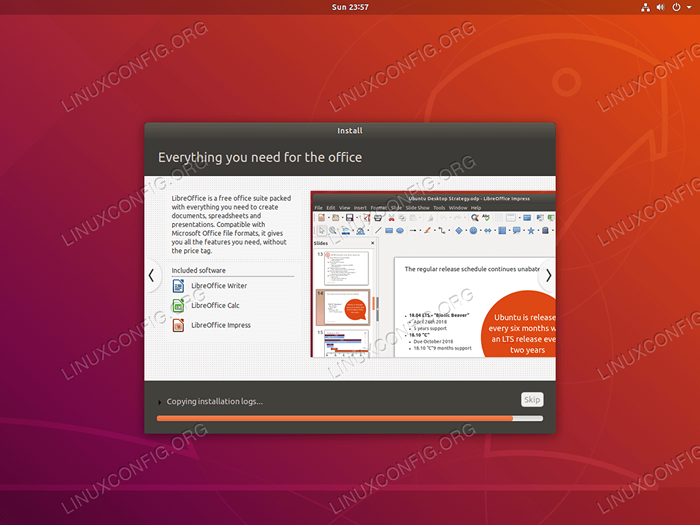 Anda juga boleh menyiarkan kotak maklumat untuk mempelajari beberapa perkara lagi sebelum pemasangan Ubuntu selesai.
Anda juga boleh menyiarkan kotak maklumat untuk mempelajari beberapa perkara lagi sebelum pemasangan Ubuntu selesai. 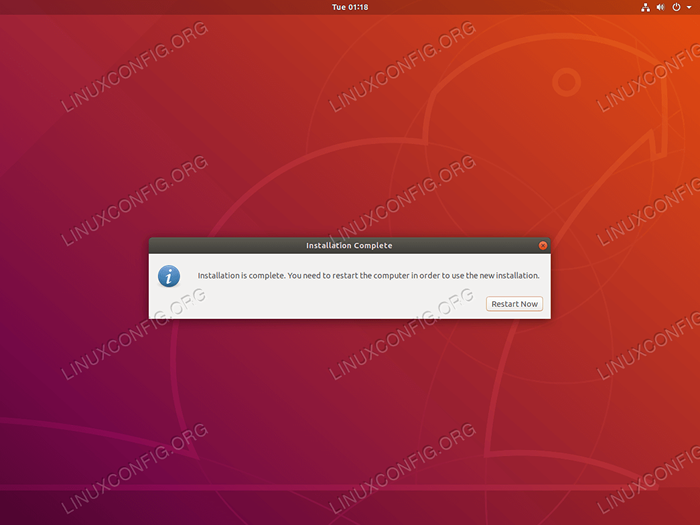 Semua selesai. Pemasangan Ubuntu kini selesai. Hit
Semua selesai. Pemasangan Ubuntu kini selesai. Hit Mulakan semula sekarang Untuk menghidupkan semula komputer anda. 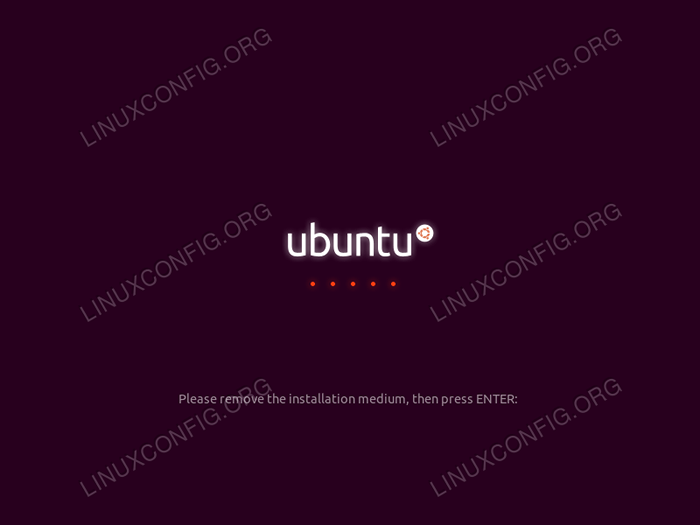 Pada ketika ini, anda mungkin mahu mengeluarkan medium bootable ubuntu anda dan tekan Masukkan kunci. Jika tidak, anda akan memulakan proses pemasangan Ubuntu sekali lagi.
Pada ketika ini, anda mungkin mahu mengeluarkan medium bootable ubuntu anda dan tekan Masukkan kunci. Jika tidak, anda akan memulakan proses pemasangan Ubuntu sekali lagi. 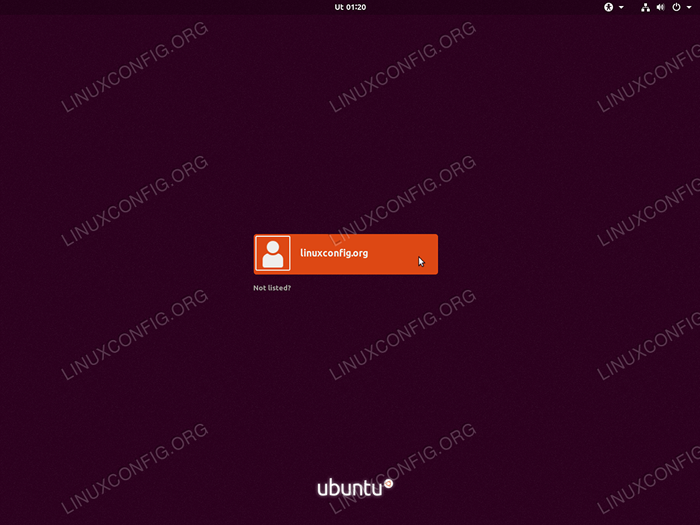 Menggunakan tetikus anda, pilih pengguna anda.
Menggunakan tetikus anda, pilih pengguna anda. 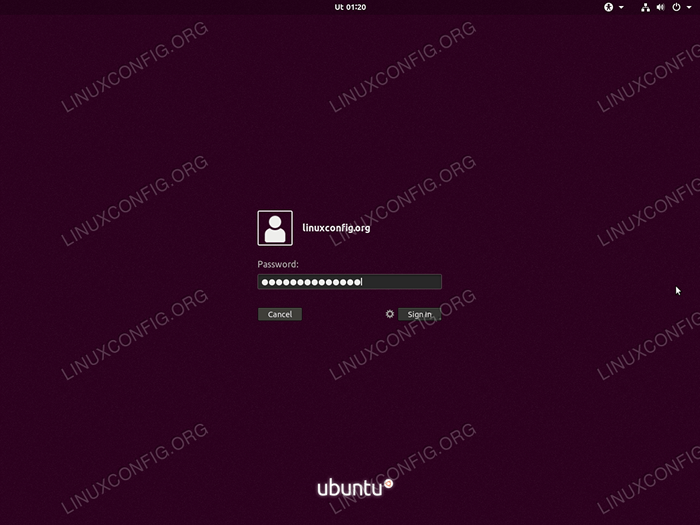 Masukkan kelayakan pengguna dan tekan
Masukkan kelayakan pengguna dan tekan Log masuk butang. 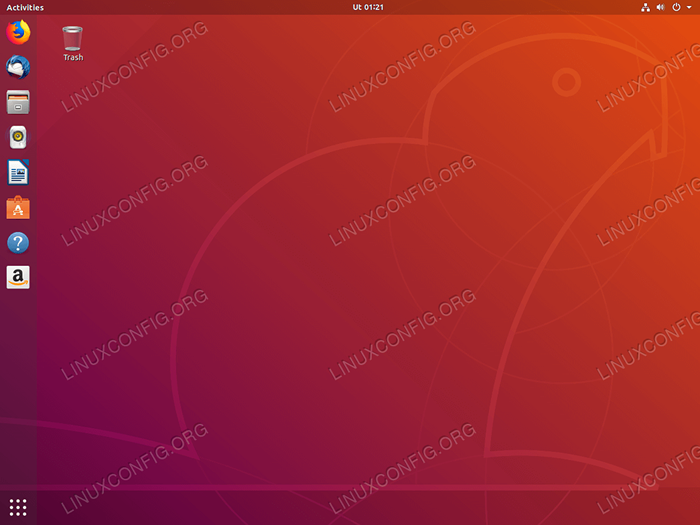 Selamat datang ke Ubuntu 18.04 Desktop. Nikmati! Setelah memasang Ubuntu 18.04 Terdapat pelbagai perisian atau tetapan yang mungkin anda mahu mengkonfigurasi pada sistem anda. Lihat artikel kami Perkara yang perlu dilakukan setelah memasang ubuntu 18.04 Bionic Beaver Linux untuk maklumat lanjut. Navigasi ke artikel dengan mengklik butang di bawah:
Selamat datang ke Ubuntu 18.04 Desktop. Nikmati! Setelah memasang Ubuntu 18.04 Terdapat pelbagai perisian atau tetapan yang mungkin anda mahu mengkonfigurasi pada sistem anda. Lihat artikel kami Perkara yang perlu dilakukan setelah memasang ubuntu 18.04 Bionic Beaver Linux untuk maklumat lanjut. Navigasi ke artikel dengan mengklik butang di bawah: Ubuntu 18.04 selepas pemasangan
Tutorial Linux Berkaitan:
- Perkara yang hendak dipasang di Ubuntu 20.04
- Perkara yang perlu dilakukan setelah memasang ubuntu 20.04 Focal Fossa Linux
- Ubuntu 20.04 Trik dan Perkara yang Anda Tidak Tahu
- Cara Memasang Adobe Flash Player di Linux
- Ubuntu 20.04 Panduan
- Cara memasang Ubuntu di USB Stick
- Perkara yang perlu dipasang di Ubuntu 22.04
- Cara Memisahkan Pemacu USB di Linux
- 8 persekitaran desktop Ubuntu terbaik (20.04 Focal Fossa ..
- Ubuntu 22.04 Panduan
- « Cara membuat pengguna sudo di ubuntu 18.04 Bionic Beaver Linux
- Cara Memasang Pertempuran Blizzard.aplikasi bersih di Ubuntu 18.04 Bionic Beaver Linux »

