Cara Memasang Tomcat 9 di CentOS/RHEL 8
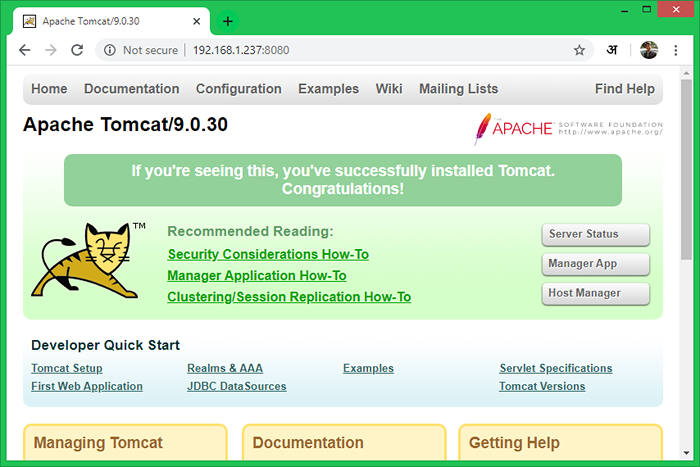
- 1633
- 233
- Clay Weber
Apache Tomcat 9 adalah versi terkini yang tersedia untuk pemasangan pelayan web Tomcat. Tomcat adalah pelayan web sumber terbuka untuk aplikasi berasaskan Java yang dibangunkan oleh Yayasan Apache. Kami menggunakan Tomcat untuk menggunakan aplikasi Java Servlet dan JSP. Untuk mengetahui lebih lanjut mengenai Apache Tomcat melawat laman web rasmi Apache http: // tomcat.Apache.org/.
Tutorial ini akan membantu anda memasang dan mengkonfigurasi pelayan Tomcat 9 di CentOS 8 dan RHEL 8 Linux Systems.
Prasyarat
- Akses Shell
- Akses akaun yang istimewa di sudo
Langkah 1 - Pasang Java
Java adalah keperluan utama untuk menjalankan Tomcat 9 pada sistem CentOS 8 Linux. Pastikan anda memasang versi Java 8 atau lebih tinggi dalam sistem anda. Gunakan arahan berikut untuk memasang OpenJDK pada sistem anda.
SUDO DNF Pasang OpenJDK Kemudian periksa versi Java yang dipasang
java -versi Versi OpenJDK "11.0.7 "2020-04-14 LTS OpenJDK Runtime Environment 18.9 (Bina 11.0.7+10-lts) OpenJDK 64-bit Server VM 18.9 (Bina 11.0.7+10-lts, mod campuran, perkongsian) Langkah 2 - Buat pengguna Tomcat
Banyak pentadbir sistem menjalankan Tomcat sebagai pengguna root yang bukan cara yang betul untuk tujuan keselamatan. Oleh itu, buat akaun berasingan untuk menjalankan pelayan Tomcat anda pada sistem anda.
sudo useradd -m -d /opt /tomcat -u -s /bin /false tomcat Perintah di atas akan membuat pengguna dengan nama "Tomcat"Dengan kumpulan bernama" Tomcat ".
Langkah 3 - Muat turun Tomcat 9 Archive
Apache Tomcat boleh didapati di halaman muat turun rasmi, di mana anda boleh memilih rakan sebaya terdekat untuk memuat turun Tomcat lebih cepat. Untuk memuat turun fail arkib Apache Tomcat dari pelayan muat turun rasmi Apache Tomcat Gunakan arahan berikut:
wget https: // dlcdn.Apache.org/tomcat/tomcat-9/v9.0.70/bin/Apache-Tomcat-9.0.70.tar.Gz Kemudian ekstrak fail arkib dan salin semua fail di bawah direktori rumah tomcat
TAR XZF APACHE-TOMCAT-9.0.70.tar.GzSUDO MV APACHE-TOMCAT-9.0.70/*/opt/tomcat/
Juga, tetapkan pemilikan yang betul bagi semua fail.
sudo chown -r tomcat: tomcat/opt/tomcat/ Langkah 4 - Dayakan Hos/Pengurus untuk IP Jauh
Secara lalai Pengurus Tomcat dan pengurus tuan rumah, halaman didayakan untuk mengakses dari localhost sahaja. Untuk mengakses halaman ini dari sistem jauh, anda perlu membenarkan julat IP atau IP anda dalam konteks khusus aplikasi.Fail XML.
- Pengurus -/opt/tomcat/webapps/pengurus/meta -inf/konteks.XML
- Pengurus Hos-/OPT/Tomcat/WebApps/Host-Manager/Meta-Inf/Context.XML
Edit kedua -dua fail di atas satu demi satu dan tambahkan alamat IP anda (seperti 192.168.1.10) atau pelbagai alamat IP untuk membolehkan akses. Untuk rujukan lihat tangkapan skrin di bawah.
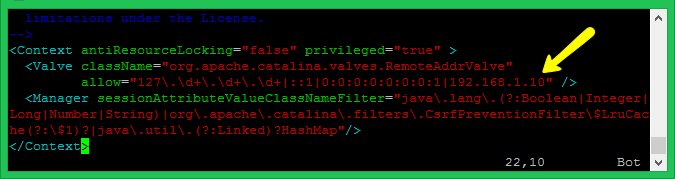
Anda juga boleh memberi komen sepenuhnya mengenai perkara ini Injap penyertaan untuk membenarkan semua.
Langkah 5 - Persediaan Akaun Pengguna
Sekarang, konfigurasikan Tomcat anda dengan akaun pengguna untuk mendapatkan akses ke halaman admin/pengurus. Untuk melakukan ini, edit /opt/tomcat/conf/tomcat-users.XML fail dalam editor anda dan tampal kod berikut di dalam tag. Kami mengesyorkan menukar kata laluan dalam konfigurasi di bawah dengan kata laluan selamat tinggi.
Simpan fail dan tutup.
Langkah 6 - Buat Skrip Mula Tomcat
Tomcat menyediakan skrip bash untuk memulakan, dan menghentikan perkhidmatan. Tetapi, untuk menjadikannya mudah, buat skrip permulaan untuk menguruskan Tomcat sebagai perkhidmatan Systemd. Mari buat Tomcat.fail perkhidmatan dengan kandungan berikut:
sudo vim/etc/systemd/system/tomcat.perkhidmatan Tambah coretan di bawah.
[Unit] Description = Tomcat 9 After = Network.Target [Service] Type = forking user = tomcat group = tomcat environment = "java_home =/usr/lib/jvm/jre" persekitaran = "java_opts = -djava.keselamatan.egd = file: /// dev/urandom "persekitaran =" catalina_base =/opt/tomcat "persekitaran =" catalina_home =/opt/tomcat "persekitaran =" catalina_pid =/opt/tomcat/temp/tomcat.PID "Environment =" Catalina_Opts = -XMS512M -XMX1024M -Server -XX:+UseParallelGC "EXECSTART =/OPT/TOMCAT/BIN/STARTUP.sh execstop =/opt/tomcat/bin/shutdown.SH [Pasang] Wanteby = Multi-User.sasaran
Muat semula perkhidmatan Daemon Systemd untuk menggunakan perubahan
SUDO Systemctl Daemon-Reload Kemudian, aktifkan dan mulakan perkhidmatan tomcat pada sistem anda
sudo systemctl enable tomcat.perkhidmatanSUDO Systemctl Mula Tomcat.perkhidmatan
Langkah 7 - Akses tomcat dalam penyemak imbas
Pelayan Tomcat berfungsi pada lalai port 8080. Untuk mengakses Tomcat pada pelayar web dengan menyambungkan pelayan anda ke port 8080.
Sekiranya anda menyambung dari mesin tempatan maka gunakan localhost. Untuk menyambung dari mesin jauh gunakan alamat IP sistem dengan port:
http: // localhost: 8080
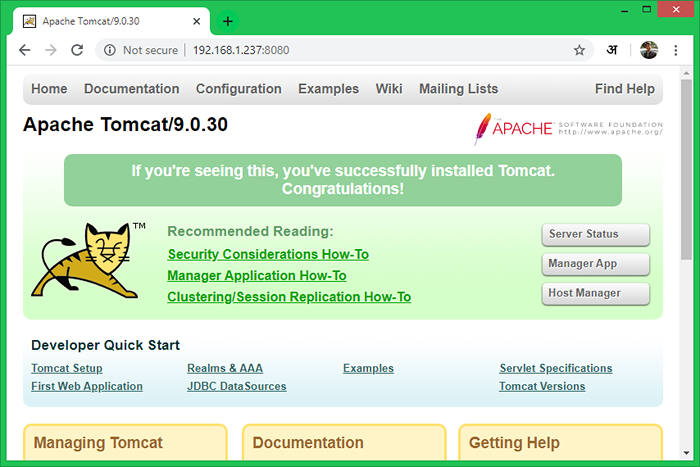
Kesimpulan
Anda mempunyai pelayan Tomcat 9 yang sedang berjalan pada sistem CentOS 8. Anda mungkin perlu membuat hos maya atau mengkonfigurasi sijil SSL di Tomcat.

