Cara memasang Tomcat 10 di Ubuntu 20.04
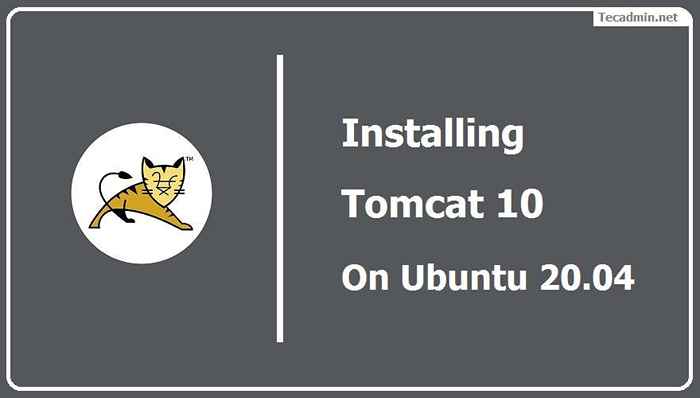
- 2690
- 625
- Dave Kreiger V
Apache Tomcat adalah pelayan web sumber terbuka dengan bekas servlet untuk menerbitkan aplikasi web berasaskan Java. Tomcat dibangunkan dan dikekalkan oleh komuniti terbuka pemaju di bawah naungan Yayasan Perisian Apache. Sehingga hari ini, Tomcat 10 adalah versi stabil terkini yang tersedia untuk pemasangan persekitaran pembangunan dan pengeluaran. Untuk mengetahui lebih lanjut mengenai Apache Tomcat melawat laman web rasmi Apache http: // tomcat.Apache.org/.
Tutorial ini akan membantu anda untuk memasang Apache Tomcat 10 di Ubuntu 20.04 LTS Linux Systems.
Prasyarat
Ubuntu yang berlari 20.04 Sistem dengan akses shell akses akaun istimewa akar atau sudo.
Untuk sistem yang baru dipasang yang disyorkan untuk menyelesaikan arahan persediaan pelayan awal.
Langkah 1 - Pasang Java
Anda mesti mempunyai JRE (Java Runtime Environment) yang dipasang pada sistem anda. Tomcat 10 dikehendaki memasang versi JRE 8 atau lebih tinggi pada sistem anda. Gunakan arahan berikut untuk memasang OpenJDK untuk memenuhi keperluan.
Kemas kini sudo aptsudo apt memasang lalai -jdk -y
Semak versi Java aktif semasa:
java -versi OpenJDK 11.0.13 2021-10-19 OpenJDK Runtime Environment (membina 11.0.13+8-Ubuntu-0ubuntu1.20.04) OpenJDK 64-bit Server VM (Bina 11.0.13+8-Ubuntu-0ubuntu1.20.04, mod campuran, perkongsian) Langkah 2 - Buat pengguna Tomcat
Kami mengesyorkan menjalankan pelayan Tomcat dengan akaun pengguna yang berdedikasi. Buat pengguna baru, yang disyorkan untuk tujuan keselamatan terutamanya untuk penggunaan pengeluaran.
Untuk membuat akaun baru, taipkan:
sudo useradd -m -d /opt /tomcat -u -s /bin /false tomcat Perintah di atas akan membuat pengguna dan kumpulan dengan nama "Tomcat"Dalam sistem anda.
Langkah 3 - Pasang Tomcat 10
Pasukan Pembangunan Apache Tomcat mengeluarkan versi terkini Tomcat dari semasa ke semasa. Oleh itu, ia akan menjadi semakan yang baik muat turun versi Tomcat terkini dari pelayan muat turun rasmi. Gunakan arahan di bawah untuk memuat turun Tomcat 10.
wget https: // dlcdn.Apache.org/tomcat/tomcat-10/v10.0.23/bin/apache-tomcat-10.0.23.tar.Gz Setelah muat turun selesai, diekstrak arkib yang dimuat turun dan salin semua kandungan ke direktori rumah tomcat.
sudo tar xzvf apache-tomcat-10*tar.gz -c /opt /tomcat - -strip -komponen = 1 Seterusnya, tetapkan kebenaran fail yang betul.
sudo chown -r tomcat: tomcat/opt/tomcat/sudo chmod -r u+x/opt/tomcat/bin
Anda kini mempunyai aplikasi Tomcat terkini di sistem anda.
Langkah 4 - Buat pengguna Tomcat
Sekarang, konfigurasikan Tomcat anda dengan akaun pengguna untuk mendapatkan akses halaman admin/pengurus. Untuk melakukan ini, edit conf/tomcat-users.XML fail dalam editor anda dan tampal kod berikut di dalam tag. Kami mengesyorkan menukar kata laluan dalam konfigurasi di bawah dengan kata laluan selamat tinggi.
sudo nano/opt/tomcat/conf/tomcat-users.XML Tambahkan nilai berikut. Pastikan anda menukar kata laluan untuk akses admin dan pengurus.
Simpan fail dan tutup.
Langkah 5 - Dayakan akses Tomcat jauh
Pengurus Tomcat lalai dan aplikasi pengurus tuan rumah boleh diakses untuk localhost sahaja. Untuk membenarkan akses ke halaman ini dari sistem jauh, anda perlu mengubah suai fail konfigurasi berikut.
Anda boleh membenarkan sistem jauh tertentu atau membenarkan semua. Edit konteks.XML fail untuk aplikasi pengurus dan pengurus tuan rumah:
sudo nano/opt/tomcat/webapps/pengurus/meta-inf/konteks.XML Komen bahagian yang ditambahkan untuk sekatan alamat IP untuk membolehkan sambungan dari mana saja.
Begitu juga edit konteks.XML Untuk permohonan pengurus tuan rumah dalam editor teks:
sudo nano/opt/tomcat/webapps/host-manager/meta-inf/context.XML Komen bahagian yang sama untuk membolehkan sambungan dari mana sahaja.
…
Simpan semua fail dan tutupnya.
Langkah 6 - Buat Fail Unit Sistem Tomcat
Tomcat menyediakan skrip bash untuk memulakan, menghentikan perkhidmatan. Tetapi, untuk menjadikannya mudah, buat skrip permulaan untuk menguruskan Tomcat sebagai perkhidmatan Systemd. Mari buat Tomcat.fail perkhidmatan dengan kandungan berikut:
sudo nano/etc/systemd/system/tomcat.perkhidmatan [Unit] Description = Tomcat After = Network.Sasaran [Service] Type = forking user = tomcat Group = Tomcat Environment = "java_home =/usr/lib/jvm/java-1.11.0-OpenJDK-amd64 "Alam Sekitar =" Java_Opts = -djava.keselamatan.egd = file: /// dev/urandom "persekitaran =" catalina_base =/opt/tomcat "persekitaran =" catalina_home =/opt/tomcat "persekitaran =" catalina_pid =/opt/tomcat/temp/tomcat.PID "Environment =" Catalina_Opts = -XMS512M -XMX1024M -Server -XX:+UseParallelGC "EXECSTART =/OPT/TOMCAT/BIN/STARTUP.sh execstop =/opt/tomcat/bin/shutdown.SH [Pasang] Wanteby = Multi-User.sasaran
Muat semula Perkhidmatan Daemon Systemd untuk memuatkan fail baru.
SUDO Systemctl Daemon-Reload Sekarang, mulakan permohonan Tomcat buat kali pertama.
SUDO Systemctl Mula Tomcat.perkhidmatan Seterusnya, aktifkan perkhidmatan Tomcat untuk memulakan auto untuk butir sistem berikutnya. Ini lebih penting untuk penyebaran pengeluaran.
sudo systemctl enable tomcat.perkhidmatan Setakat ini, aplikasi Tomcat sedang berjalan pada sistem anda. Anda boleh mengesahkan status perkhidmatan dengan melaksanakan arahan seperti di bawah. Pastikan status menunjukkan "aktif (berjalan)".
status status sudo tomcat.perkhidmatan ● Tomcat.Perkhidmatan - Tomcat dimuat: dimuatkan (/etc/systemd/system/tomcat.perkhidmatan; didayakan; Pratetap Vendor: Diaktifkan) Aktif: Aktif (Berlari) Sejak Rabu 2021-03-17 10:56:39 IST; 3h 45min Ago Proses: 481049 Execstart =/Opt/Tomcat/Bin/Startup.SH (CODE = Exited, Status = 0/Kejayaan) PID Utama: 481056 (Java) Tugas: 29 (Had: 4539) Memori: 264.2m cgroup: /sistem.Slice/Tomcat.Perkhidmatan └─481056/usr/lib/jvm/java-1.11.0-opengdk-amd64/bin/java -djava.util.pembalakan.konfigurasi.Fail> Mar 17 10:56:39 Tecadmin-Ubuntu2004 Systemd [1]: Memulakan Tomcat ... 17 Mac 10:56:39 Tecadmin-Ubuntu2004.SH [481049]: Tomcat bermula. 17 Mac 10:56:39 Tecadmin-Ubuntu2004 Systemd [1]: Memulakan Tomcat.
Langkah 7 - Akses antara muka web Tomcat
Pelayan Tomcat lalai berjalan pada port 8080. Seperti yang anda telah mengkonfigurasi Tomcat pada sistem anda, anda boleh mengakses antara muka web dari sistem anda. Anda boleh mengakses antara muka Tomcat dengan memasukkan alamat IP pelayan anda atau nama domain yang menunjuk pada pelayan itu, diikuti oleh port 8080 dalam penyemak imbas anda:
Ubah Tecadmin.tempatan dengan IP pelayan atau domain atau localhost anda.
http: // tecadmin.Tempatan: 8080/
Anda akan melihat halaman seperti di bawah:
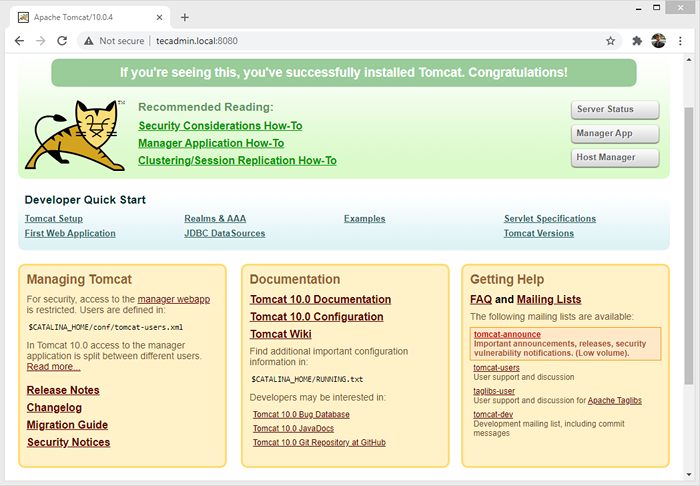
Aplikasi Pengurus Tomcat adalah aplikasi web yang dibungkus dengan aplikasi pelayan Tomcat. Antara muka Pengurus memberikan kami fungsi asas yang kami perlukan untuk menguruskan aplikasi web kami yang digunakan.
Klik Aplikasi pengurus halaman rumah butang atau taip terus /pengurus Dalam URL Pelayar Pelayan Tomcat Utama untuk mengaksesnya.
http: // tecadmin.Tempatan: 8080/pengurus/
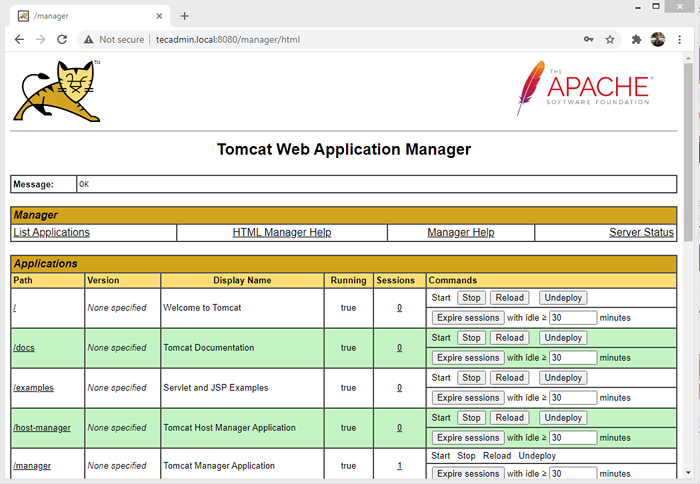
Aplikasi Pengurus Hos Tomcat adalah aplikasi web lain yang dibungkus dengan aplikasi pelayan Tomcat. Yang digunakan untuk mencipta/menghilangkan tuan rumah maya dalam perkhidmatan tomcat. Hos maya membolehkan anda menentukan nama host yang banyak pada pelayan tunggal.
Klik Pengurus tuan rumah halaman rumah butang atau taip terus /pengurus tuan rumah URL di pelayan Tomcat utama untuk mengaksesnya.
http: // tecadmin.Tempatan: 8080/pengurus tuan rumah/
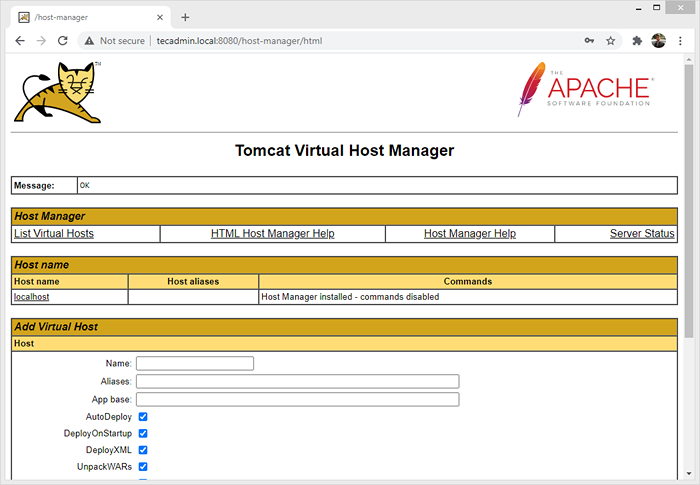
Kesimpulan
Anda mempunyai pelayan tomcat yang berjalan di sistem ubuntu. Anda mungkin perlu membuat hos maya atau mengkonfigurasi sijil SSL di Tomcat.
- « Skrip Python Untuk Membuat Pembatalan Cloudfront
- Menggunakan pengendali kenaikan (++) dan pengurangan (-) di bash »

