Cara memasang ketat untuk mengakses desktop jauh di linux
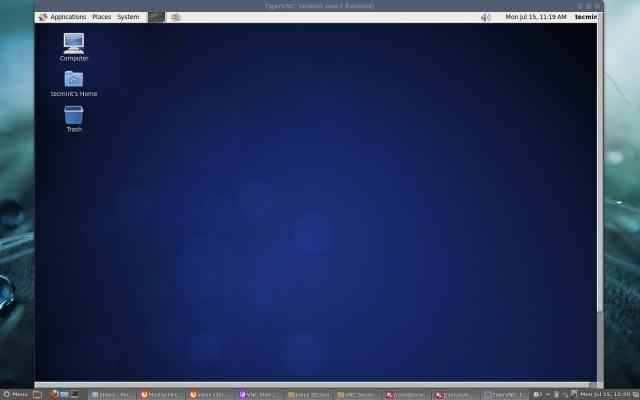
- 2762
- 130
- Mr. Ramon Runolfsson
Pengkomputeran rangkaian maya (Vnc) adalah sejenis sistem perkongsian jauh yang memungkinkan untuk mengawal mana -mana komputer lain yang disambungkan ke Internet. Klik papan kekunci dan tetikus dengan mudah boleh menghantar dari satu komputer ke komputer yang lain. Ia membantu pentadbir dan kakitangan teknikal untuk menguruskan pelayan dan desktop mereka tanpa ke lokasi yang sama secara fizikal.
Vnc adalah aplikasi sumber terbuka yang dibuat pada akhir 1990-an. Ia bebas dan serasi dengan Tingkap dan Unix/Linux. Ini bermaksud normal Berasaskan Windows Pengguna boleh berinteraksi dengan Linux sistem berasaskan tanpa hazel.
[Anda mungkin juga suka: 11 alat terbaik untuk mengakses Desktop Linux Jauh]
Untuk menggunakan Vnc anda mesti mempunyai TCP/IP sambungan dan a Vnc pelanggan penonton untuk menyambung ke komputer yang menjalankan Vnc komponen pelayan. Pelayan menghantar paparan pendua komputer jauh ke penonton.
Artikel ini menunjukkan cara memasang Pelayan VNC menggunakan Ketat versi yang lebih tua dari yang lebih tua Vnc program, dengan akses desktop jauh mengenai pengagihan Linux berasaskan RHEL dan distro berasaskan Debian.
Langkah 1: Memasang persekitaran desktop
Sekiranya anda telah memasang versi minimum sistem operasi, yang hanya memberikan antara muka baris arahan bukan GUI. Oleh itu, anda perlu memasang GUI (Antara muka pengguna grafik) dipanggil Gnome atau Xfce Desktop yang berfungsi dengan baik pada akses VNC jauh.
$ sudo dnf groupinstall "pelayan dengan gui" [on RHEL/CENTOS/FEDORA dan Rocky Linux/Almalinux] Atau $ sudo apt pasang xfce4 xfce4-goodies [on Debian, Ubuntu dan Mint]
Langkah 2: Memasang pelayan ketat
Ketat adalah perisian kawalan desktop jauh yang membolehkan kami menyambung ke desktop jauh. Untuk memasang, gunakan perintah yum berikut seperti yang ditunjukkan di bawah.
$ sudo yum -y Pasang tigervnc-server xorg-x11-fonts-type1 [on RHEL/CENTOS/FEDORA dan Rocky Linux/Almalinux] $ sudo apt memasang ketatvncserver [on Debian, Ubuntu dan Mint]
Langkah 3: Buat pengguna VNC biasa
Buat pengguna biasa, yang akan digunakan untuk menyambung ke desktop jauh. Contohnya, saya telah menggunakan "Tecmint"Sebagai pengguna, anda boleh memilih sendiri nama pengguna.
$ sudo useradd tecmint atau $ sudo adduser tecmint $ sudo passwd tecmint
Langkah 4: Tetapkan kata laluan VNC untuk pengguna
Pertama, beralih kepada pengguna menggunakan (Su - Tecmint) dan lari 'vncpasswd'Untuk menetapkan Vnc kata laluan untuk pengguna.
Catatan: Kata laluan ini adalah untuk mengakses Vnc desktop jauh, dan kata laluan yang kami buat Langkah 3 adalah untuk mengakses SSH sesi.
[[dilindungi e -mel] ~]# su - tecmint [[e -mel dilindungi] ~] $ vncpasswd kata laluan: Sahkan:
Perintah di atas meminta anda membekalkan kata laluan dua kali dan mencipta ".vnc"Direktori di bawah pengguna Direktori rumah dengan Passwd fail di dalamnya. Anda boleh menyemak fail kata laluan dibuat, dengan menggunakan arahan berikut.
# ls -l/home/tecmint/.vnc -rw ------- 1 Tecmint Tecmint 8 Jul 14 21:33 Passwd
Sekiranya anda menambah pengguna lain, hanya beralih kepada pengguna dan tambahkan kata laluan VNC dengan vncpasswd perintah.
Langkah 5: Konfigurasikan VNC untuk GNOME
Di sini, kami akan mengkonfigurasi Tigervnc untuk mengakses GNOME menggunakan tetapan konfigurasi pengguna dari ~/.vnc/config fail.
$ vim ~/.vnc/config
Tambahkan konfigurasi berikut.
sesi = gnome geometry = 1920x1200 localhost selalu diperkenalkan
The sesi parameter mentakrifkan sesi yang ingin anda akses, dan Geometri Parameter menambah resolusi desktop VNC.
Sekarang keluar dari log masuk pengguna dan kembali ke akar log masuk pengguna.
$ keluar
Tigervnc dilengkapi dengan tetapan konfigurasi lalai yang membolehkan anda memetakan pengguna ke port tertentu di /etc/tigervnc/vncserver.pengguna Fail:
# vim/etc/tigervnc/vncserver.pengguna
Fail konfigurasi menggunakan = parameter. Dalam contoh berikut, kami menyerahkan port paparan : 1 kepada pengguna Tecmint.
# Fail ini memberikan pengguna kepada nombor paparan VNC tertentu. # Sintaks adalah =. E.g.: # #: 2 = Andrew #: 3 = Lisa : 1 = Tecmint
Sekiranya anda menambah pengguna lain, tetapkan port paparan ke : 2 diikuti dengan nama pengguna.
Langkah 6: Memulakan pelayan Tigervnc
Setelah membuat semua perubahan, jalankan arahan berikut untuk memulakan Vnc pelayan. Sebelum memulakan Vnc sesi dengan "Tecmint"Pengguna, izinkan saya memberi anda intro kecil Nombor port dan ID.
Secara lalai Vnc berjalan di pelabuhan 5900 dan ID: 0 (Yang untuk akar pengguna). Dalam senario kami, saya telah mencipta Tecmint, Ravi, Navin, dan Avishek. Jadi pelabuhan dan ID digunakan oleh pengguna ini seperti berikut
Root 5900 ID Port Pengguna: 0 5901 Tecmint: 1 5902 Ravi: 2 5903 Navin: 3 5904 Avishek: 4
Jadi, di sini pengguna "Tecmint"Akan mendapat pelabuhan 5901 dan id sebagai : 1 dan sebagainya. Sekiranya anda telah membuat pengguna lain mengatakan (USER5) maka dia akan mendapat pelabuhan 5905 dan ID: 5 dan sebagainya untuk setiap pengguna yang anda buat.
Untuk memulakan dan membolehkan perkhidmatan VNC untuk pengguna yang diberikan ke port paparan : 1, Masukkan:
# Systemctl Mula [E -mel dilindungi]: 1 --now # Systemctl Dayakan [E -mel dilindungi]: 1 -Sekarang
Anda boleh mengesahkan bahawa Vnc Perkhidmatan berjaya dimulakan dengan:
# status systemctl [dilindungi e -mel]: 1
Untuk membenarkan akses VNC untuk pengguna lain, hanya ganti 1 dengan nombor port paparan.
Langkah 7: Buka port VNC di firewall
Buka pelabuhan pada IPTABLES, Firewalld atau UFW, katakan untuk pengguna (Tecmint) pada 5901.
# IPPABLES -a Input -M State -State New -M TCP -P TCP -Dport 5901 -J Menerima atau # Firewall -Cmd --Zone = public --add -port = 5901/TCP atau $ sudo ufw membenarkan 5901 /TCP
Untuk pelbagai pengguna, Ravi, Navin, dan Avishek. Saya membuka pelabuhan 5902, 5903, dan 5904 masing -masing.
# IPPABLES -I INPUT 5 -M Negeri -State New -M TCP -P TCP -M MULTIPORT -DPORTS 5902: 5904 -J Menerima atau # Firewall -CMD -Zone = Public --add -Port = 5902-5904 /TCP atau $ SUDO UFW Benarkan 5901: 5910/TCP
Mula semula IPTABLES perkhidmatan.
# perkhidmatan iptables perkhidmatan simpan # perkhidmatan iptables restart atau # firewall-cmd-reload # systemctl mulakan semula firewalld
Langkah 8: Muat turun Pelanggan VNC
Sekarang pergi ke anda Tingkap atau Linux mesin dan muat turun VNC Viewer pelanggan dan pasangkannya dalam sistem anda untuk mengakses desktop.
- Muat turun VNC Viewer
Langkah 9: Sambungkan ke Desktop Jauh Menggunakan Pelanggan
Selepas anda memasang VNC Viewer pelanggan, membukanya anda akan mendapat sesuatu yang serupa dengan skrin di bawah. Masukkan Pelayan VNC Ip alamat bersama VNC ID (i.e 1) untuk pengguna Tecmint.
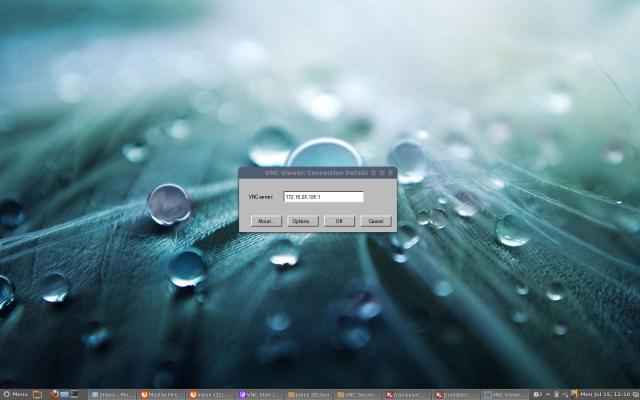 Masukkan alamat IP pelayan VNC
Masukkan alamat IP pelayan VNC Masuk ke kata laluan yang kami buat dengan "vncpasswd"Perintah.
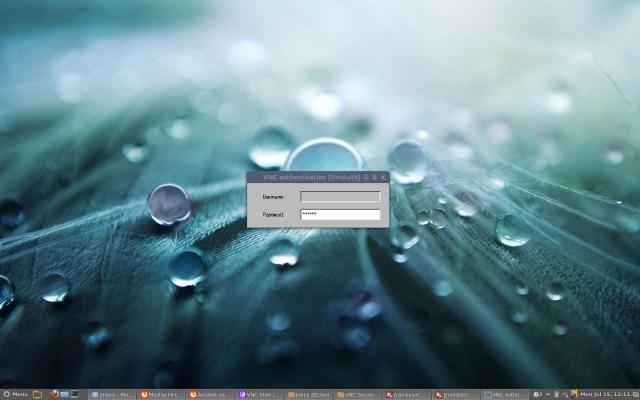 Masukkan kata laluan pengguna VNC
Masukkan kata laluan pengguna VNC Itu sahaja, anda berhubung dengan anda Desktop jauh.
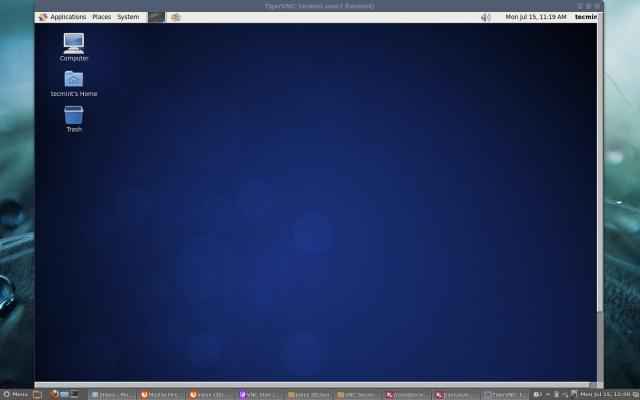 VNC Remote Desktop
VNC Remote Desktop [Anda mungkin juga suka: Cara Mengakses Desktop VNC Jauh dari Pelayar Web Menggunakan Penonton Java Tightvnc]
- « Cara mengakses desktop jauh dari penyemak imbas menggunakan ketatvnc
- Cara menggunakan rsync untuk menyegerakkan fail baru atau diubah/diubah suai di Linux »

